今天我们教大家学习一篇灰照片上色教程实例,给发灰的风景照调出原有的艳丽色彩,利用PS计算命令给发灰的风景照调出艳丽的色调,网上下载的《选择的艺术—Photoshop CS图层通道深度剖析》一般我看电子书的时候都是一边看一边学。如果达到了要求,我就按照书中介绍的方法,制作了这么一个教材。文字编辑取自于此书。感觉不错与大家分享。
效果图:
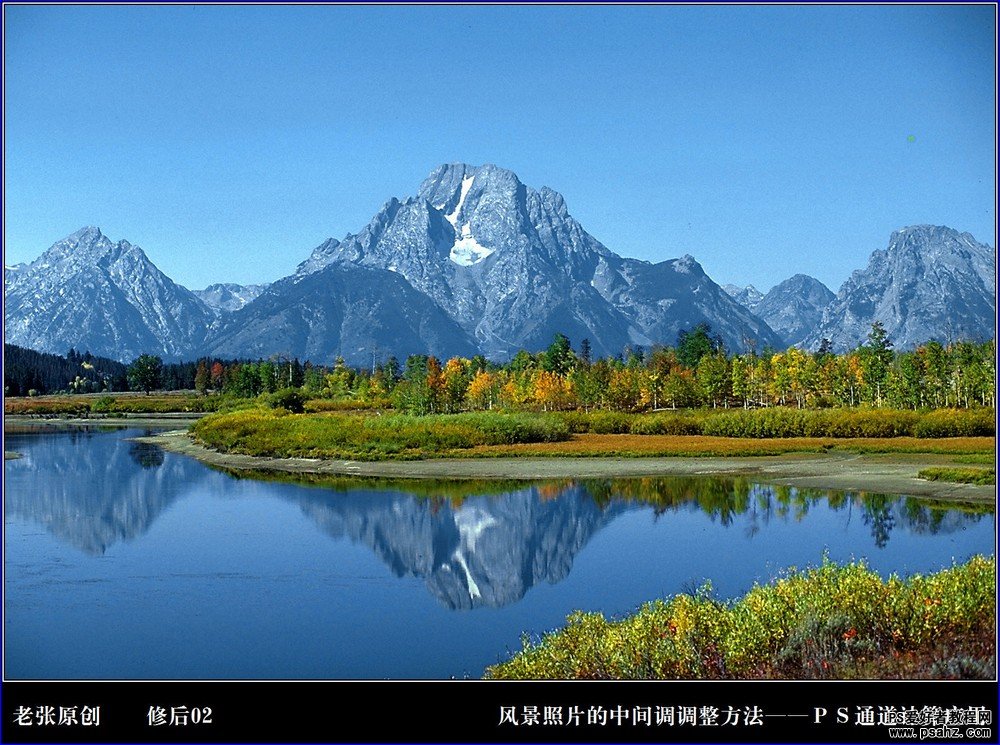
在下图所示的风景照片调整中,我们利用“计算”命令制作了一个中间调选区。在这个选区的约束下,使用“USM锐化”滤镜强调了中间调细节,
使用“色相/饱和度”命令纠正了中间调区域的色彩和颜色饱和度。与直接使用这些命令相比,这样做避免了高兴和暗调区域出现数码噪点和色彩的剧烈变化。
第一步:打开名为“风景”的原始图像。从图像外观来看,这是一幅严重欠缺暗调的图像,反映到直方图上,可以看到直方图的色阶范围不够,
并且暗调色阶暗调严重鬼缺乏。至于图像有无贪色及饱和度不足等 其他缺陷,则要等到对图像时行初步调整后才能看出。
原图:
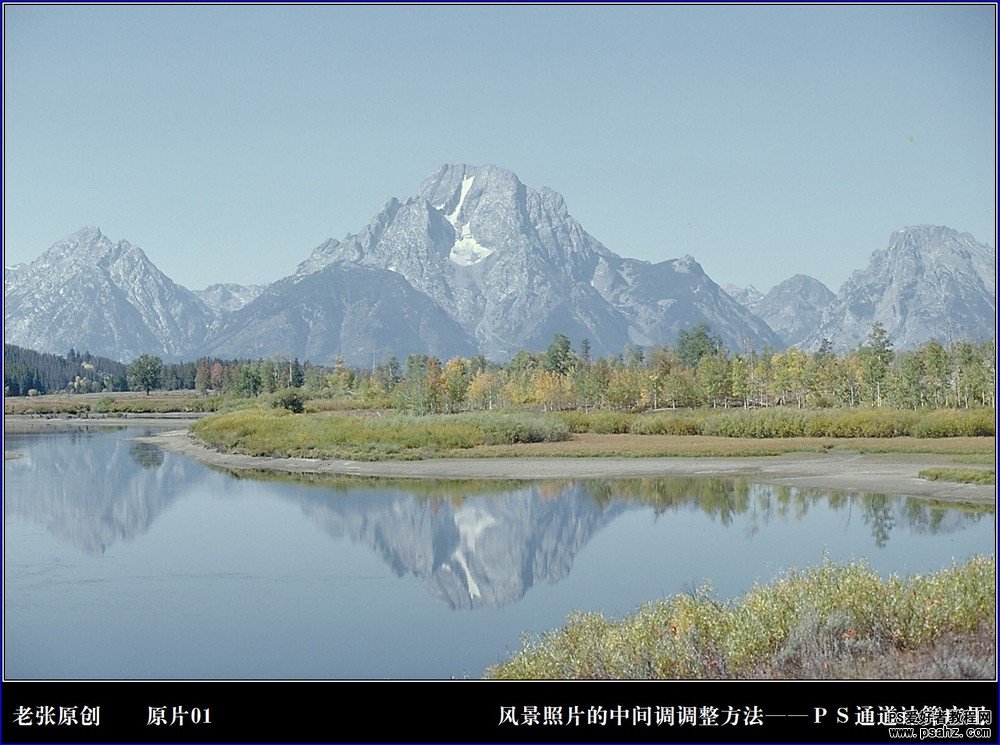
第二步:建立“色阶”调整图层,使用“色阶”命令对图像进行初步调整。
有了对图像方图的初步分析,对采用何种图像调整方法也就心中有数了。对这幅风景图片来说,首先手动“输入色阶”的白色和黑色滑块使“RGB”
色阶拓展到全色阶范围,然后手动“输入色阶”的中间滑块向右,使图像色调恢复均衡。在调整过程中,读者应该时刻关注直方图调板中的直方图形态的变化。
色阶图:
经过“色阶”命令的调整,图像基本恢复正常。接下来,再来评估图像还有那些改善的余地。
首先,树木山脉等显得不够分明和清晰,其次蓝天湖水有过多的青色,并且这些区域的色彩稍微不够鲜艳。
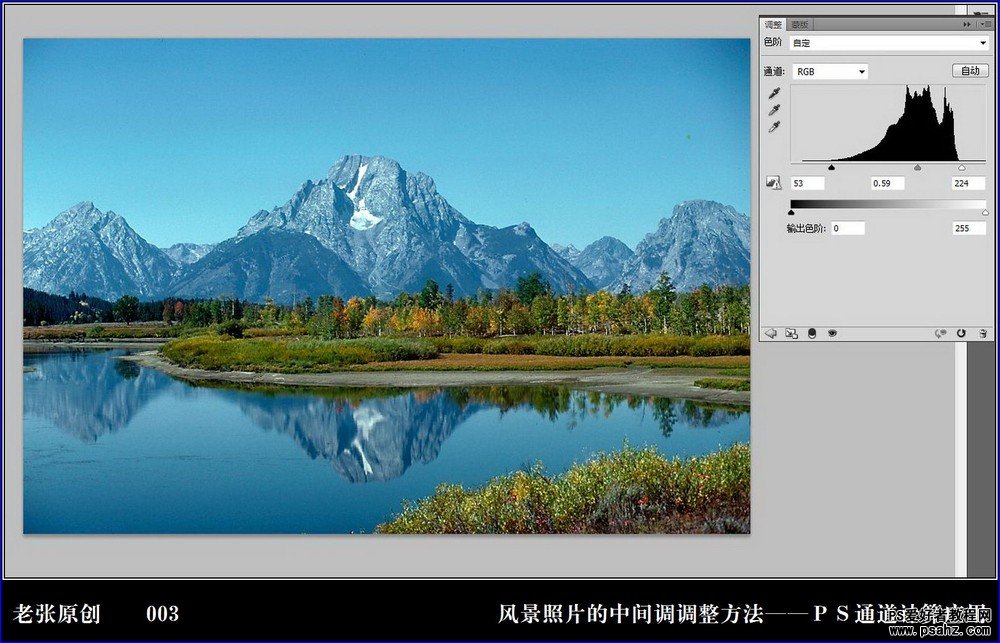
第三步:我们注意到,这些需要改进的区域太多属于图像的中间色调范围。
因此,使用“计算”命令,如下图所示进行设置,利用“排除”模式得到一个名为“Alpha 1”的中间色调通道。从这个通道图像可以看出,图像的最高光
和最暗调基本排除在外。
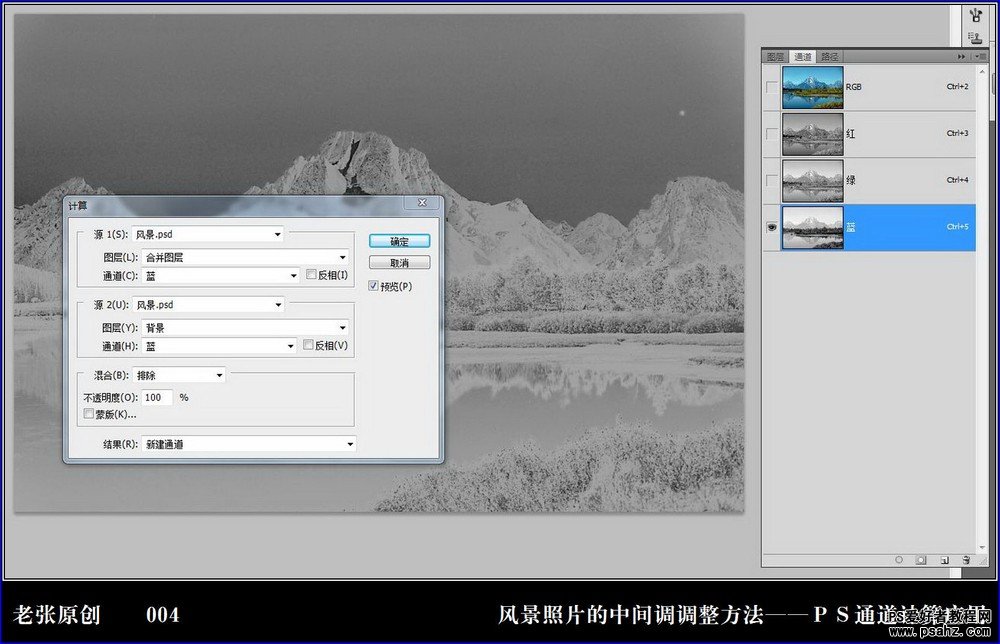
选区图:
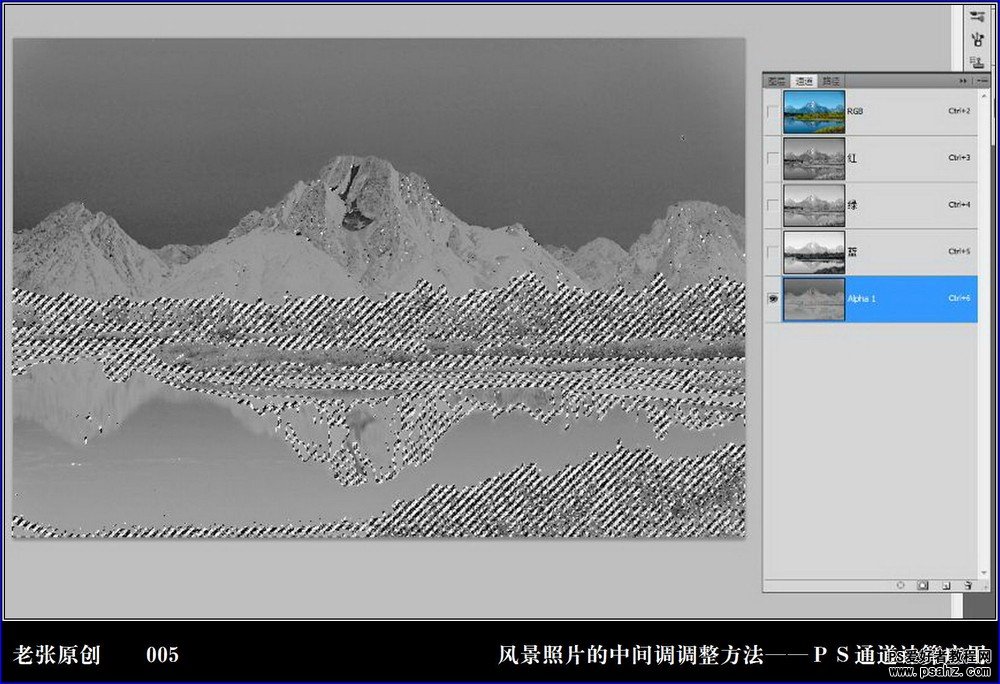
第四步:回到“背景”图层,载入“Alpha 1”作为选区。为避免干扰视线,按 Ctrl+H 快捷键隐藏蚁行线。
使用“USM锐化”滤镜。由于选区的保护,数值设置可以稍大一些。
设置锐化图:
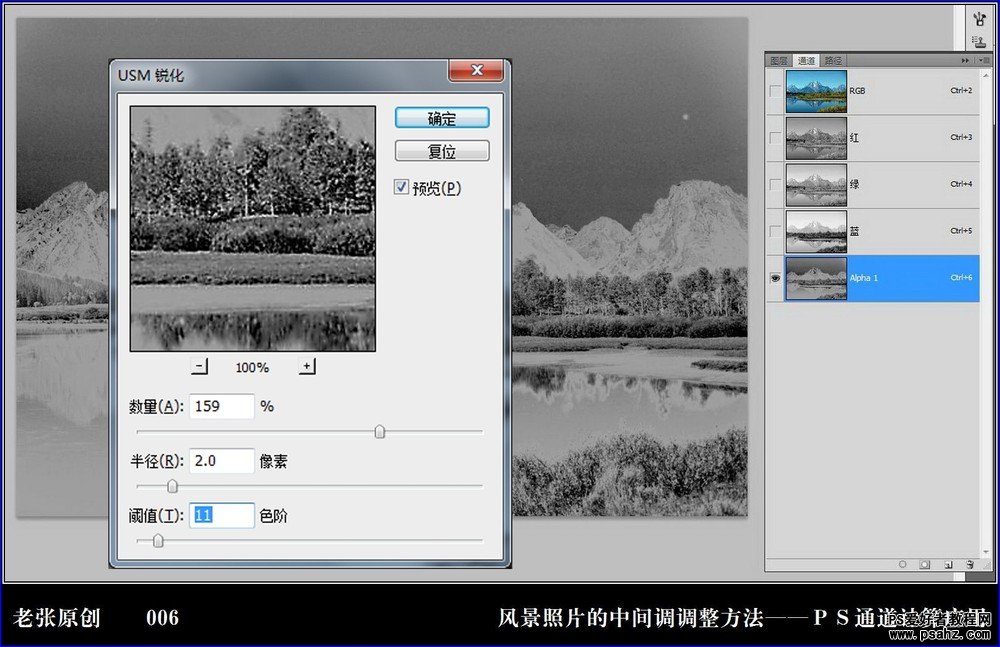
第五步:建立一个“色相/饱和度”调整图层。首先增大“全图”的饱和度,然后选择“青色”,手动“色相”滑块向右,使其朝蓝色变化,
这个操作在使蓝天由青变蓝时,也会导致山脉等区域更蓝,因此最后要选择蓝色,向左手动“色相”滑块,使这部分区域的蓝色向青色部分回归,
同时降低“明度”增大反差。
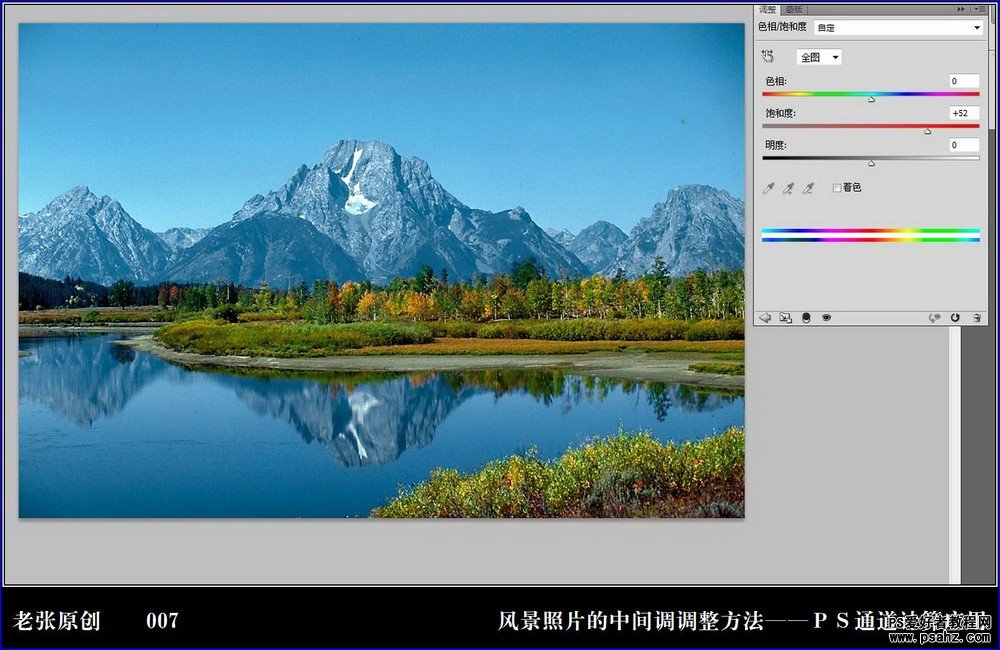
色相/饱和度图:
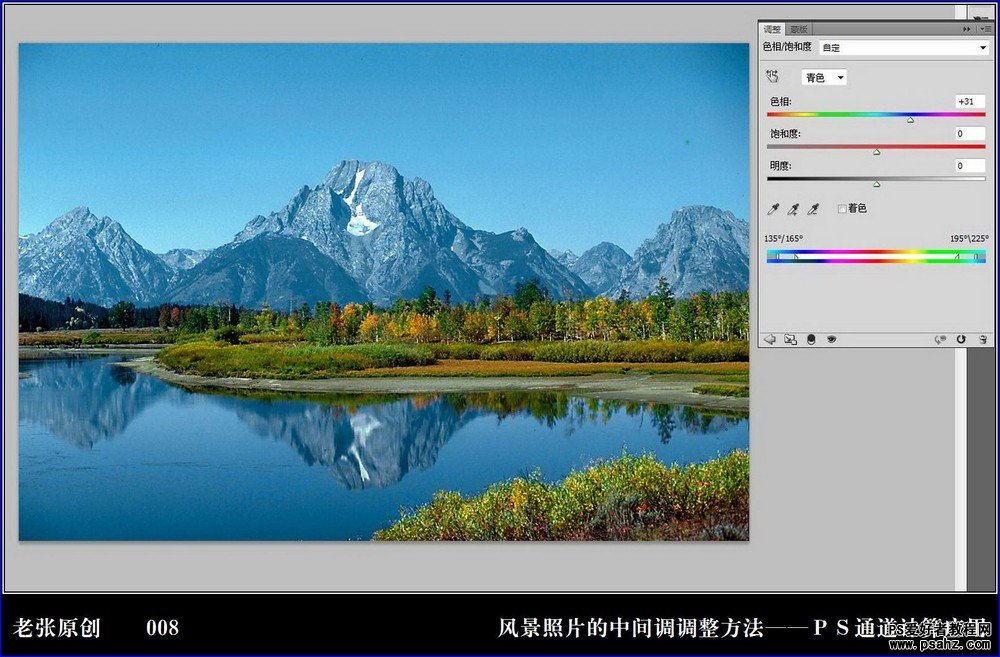
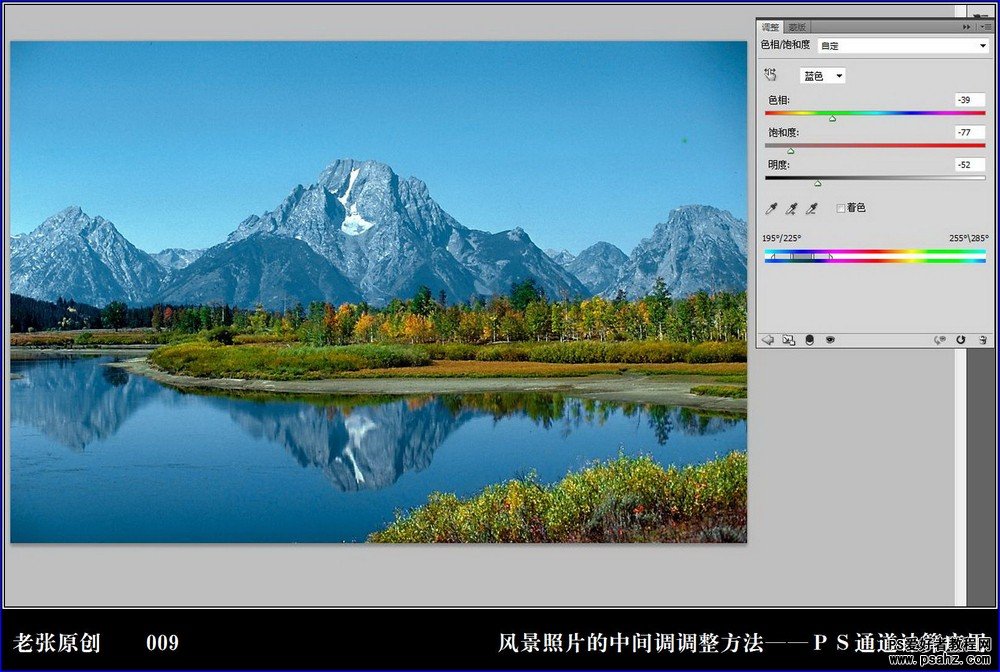


第六步:风景图片的颜色一般需要稍显夸张,颜色饱和度较其它图片稍大。建立“色相/饱和度”调整图层增加饱和度。观察调整后的真方图,
呈现比较均衡的状态。
最后图:
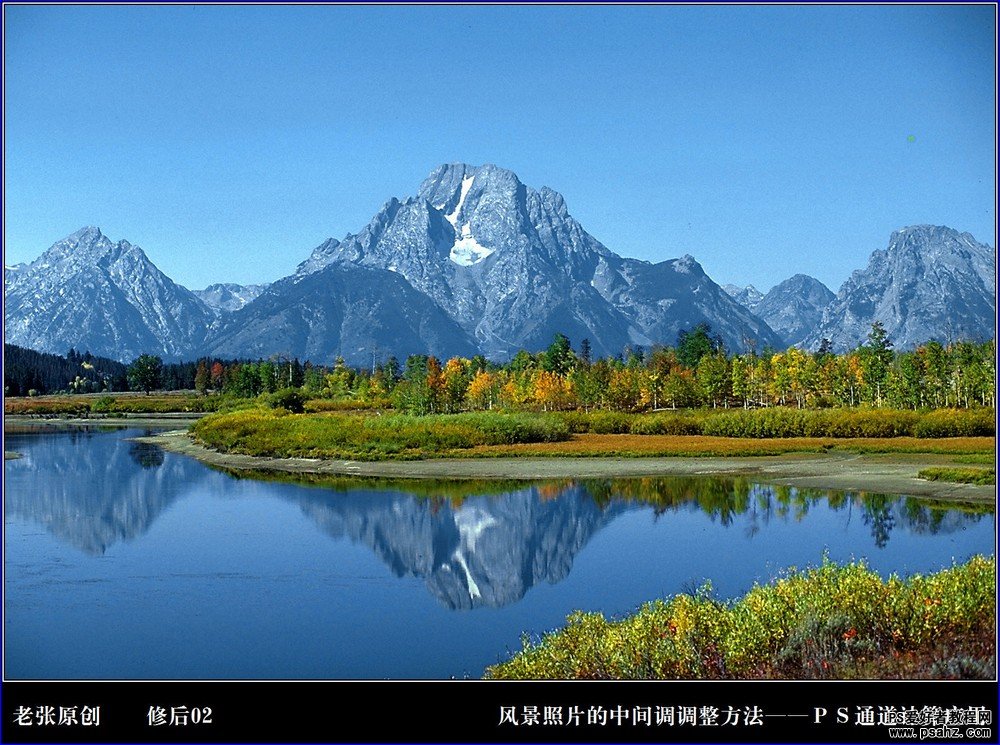
希望大家喜欢,只在介绍利用计算功能制作选区。计算是一个非常强大的制作选区工具





















