photoshop给对欧美情侣图片调出复古的淡黄褐色,情侣图片调色,情侣图片调色实例,调色教程实例,本教程介绍常见的黄褐色图片调色方法。思路也比较简单,只需要把图片的暗部调为褐色,其它颜色调为淡黄色即可。如果图片颜色较为复杂,可以用纯色填充或通道替换来消除杂色。
最终效果

原图

1、打开原图素材,创建色相/饱和度调整图层,选择黄色,用吸管吸取草地颜色再调整,参数设置如图1,效果如图2。这一步把背景部分的绿色转为橙黄色。
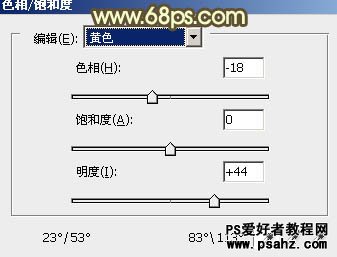
图1

图2
2、创建可选颜色调整图层,对黄、绿、白、黑进行调整,参数设置如图3 - 6,效果如图7。这一步增加图片黄色的亮度。
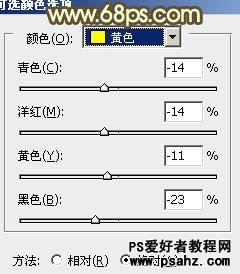
图3
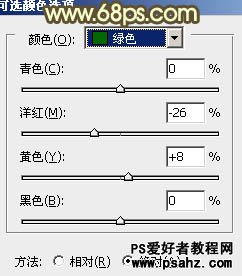
图4

图5
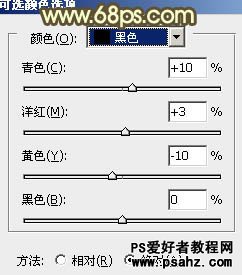
图6

图7
3、创建曲线调整图层,对蓝色进行调整,参数设置如图8,效果如图9。这一步增加暗部蓝色及高光黄色。

图8

图9
4、创建色彩平衡调整图层,对阴影,高光进行调整,参数设置如图10,11,效果如图12。这一步增加暗部及高光暖色。
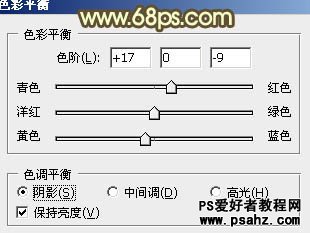
图10

图11

图12
5、创建可选颜色调整图层,对红色进行调整,参数设置如图13,效果如图14。这一步微调人物脸部颜色。
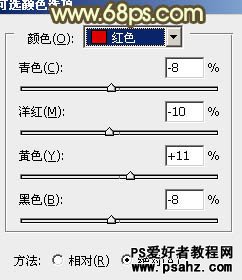
图13

图14
6、按Ctrl + Alt + Shift + 2 调出高光选区,按Ctrl + Shift + I 反选。新建一个图层填充暗紫色:#86518B,混合模式改为“滤色”,不透明度改为:50%,效果如下图。

图15
7、新建一个图层,按Ctrl + Alt + Shift + E 盖印图层。选择菜单:图像 模糊 Lab颜色,选择不合拼,确定后按Ctrl + M 调整曲线,对明度、a、b进行调整,参数设置如图16 - 18,效果如图19。这一步微调整体颜色。

图16

图17

图18

图19
8、新建一个图层,盖印图层。执行:图像 应用图像,参数设置如图20,确定后选择菜单:图像 模式 RGB颜色,选择不合拼,效果如图21。

图20

图21
9、新建一个图层,盖印图层。根据需要调整一下人物嘴唇颜色。高光及暗角可根据需要添加,大致效果如下图。

图22
10、创建曲线调整图层,对RGB进行调整,把整体稍微调暗一点,参数设置如图23,确定后把图层不透明度改为:50%,效果如图24。

图23

图24
最后微调一下细节,完成最终效果。






















