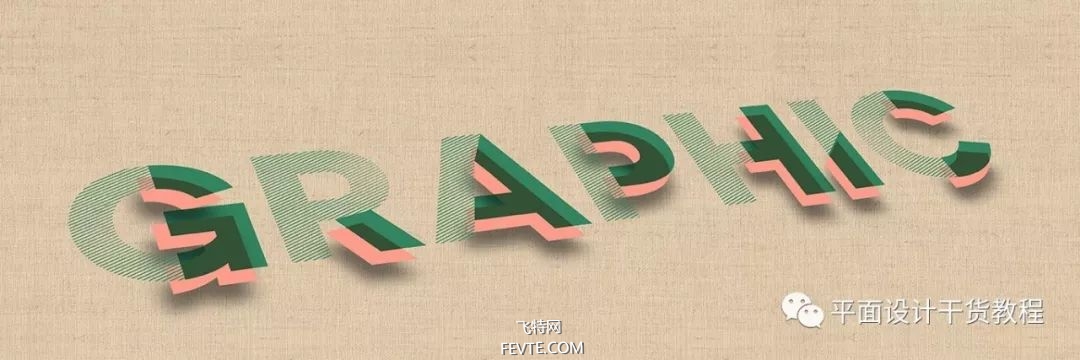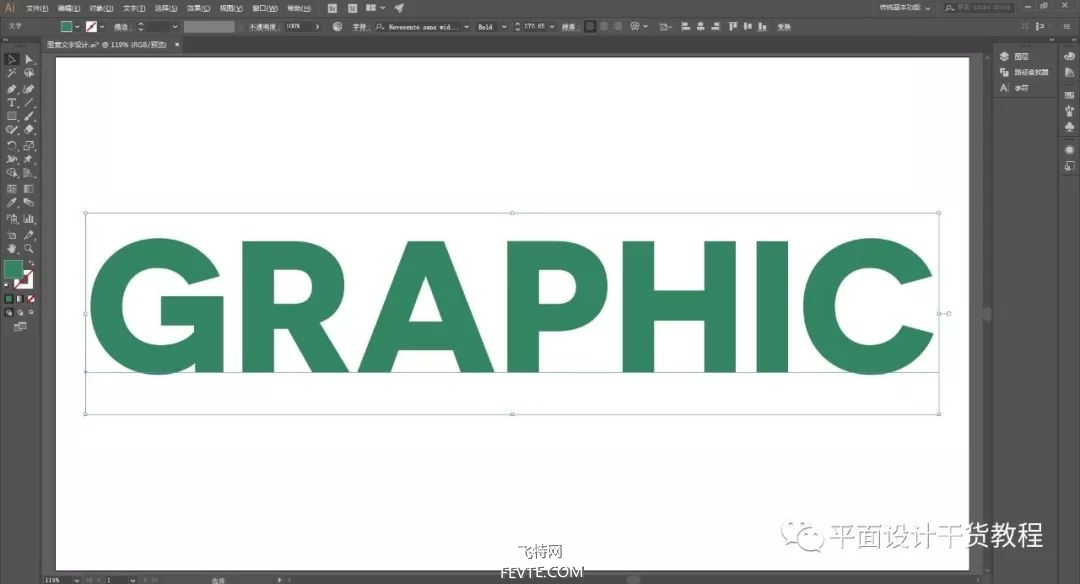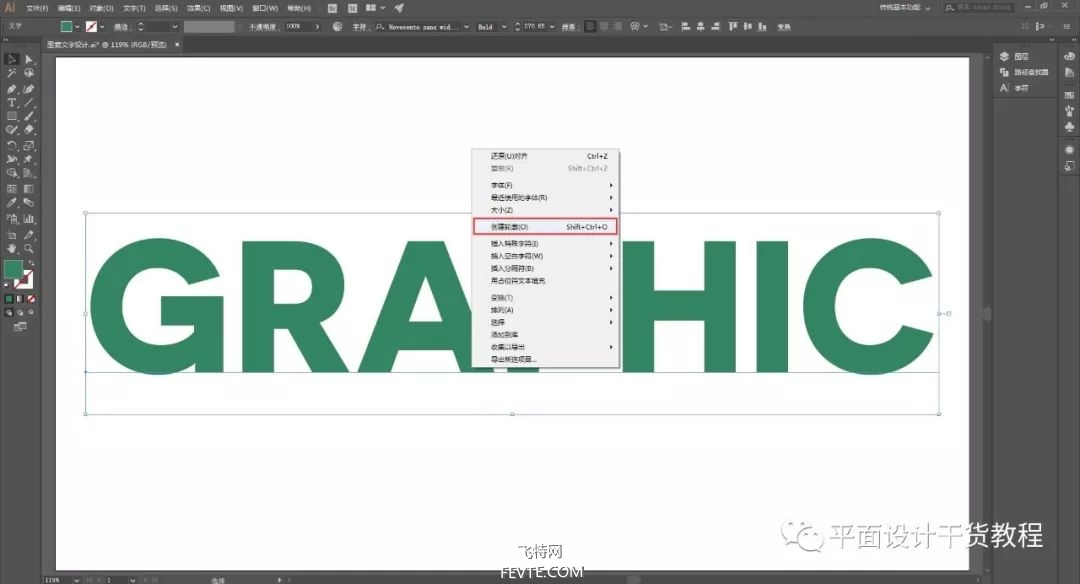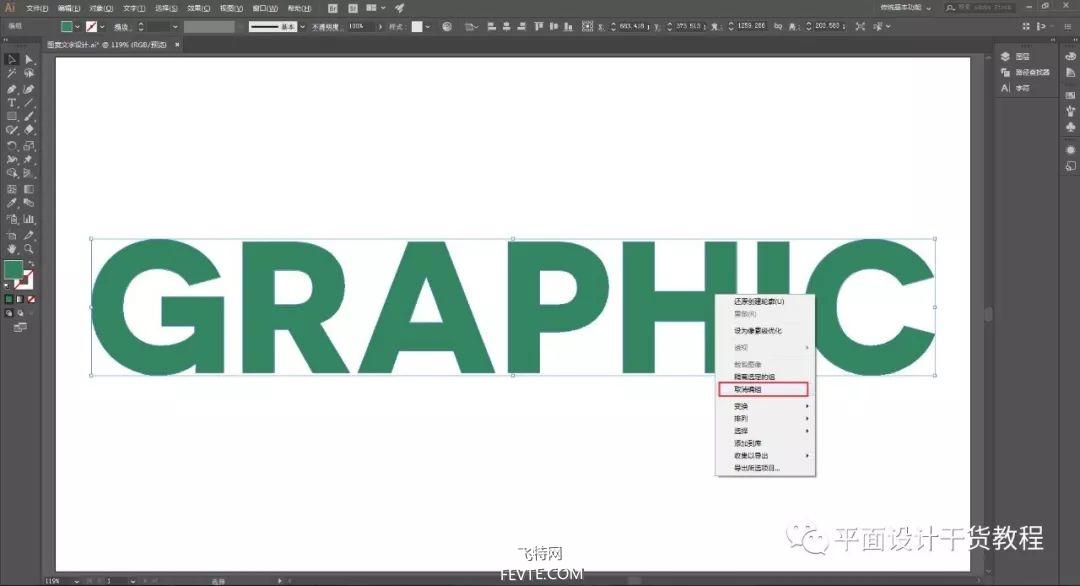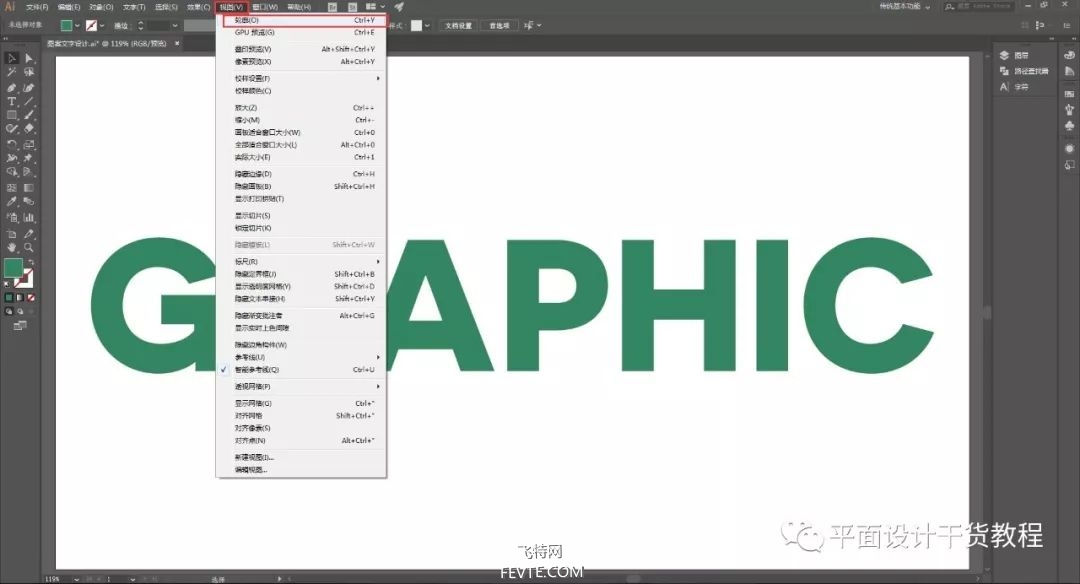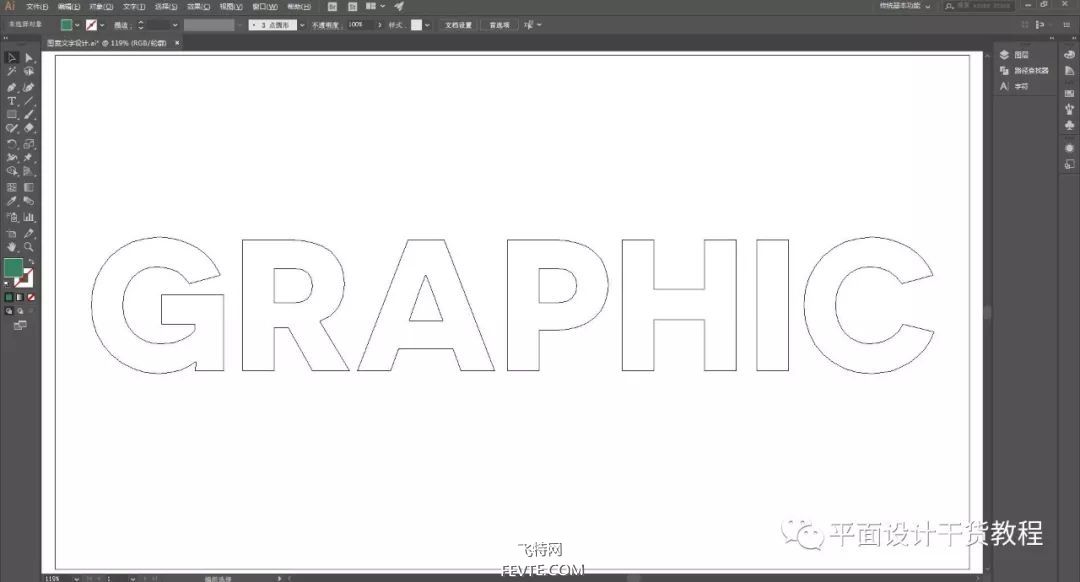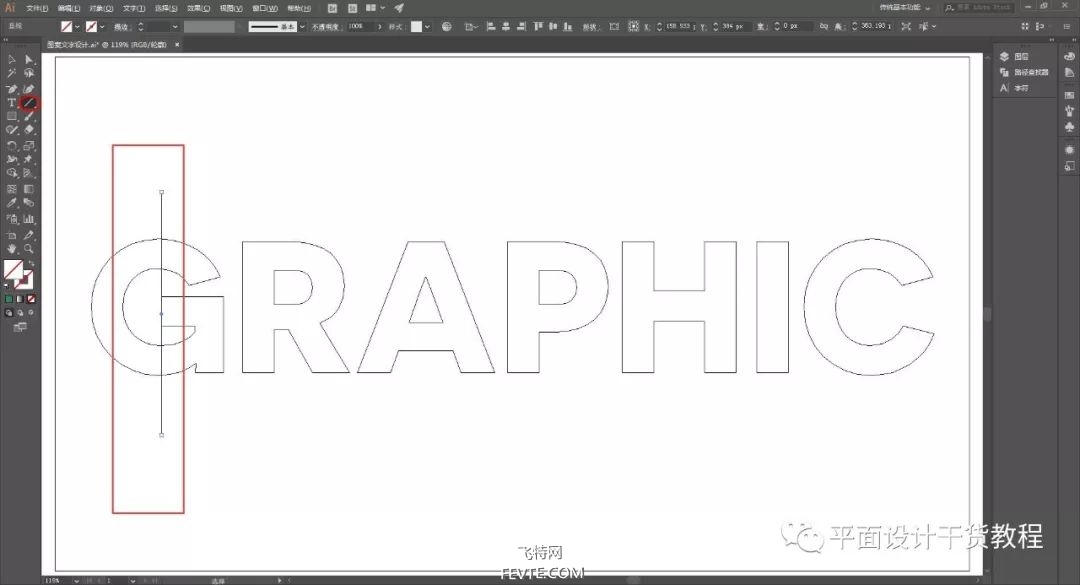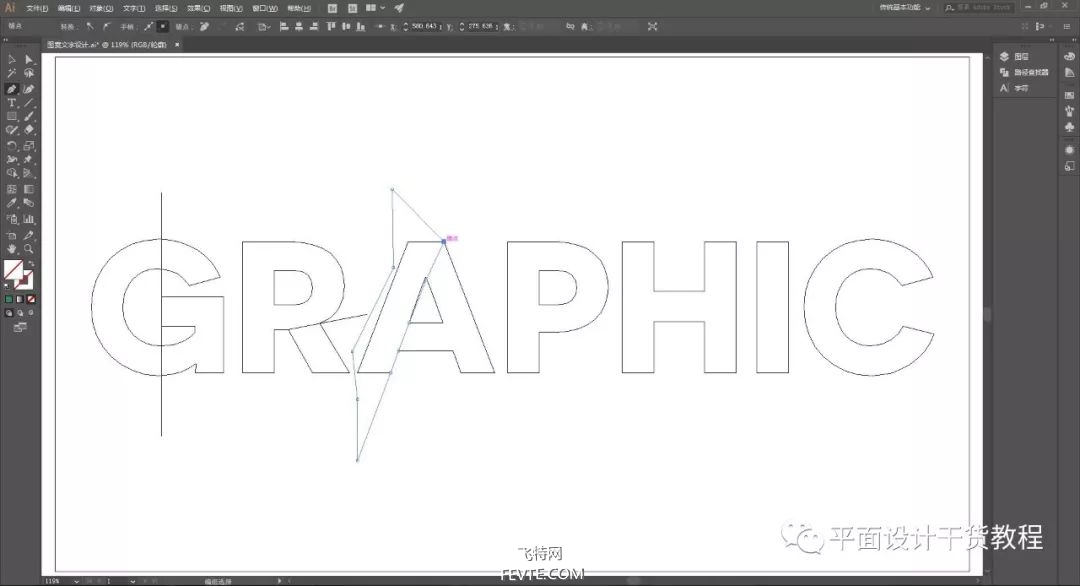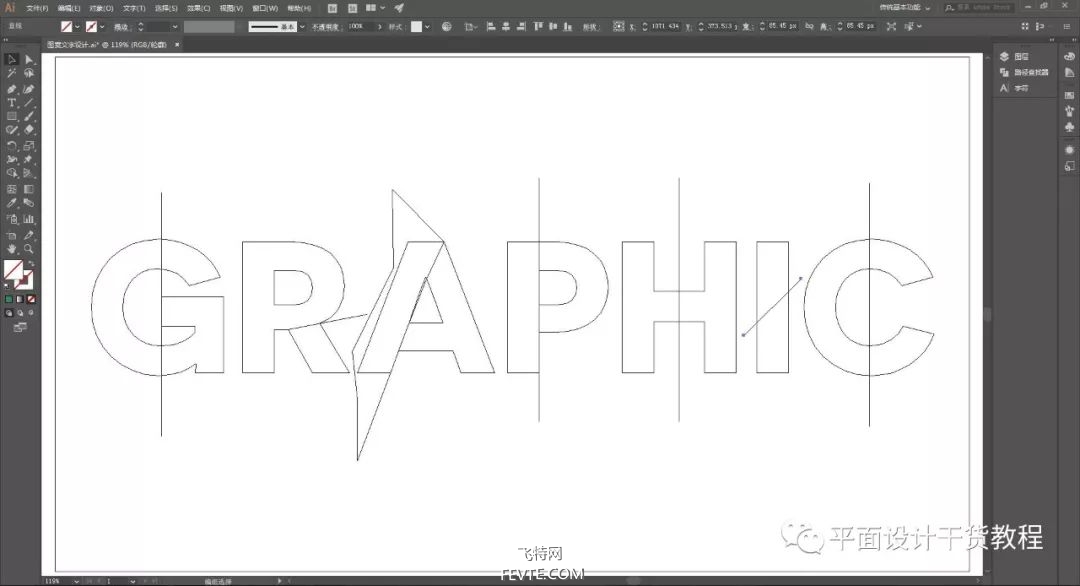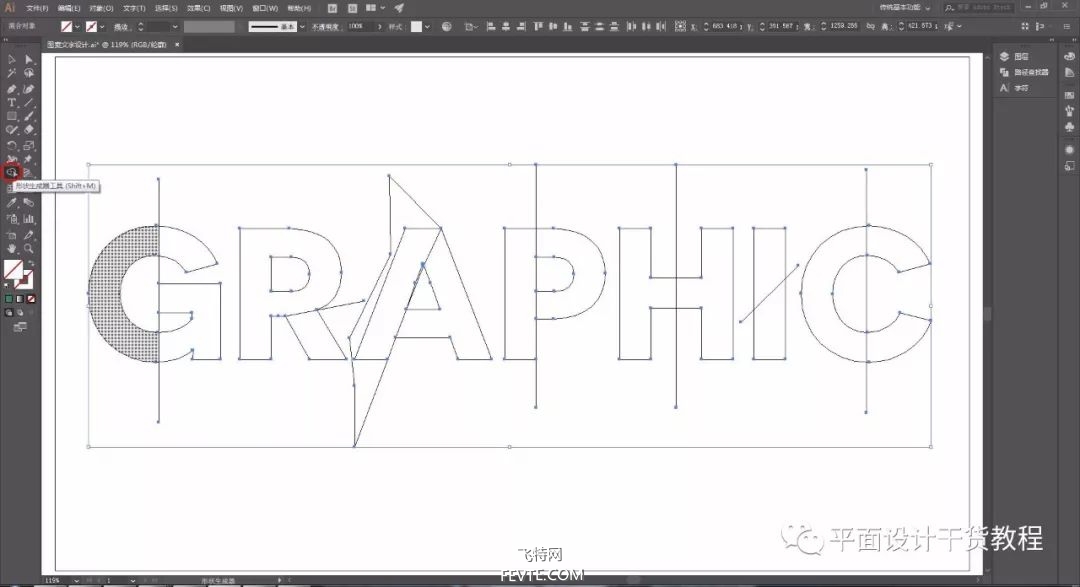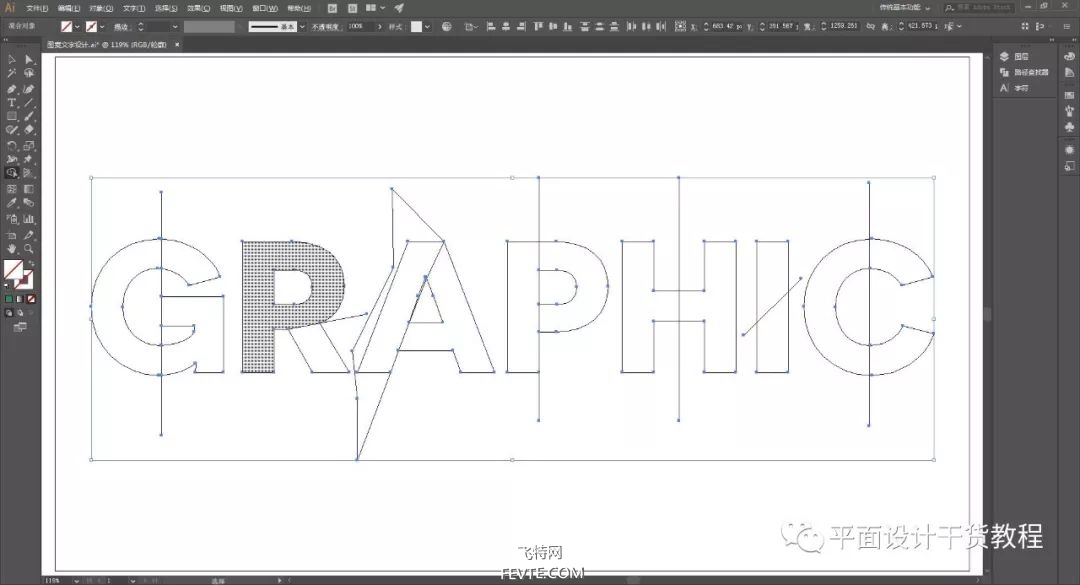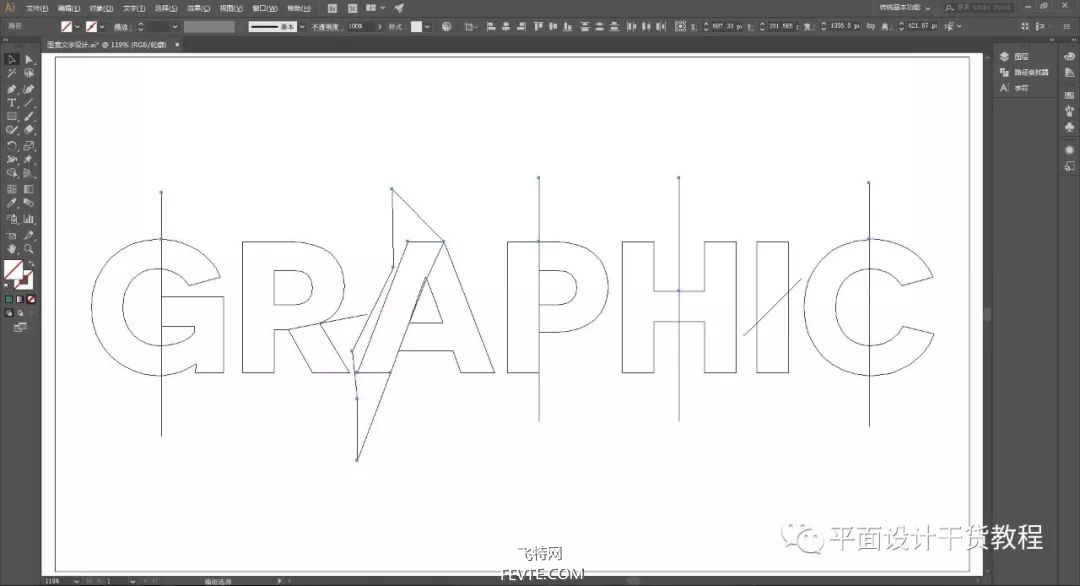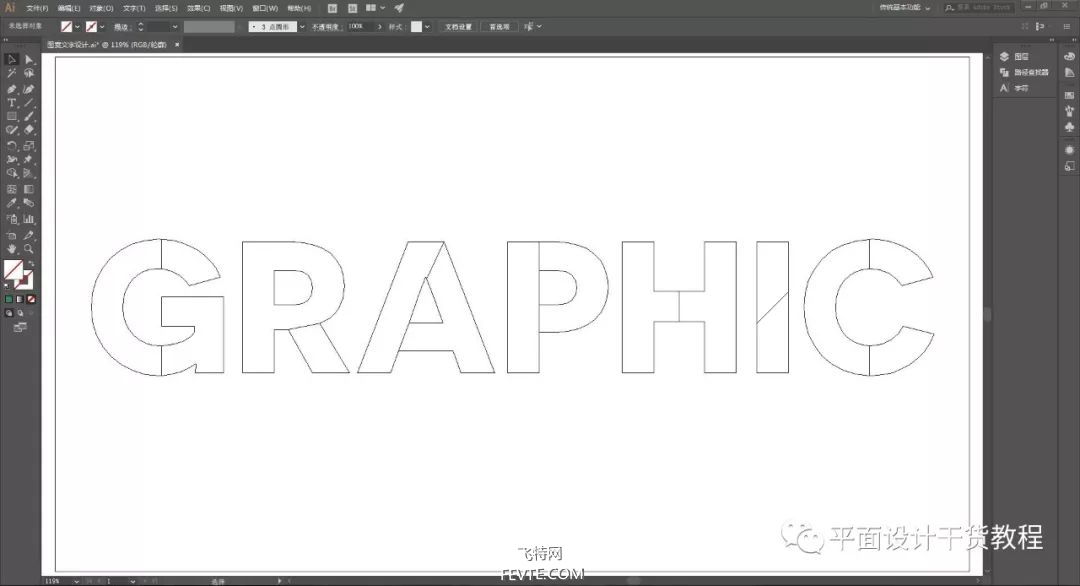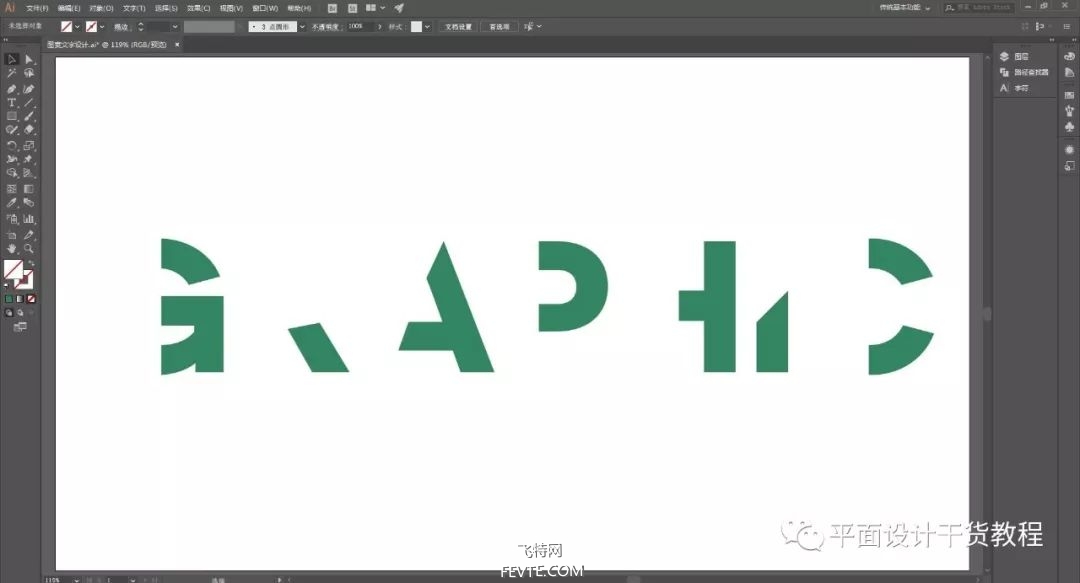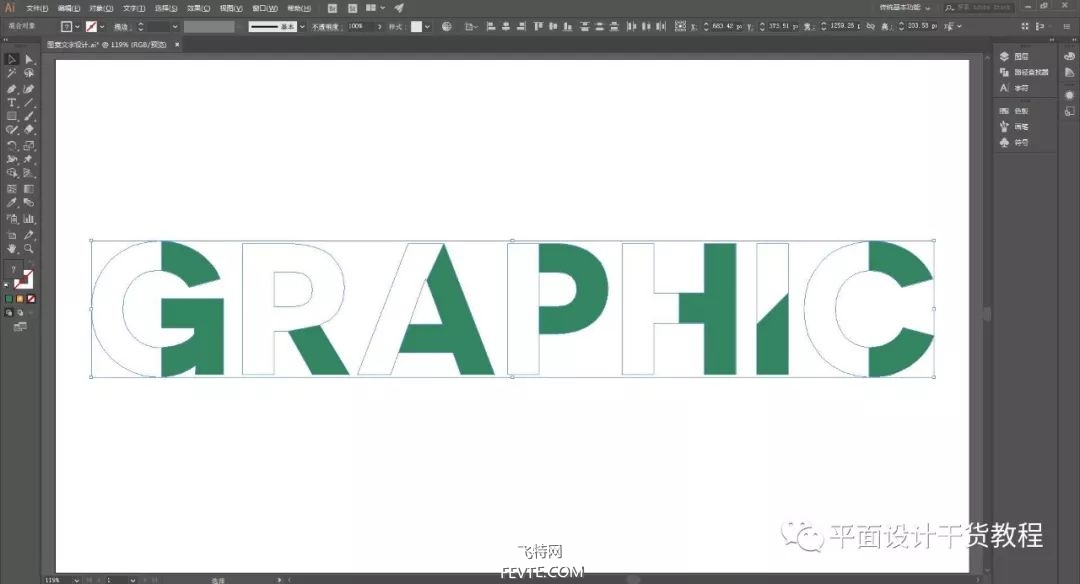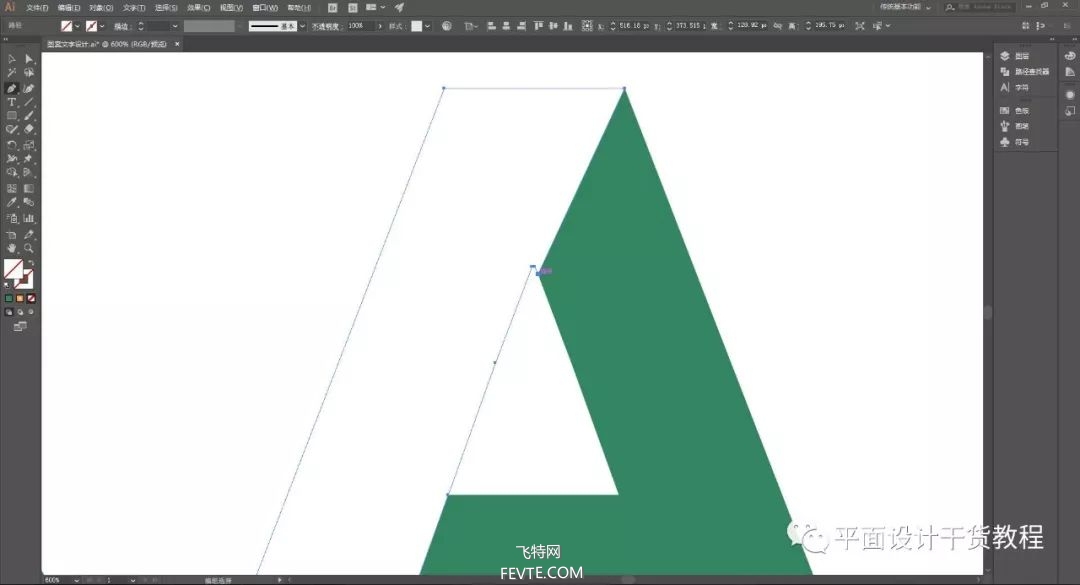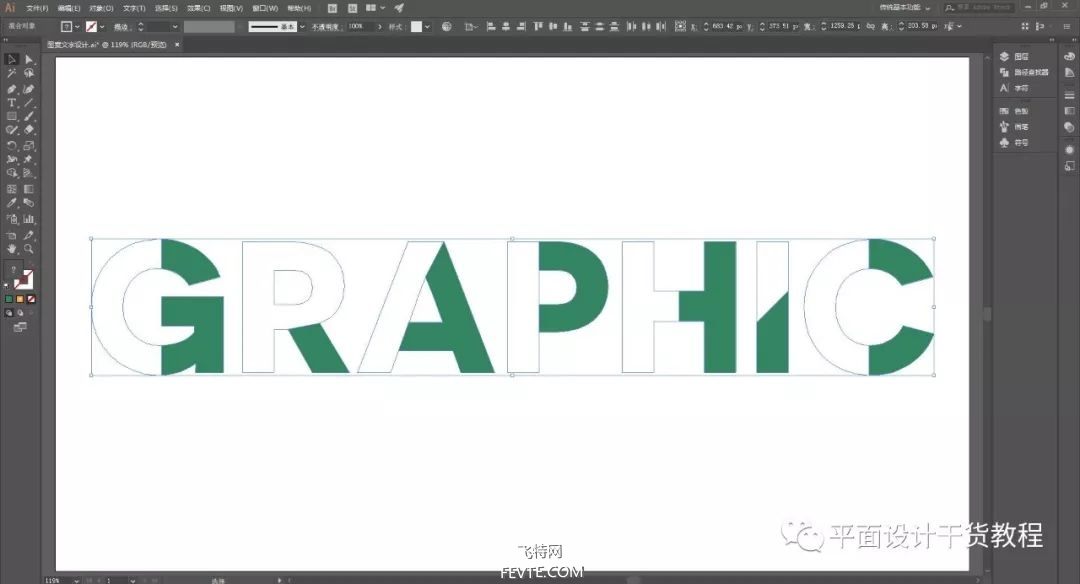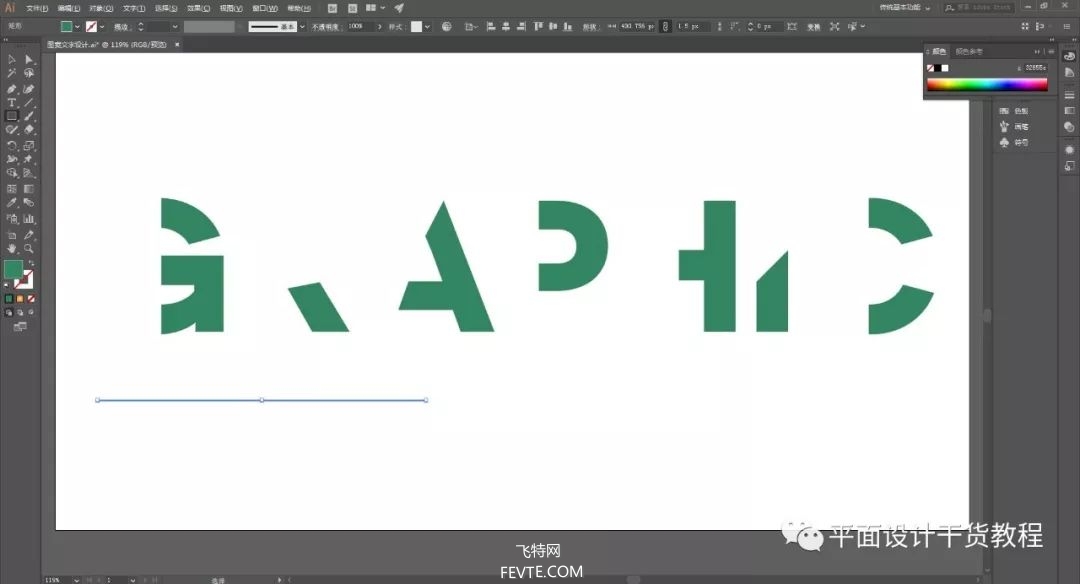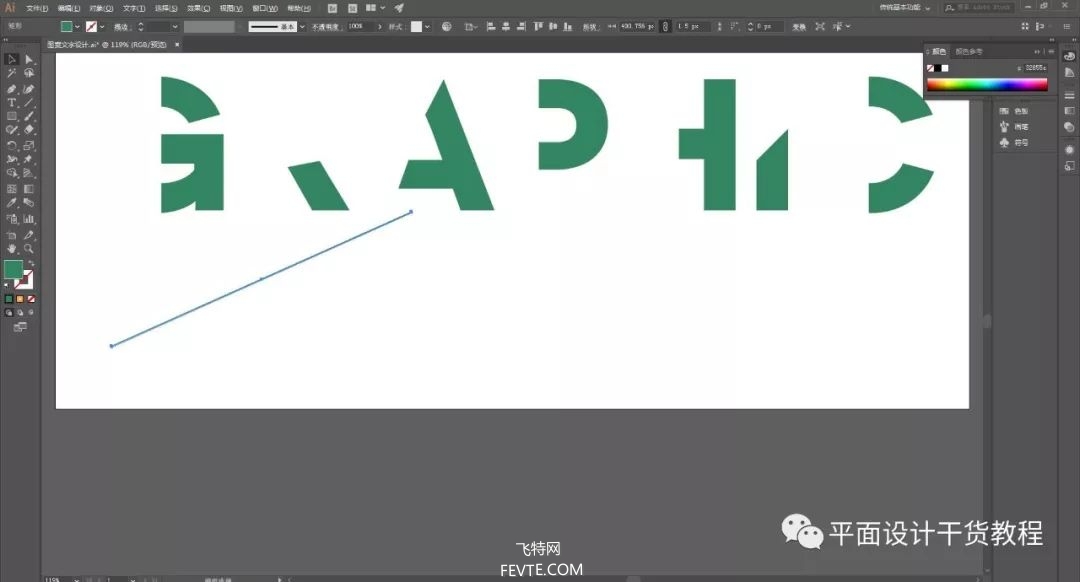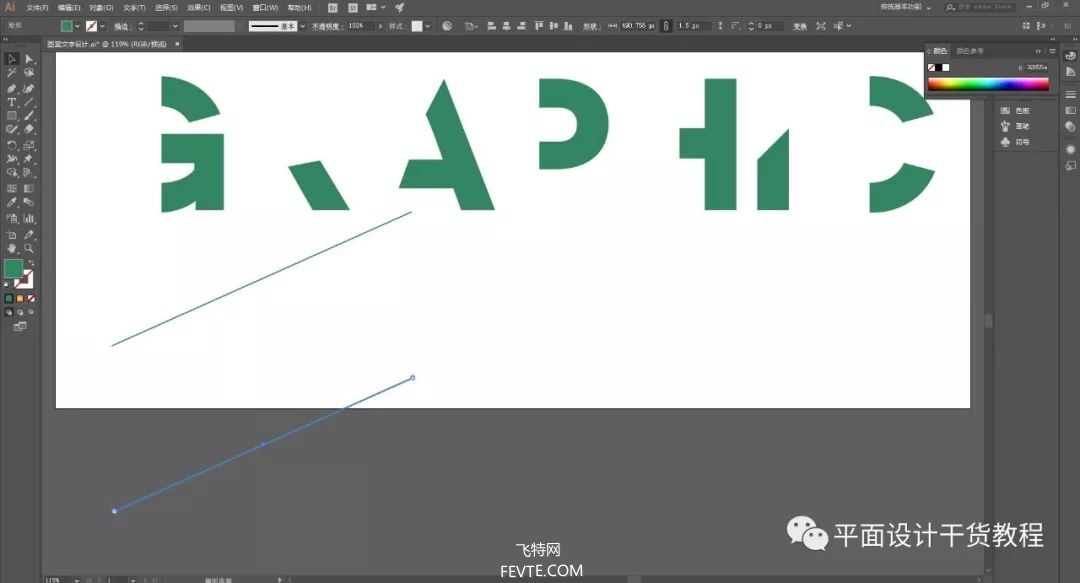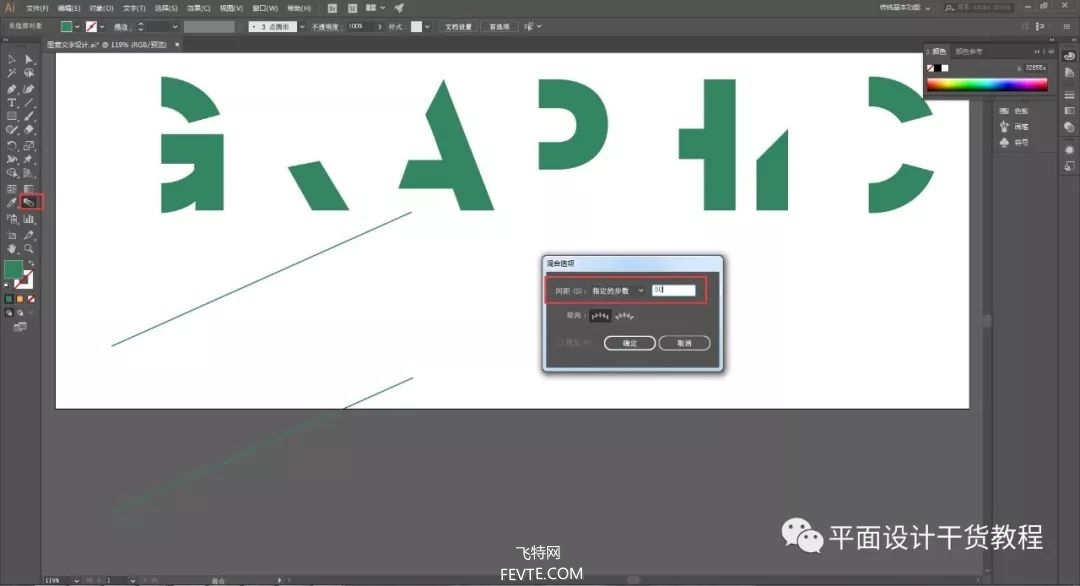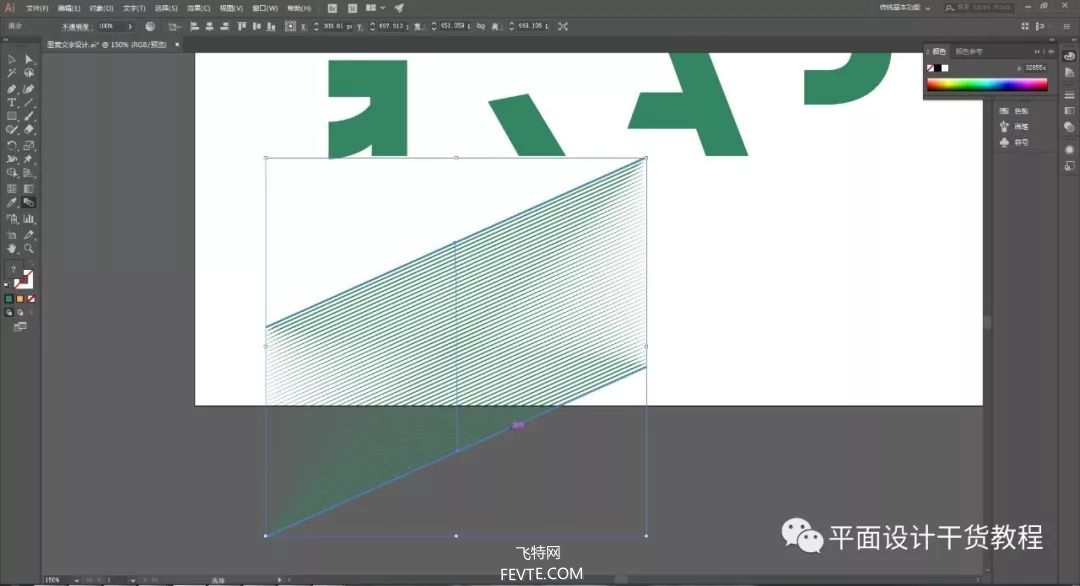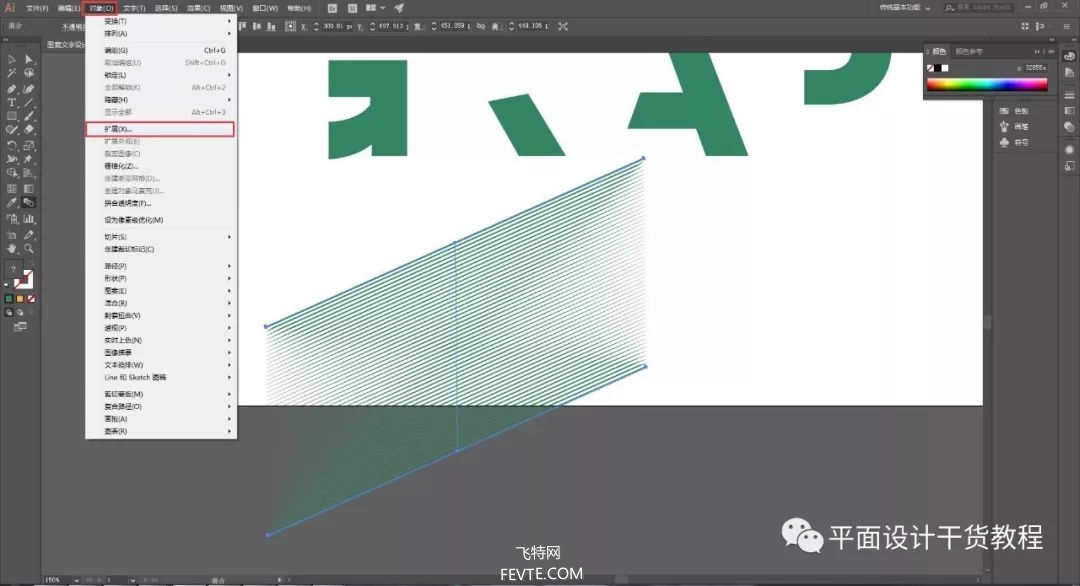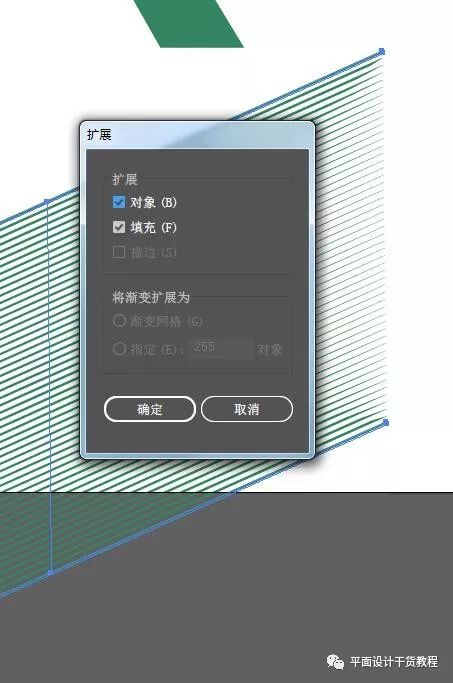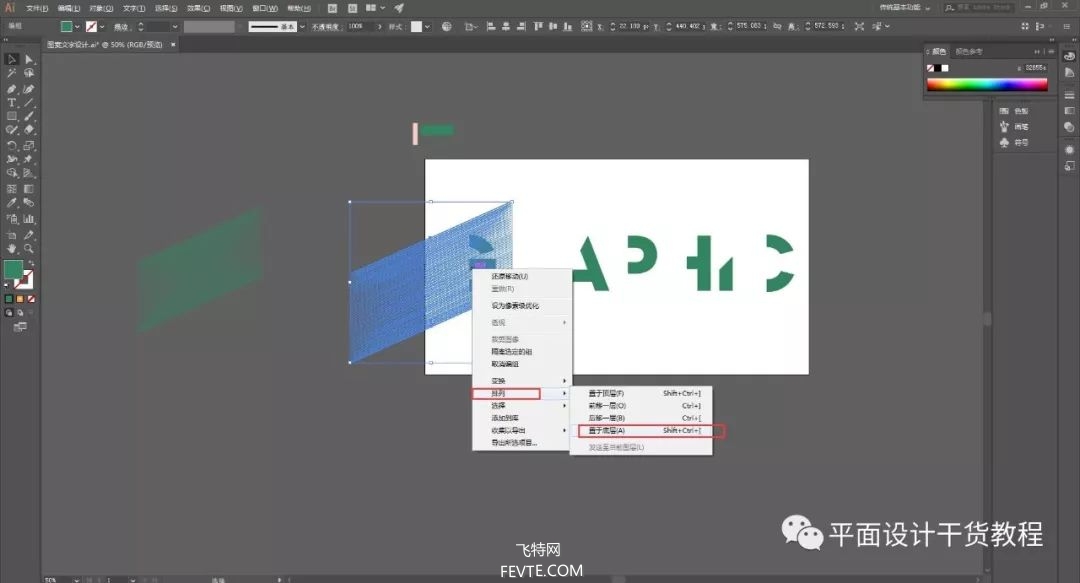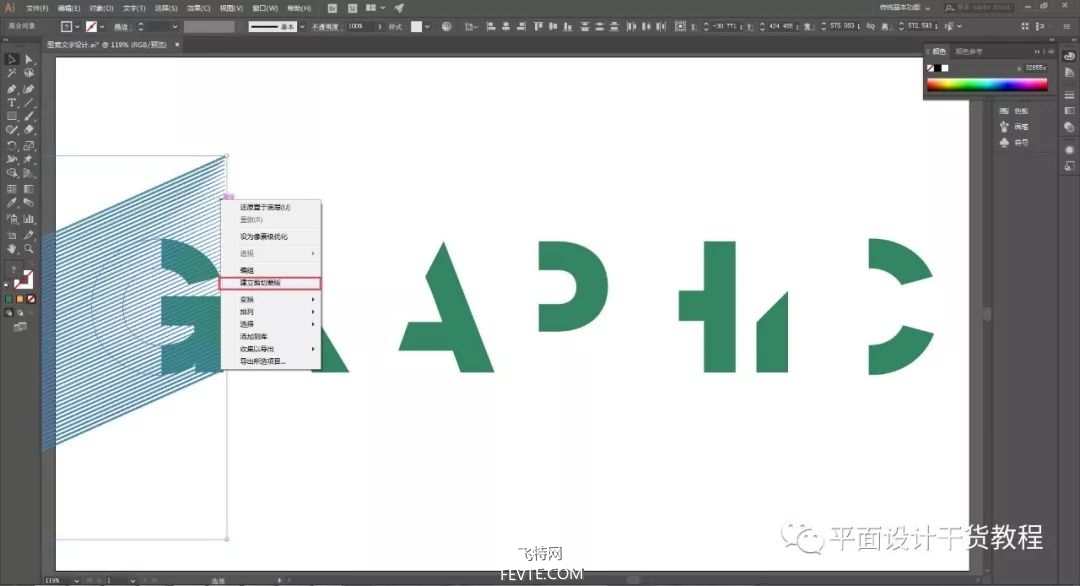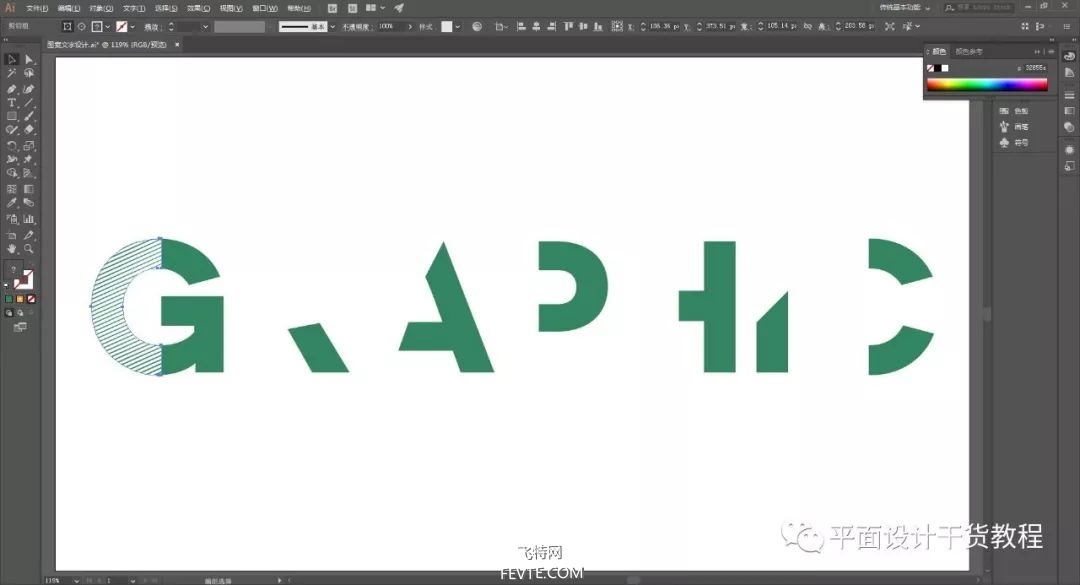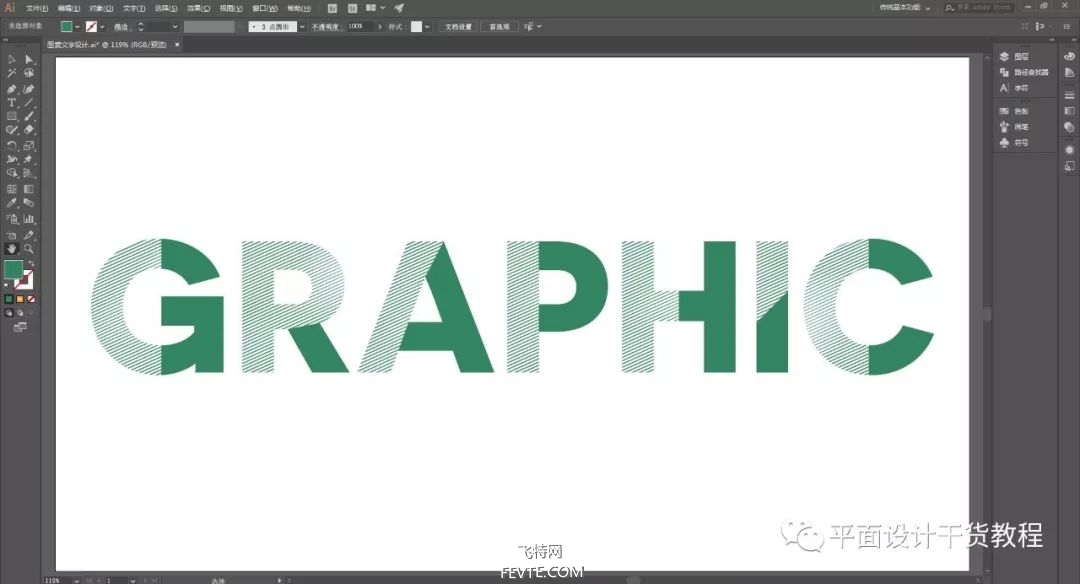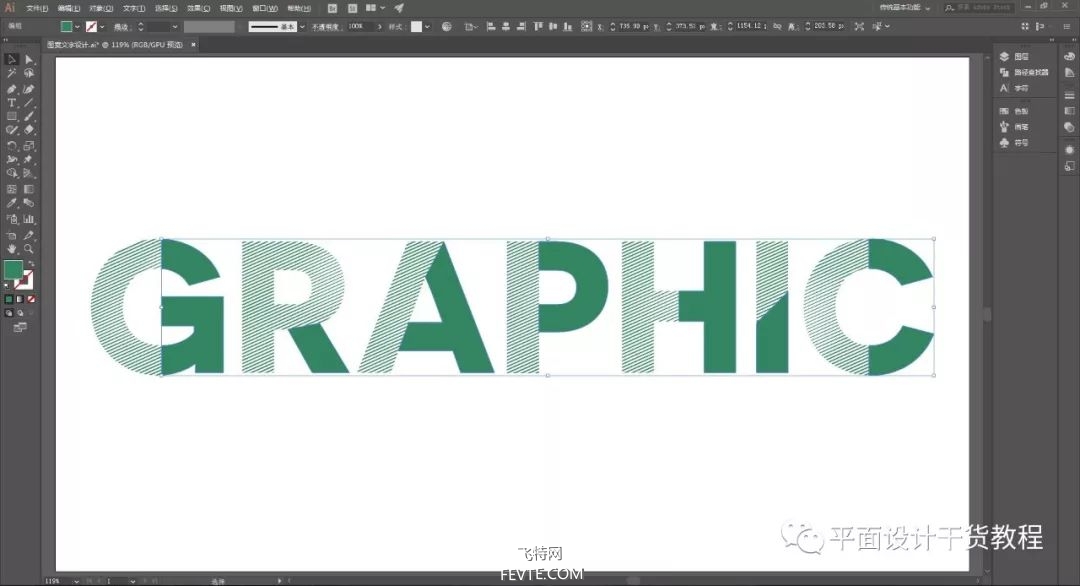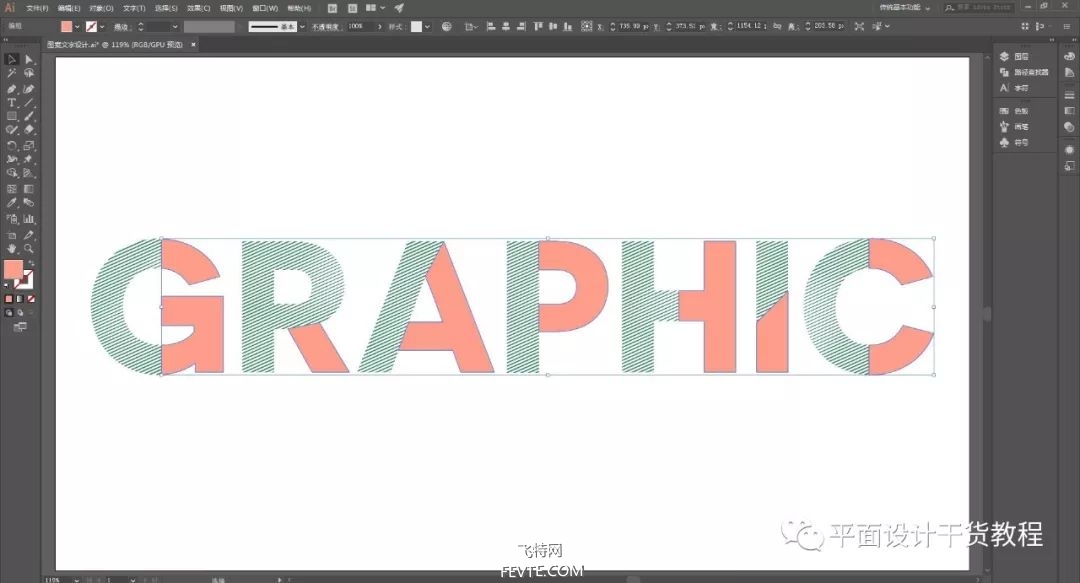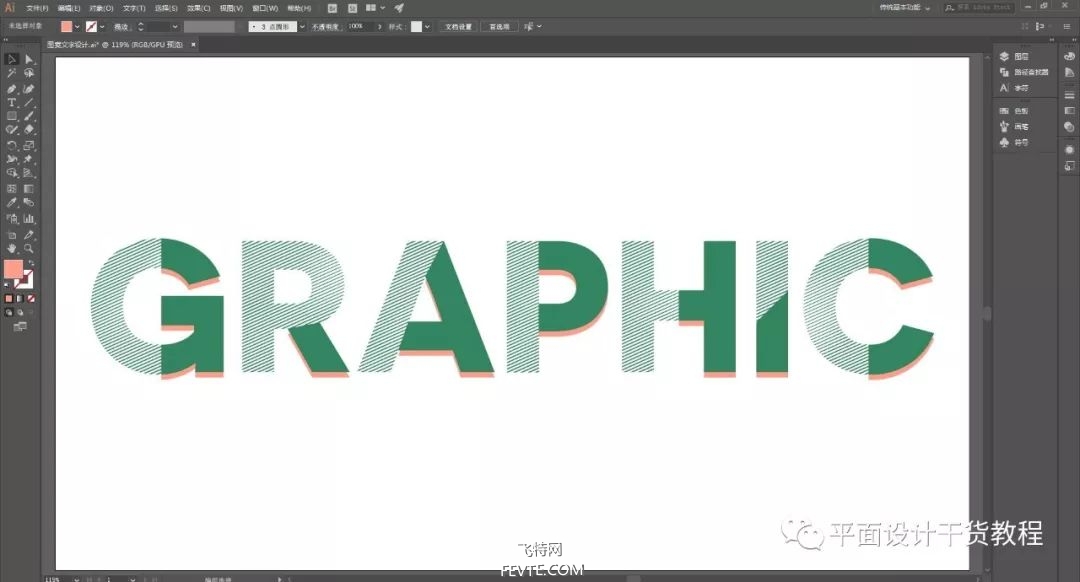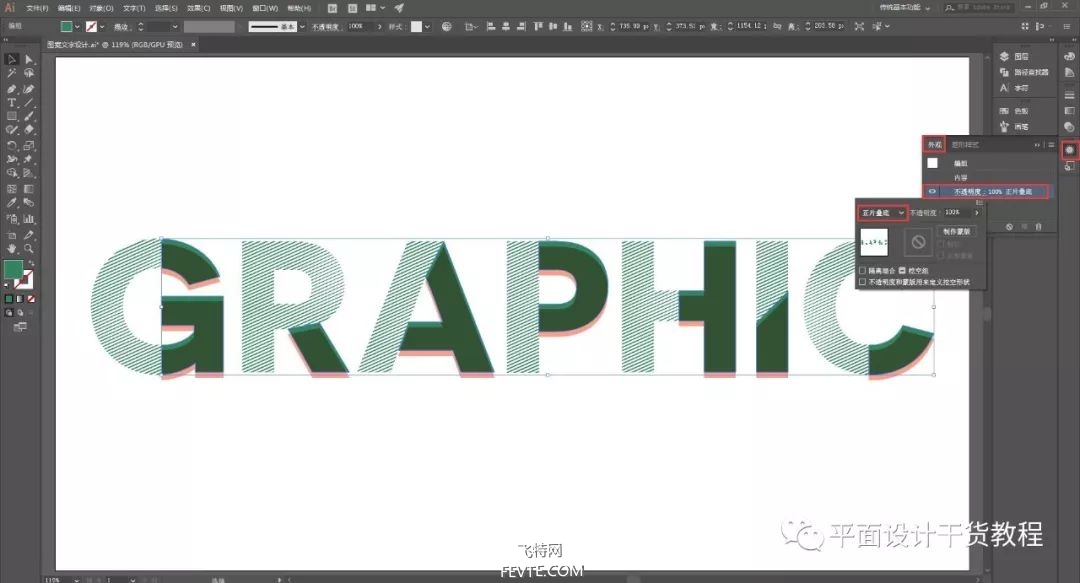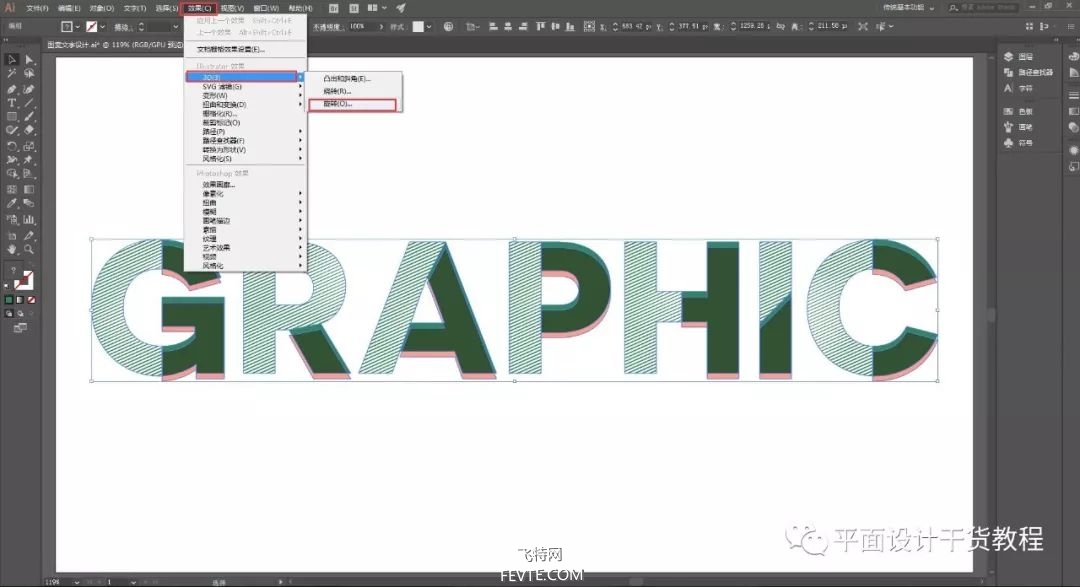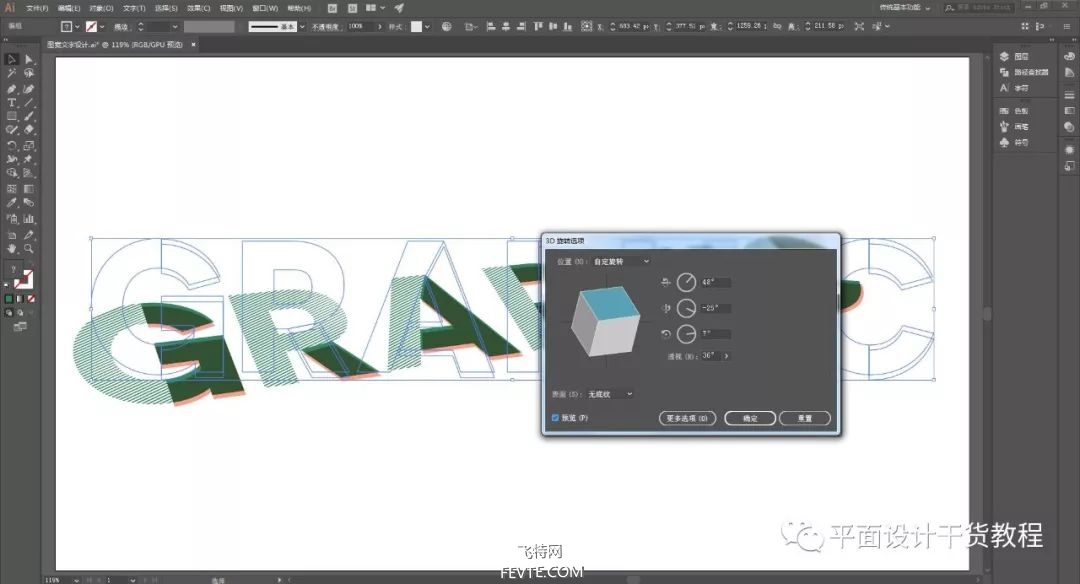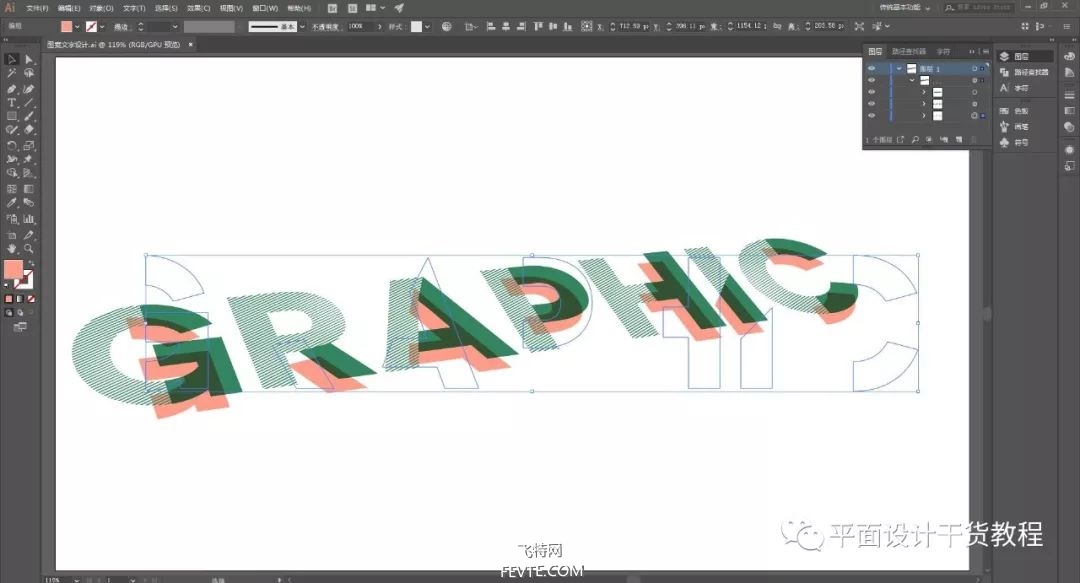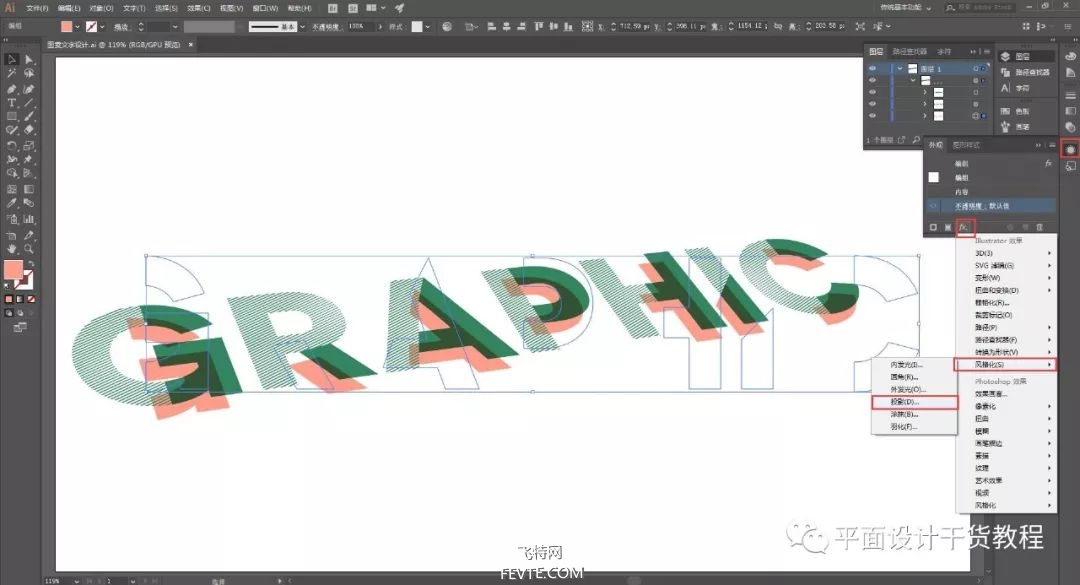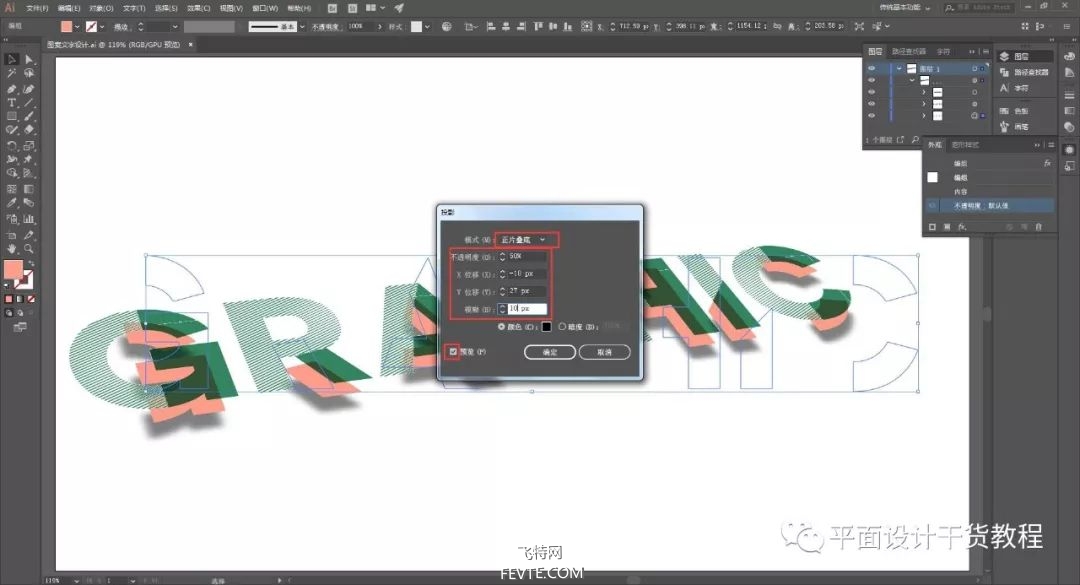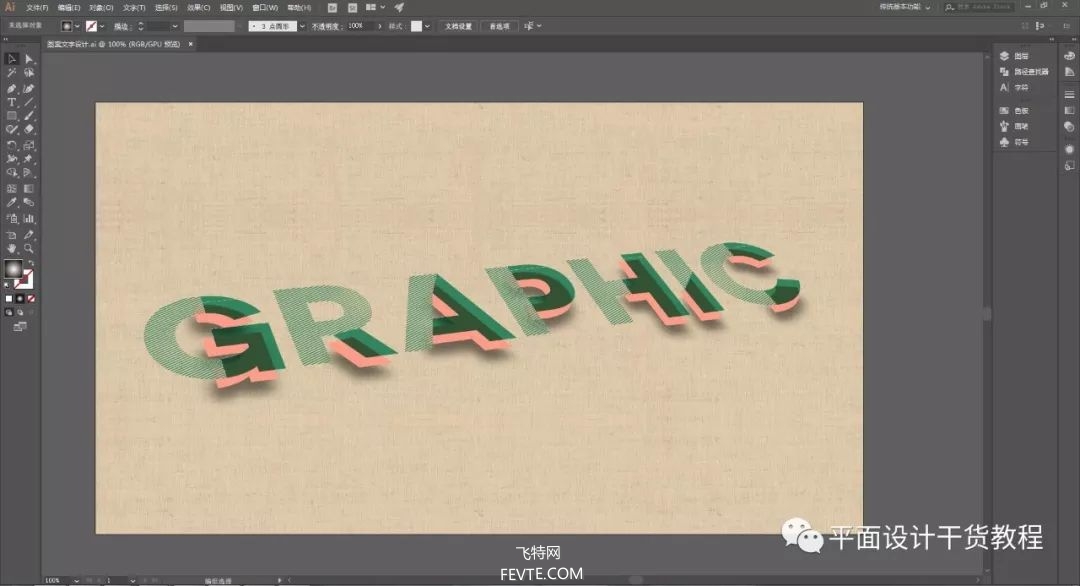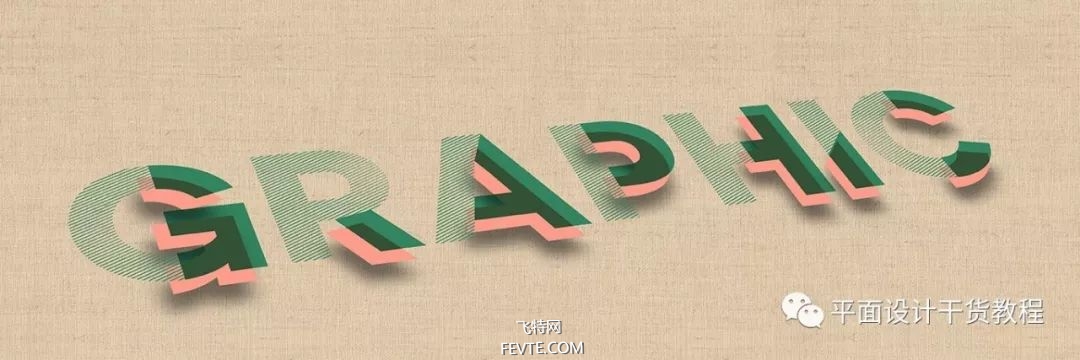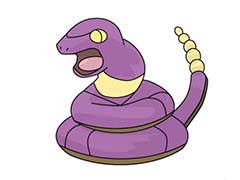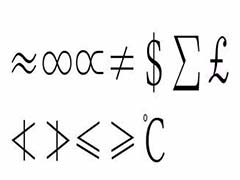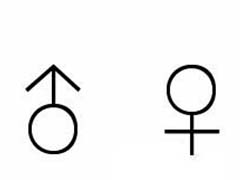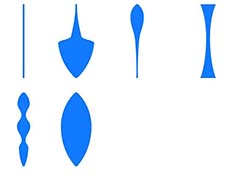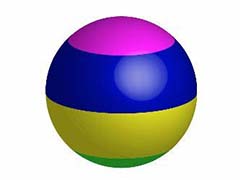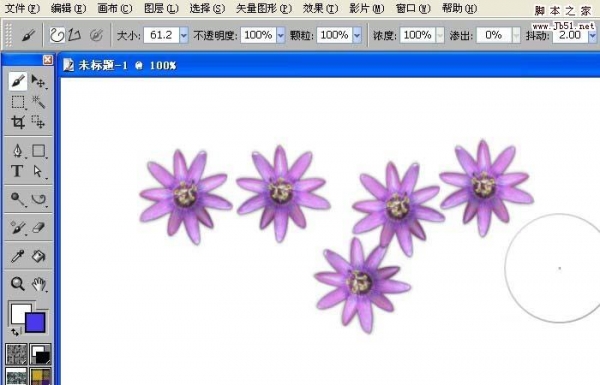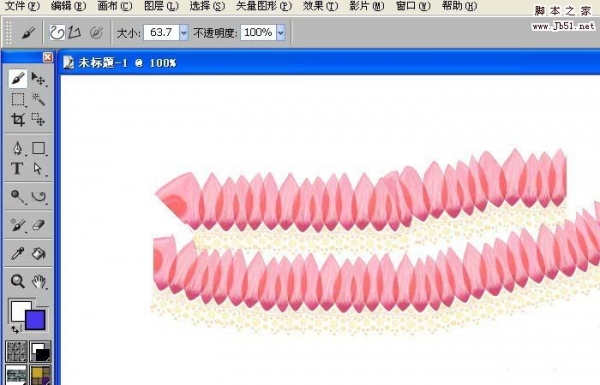版权申明:本文原创作者“vivwcw”,感谢“vivwcw”的原创教程分享!
大家好,我是平面设计干货君。知识一点点累积,总有一天会厚积薄发!今天给大家分享一个字体效果设计教程:使用混合工具和剪切蒙版制作图案文字。使用的是Illustrator软件,本篇教程主要涉及到的知识点有:混合工具的使用;剪切蒙板的应用;Shift键、Alt键的灵活运用;形状生成器工具的使用;"外观"面板;图层模式的运用;3D旋转命令;投影效果的创建等等。好了,话不多说,让我们下看一下效果图,如何开始学习吧!
效果图:
具体操作步骤:
首先打开AI软件,新建文件,命名,使用文字工具在画布上输入你想要设计的文字,设置颜色、字体、大小等等:
选中文字,右键选择"创建轮廓"命令,将文字转化为对象,便于我们后面的操作。转化为对象之后的文字就不能像原来一样可以使用文字工具再进行编辑了。
接着对对象进行取消编组,同样右键,选择"取消编组"命令,这样文字就分解成了单独的字母对象,不再是编组的一个整体了,可以单独对每个字母进行编辑操作。接下来我们需要对每个字母进行分割处理了,以便将文字的一部分设计成图案。
我在上一篇教程"字体特效:使用Illustrator软件设计创意阶梯文字—AI教程"里也有提到过,为了便于观察,可以将视图切换为"轮廓"模式(可以通过"视图"—"轮廓"来切换,也可以直接使用快捷键Ctrl+Y快速切换),
轮廓化视图打开的效果如下:
选择"直线段工具",沿着字母G如图边缘线的中心点按住Shift+Alt键从中心点向外等比例拖动绘制出直线,这条直线是用来分割字母的,
同样在其他字母上都添加相应的分割线,不过不一定都需要使用直线段工具,例如也可以使用钢笔工具圈出要分割的部分,如下图:
继续给后续的字母同样的分割线操作,在同样使用垂直线的时候,可以不用每次都用直线段工具去绘制,可以选中已经画好的直线段,按住Alt键的同时拖动直线段到指定的位置就可以在该位置复制一条一模一样的直线段出来,如下图中的P、H、C上的直线段就可以使用这种方法快速的复制出来。如果想要倾斜的线,可以将垂直的线段进行旋转,按住Shift键的同时旋转,可以以45°角的倍数进行旋转,如图I字母上的斜线就是利用这种方法制作的45°倾斜线:
接下来就是要进行分割操作了,上一篇教程"字体特效:使用Illustrator软件设计创意阶梯文字—AI教程"里使用的是通过路径查找器工具里的"分割"命令将对象进行分割的方法,这里给大家介绍另外一个方法:使用形状生成器工具对字母进行分割处理。这在上篇教程里也有提到过一下。
选中"形状生成器"工具,在如图中每个字母需要做成图案的部分单击,选中的部分会变成网格状,这一部分就成了一个整体,跟其他部分分割开了(移动一下就可以检测是否分离成功)
对每个字母都做完分割以后,就可以删掉这些多余的分割线了:
全部删掉的结果如下:
Ctrl+Y返回正常预览视图模式,效果如下:
框选所有对象时可以看到整体:
可以看到A字母两部分衔接的位置没有处理的很好,可以放大稍微调整一下:
调整好了之后如下:
接下来就要制作图案了,我想要制作的图案是由倾斜的线组合而成的,这种图案的制作方法有很多,我就不一一列举了,这里我是利用混合工具快速生成的,具体操作步骤如下:
1、先用矩形工具绘制一条线段,如下:
2、使用选择工具选中直线一端拖动就可以将直线段倾斜,按住Shift键拖动就是按照45°角的倍数进行旋转,我这里随意旋转了一定的角度,并不是完全的45°,大家根据自己想要的倾斜度去调整即可
上面说到了,按住Alt键的同时拖动对象可以快速复制对象,这里我在这条倾斜线的下面一定距离复制了一条一模一样的斜线:
如图,双击"混合工具"图标,即可弹出混合选项设置窗口
这里间距方式选择"指定的步数",具体数值依据自己喜欢的效果而定,我这里设置了50,设置好混合选项参数之后,将混合工具移动到这两条斜线上,分别单击这两条线,当单击第二条线的时候就会发现混合已经建立了,如下图:
接着为了便于操作,我们将这个混合对象进行扩展,执行"对象-扩展"命令,在弹出的窗口中选择"确定",
这时候对象就变成了一个便于移动的整体了,接着,将这个混合对象复制一个出来之后移动到G字母上,将G字母覆盖(如果你制作的混合对象面积比字母要小,可以等比例放大混合对象),然后将混合对象移动到字母下面,这可以通过右键"排列-至于底层"等命令来实现。
接着同时选中G字母的左边无填充色部分和它下面的混合对象(这里注意不要选中了多余的部分比如不需要变成图案的文字部分),右键选择"建立剪切蒙板",
命令执行之后得到的效果如下:
可以看到,图案字母已经生成了,接着对其他字母也执行同样的操作,最终效果如下:
到这里还没结束哦,接下来还可以尝试对这些对象进行一些效果处理,例如让文字有立体感和质感。
将没有变成图案的绿色部分都选中,进行编组,然后复制这个组对象,给它填充另外一种颜色,如图:
将复制的对象移动到绿色对象的下层,适当错开一些位置,制造立体感。
然后选中上层的绿色部分,打开"外观"面板,如图,点击"不透明度"选项,将绿色部分的图层模式改为"正片叠底",效果如下:
接着全选所有对象,Ctrl+G编组,然后对这个组对象执行"效果-3D-旋转"命令,
在弹出的参数窗口设置你想要的旋转效果参数,调整时候可以打开"预览"按钮,我这里简单弄了下旋转,参数如下:
接着打开图层面板,将所有图案部分编为一组,另外两组分别是上层绿色部分和下层红色部分,选中红色组对象:
打开"外观"面板,如图,选择"效果-风格化-投影",给红色组对象创建一个投影,
参数如下,仅供参考:
接下来,你也可以继续给这些对象添加更多的效果,我这里就不继续做了。为了方便查看,我这里随手拖了一个纹理进来当作背景:
最终效果:
总结:
今天这篇教程的设计方法其实可以很广泛的应用在平时的设计中,如宣传册设计、海报设计、字体设计、logo设计等等,大家好好练习吧!
感谢你的耐心阅读,如果你喜欢我的文章,并且觉得对你有用的话,也希望你能不吝分享和转发,让我们都能够结识更多的设计小伙伴!学习路上一起努力吧!
教程结束,以上就是关于AI混合工具和剪切蒙版制作创意投影效果的图案文字的全部,希望大家看完有所收获!