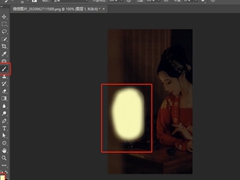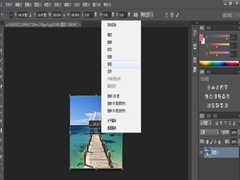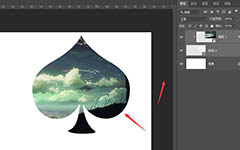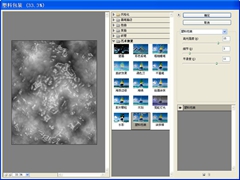效果图:

素材:








操作步骤
1.打开【PS】,新建画布【1080*660】,填充背景颜色为灰色,置入烟头素材,烟灰图层混合模式为【正片叠底】,添加蒙版,使用画笔擦除多余部分,并添加【色阶】调整图层。
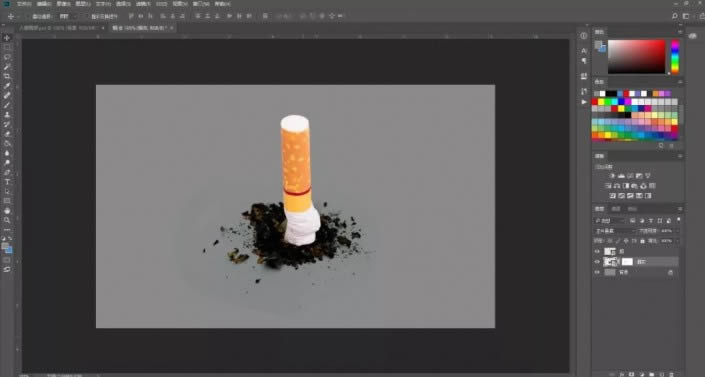
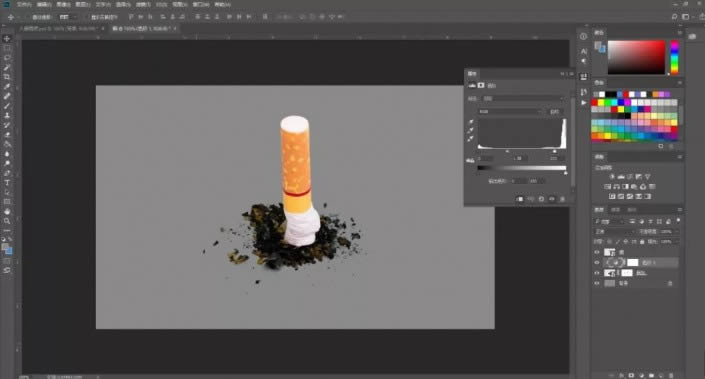
2.置入另外一个烟头素材,添加蒙版,保留顶部,使用画笔涂抹融合到另一个烟头。
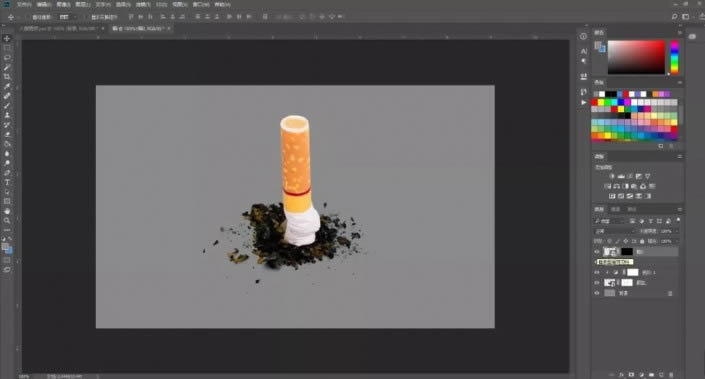
3.复制一层烟头素材,添加蒙版,保留底部,使用画笔工具擦除多余部分并添加【曲线】调整图层。
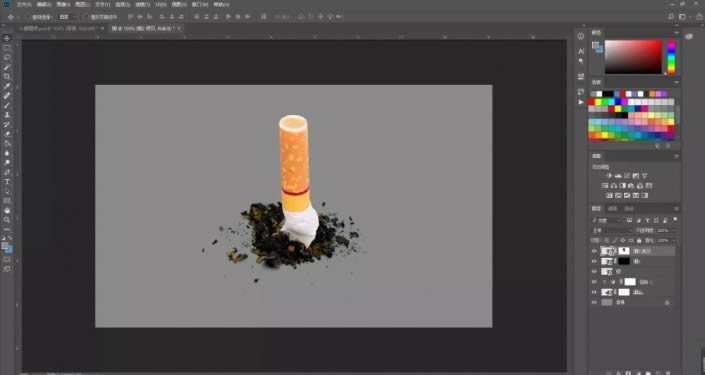
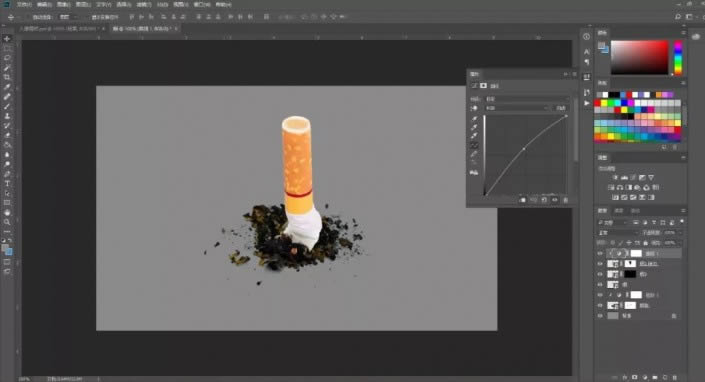
4.置入背景素材,添加【曲线】和【色阶】调整图层。
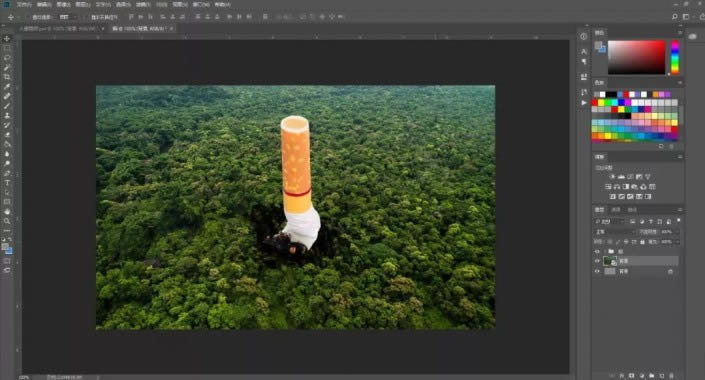
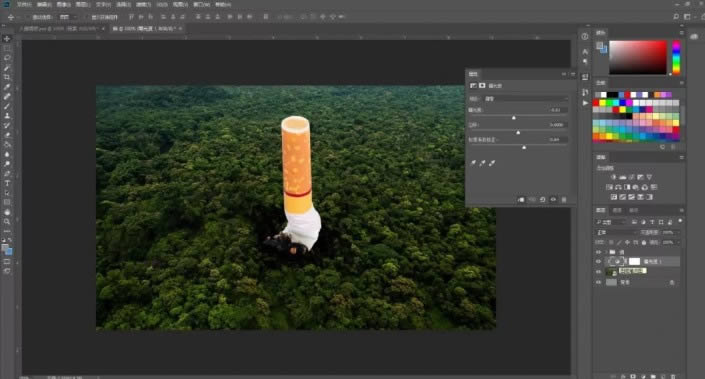
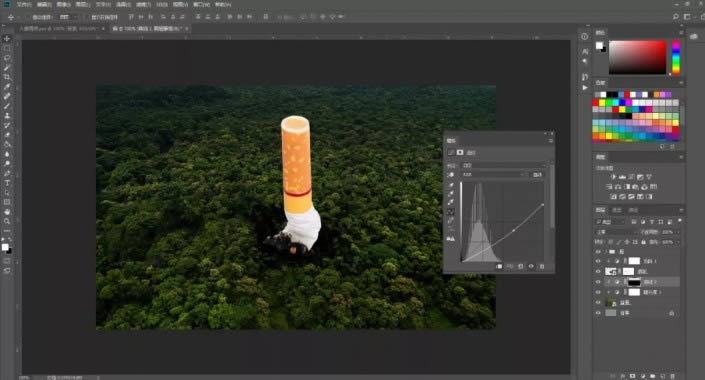
5.置入火焰素材,图层混合模式为【滤色】,添加蒙版,使用画笔工具涂抹多余部分。

6.给三个火焰素材图层分别添加【色阶】调整图层,具体效果如图所示。
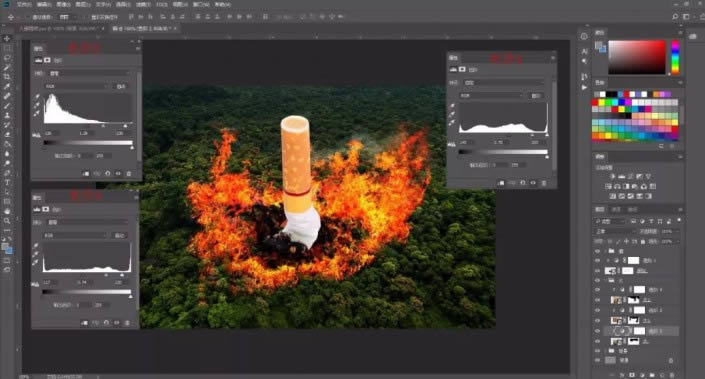
7.给火焰图层编组命名,添加【色相/饱和度】调整图层。
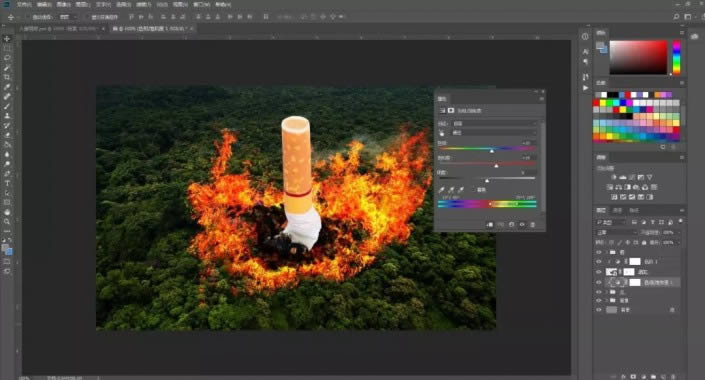
8.给烟图组添加【曲线】调整图层进行压暗处理。

9.再添加【曲线】调整图层,反向蒙版,进行提亮涂抹亮部。

10.添加【曲线】调整图层,压暗顶部。

11.添加【色相/饱和度】调整图层,具体参数如图所示。
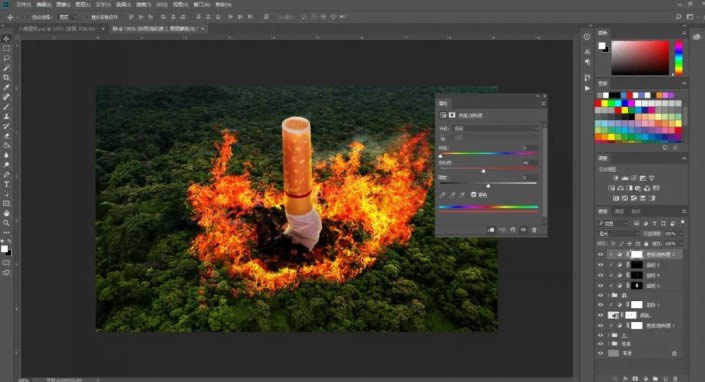
11.新建图层,创建剪贴蒙版,图层混合模式为【叠加】,使用画笔进行涂抹上色,具体效果如图所示。

12.重复上步骤加深颜色,新建图层,创建剪贴蒙版,图层混合模式为【叠加】,使用画笔进行涂抹上色,具体效果如图所示。

13.新建图层,创建剪贴蒙版,图层混合模式为【滤色】,使用黄色画笔进行涂抹上色,具体效果如图所示。

14.置入烟雾素材,图层混合模式为【滤色】,添加【色阶】和【色相饱和度】调整图层。
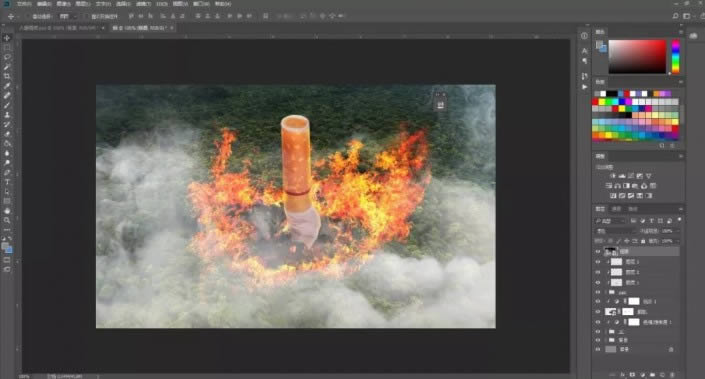


15.【Ctrl+Shift+Alt+E】盖印图层,添加【Camera raw】滤镜,具体参数如图所示。
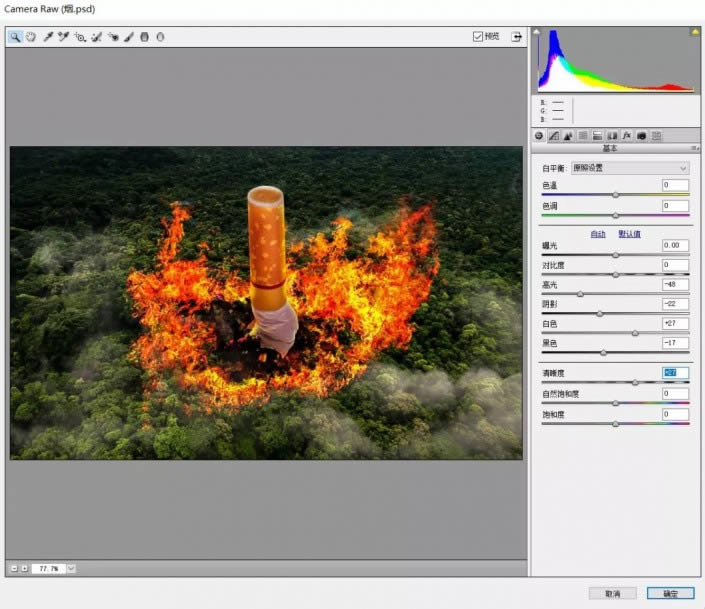
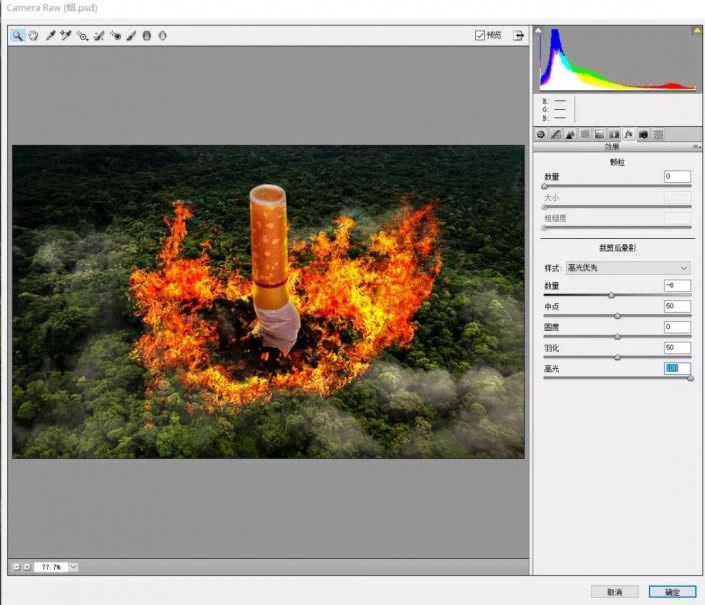
16.添加【曲线】调整图层。

完成:

学习PS的乐趣所在就是亲自把想学的教程制作好,并且根据自己的一些设计把海报制作的更完美,同学们来通过教程练习一下吧。
到此这篇关于ps制作一款烟草为主题的公益禁烟海报教程的文章就介绍到这了,更多相关公益禁烟海报内容请搜索PSD素材网(www.PSD.cn)以前的文章或继续浏览下面的相关文章,希望大家以后多多支持PSD素材网(www.PSD.cn)!