使用photoshop怎么制作炫彩的水彩画人像效果?作者制作水彩人像的方法非常简单,前期用阈值提取出人物暗部区域;然后把水彩纹理加入到人像暗部里面;后期微调一下明暗和细节,得到想要的效果。推荐给PSD素材网(www.PSD.cn)的朋友学习,希望大家可以喜欢。
最终效果:

主要过程:
1、首先:先准备一张你喜欢的照片拉进PS,最好背景干净一点或者浅色系,因为可以省去抠图的步骤。

2、接着,原地复制一份得到图层1(原地复制快捷键:ctrl+j)。
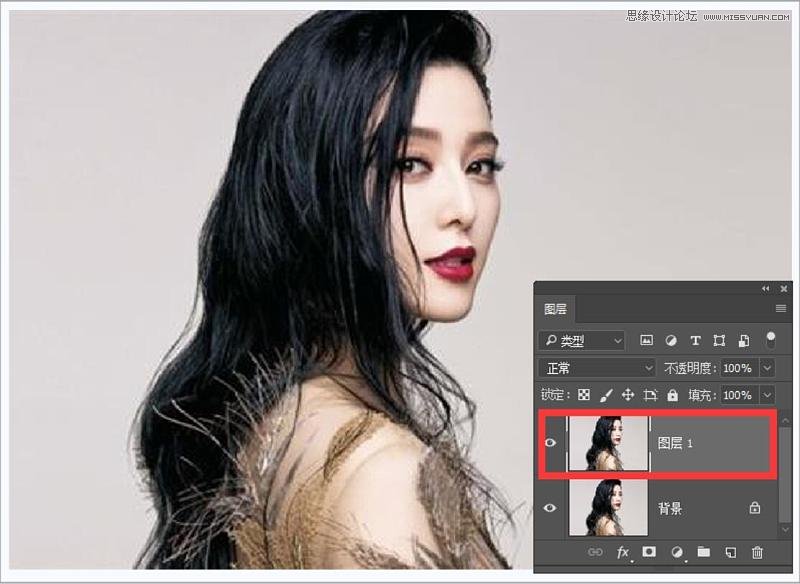
3、选择图层1,在最上方图像菜单中找到调整-阈值,将图像转为黑白两色。(这一步主要是得到人像轮廓)。
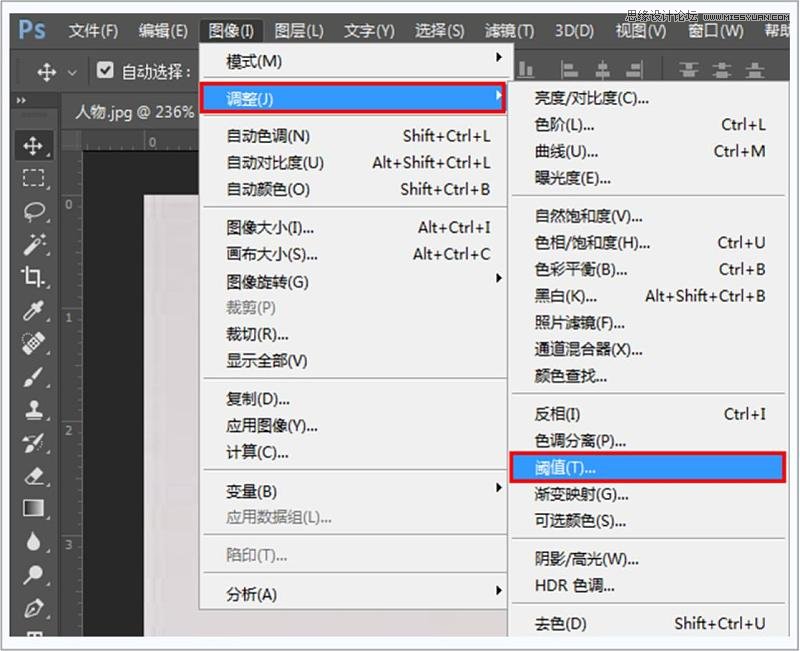
4、阈值色阶的参数调至140,目的是为了得到清晰的轮廓。
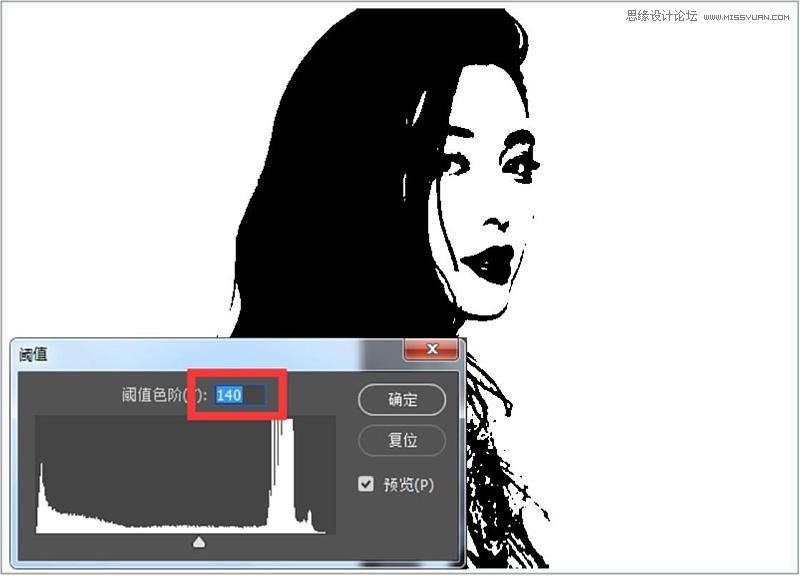
5、导入素材2水彩图,鼠标移至边角控制图像大小,将图像调整到能覆盖人物素材的位置,回车确定。
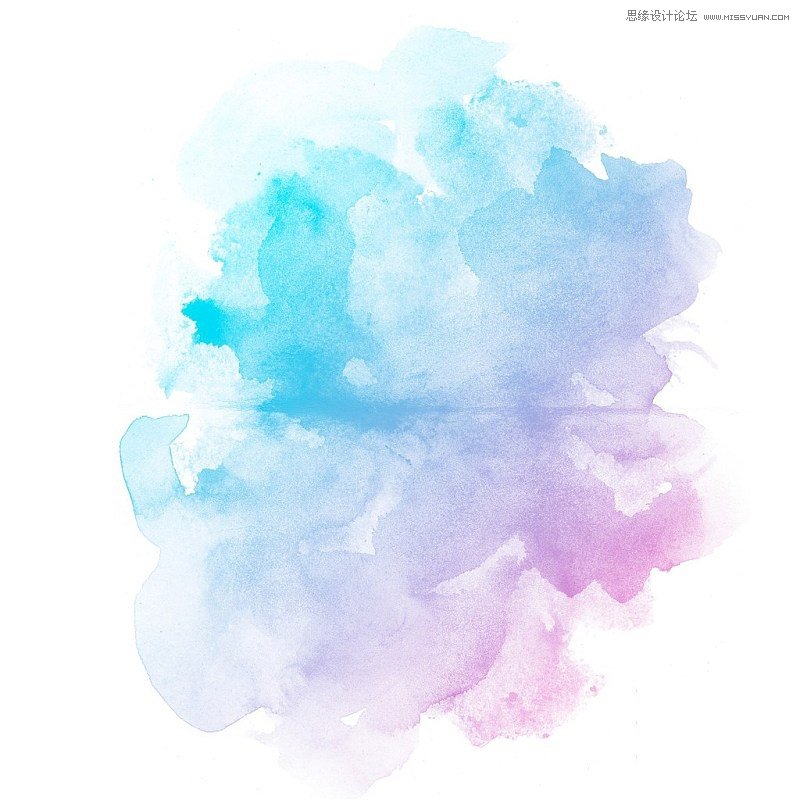
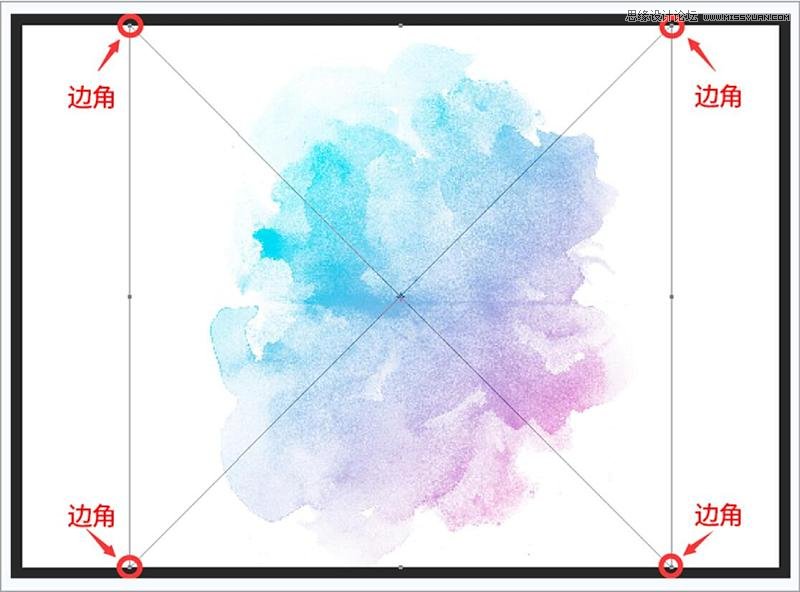
6、将素材2(水彩图)图层暂时隐藏,点击图层前方的小眼睛关闭。
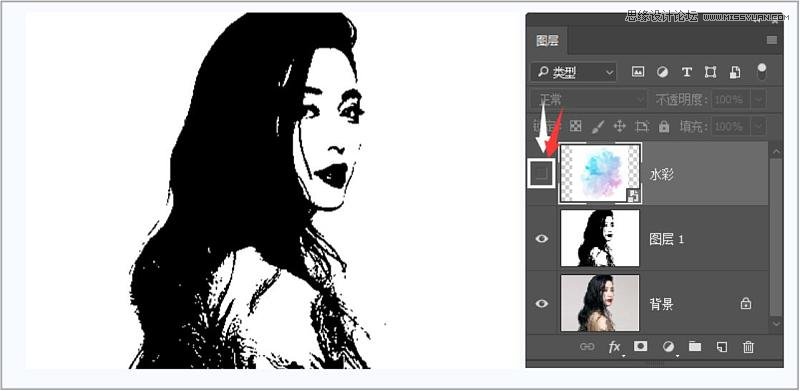
7、点击图层1,提取人物图像高光部分,快捷键为ctrl+alt+2,得到高光部分选区。
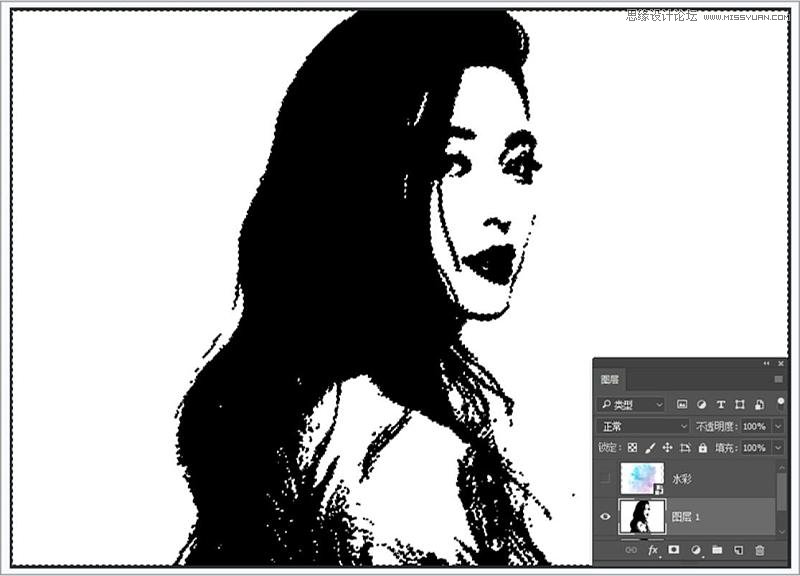
8、打开素材2(水彩图层)图层小眼睛,点击水彩图层。
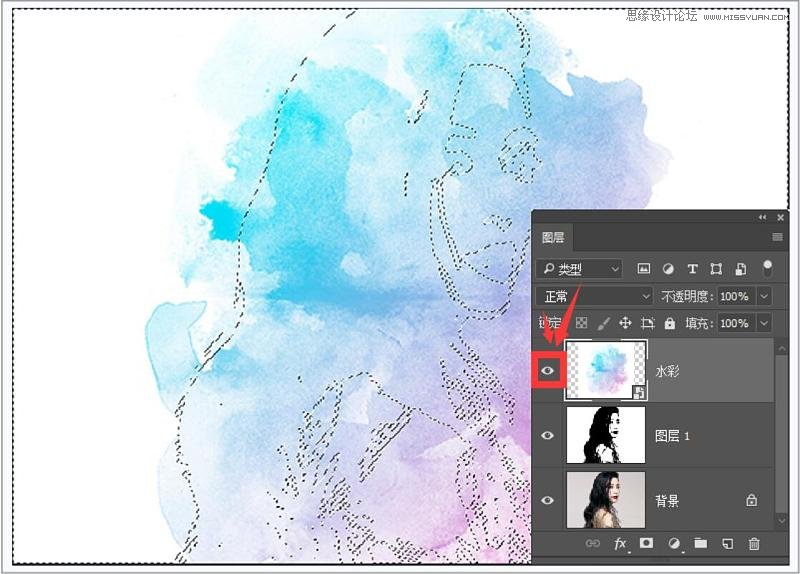
9、到图层窗口下方第三个按钮,点击增加蒙版。(蒙版内白色为显示,黑色为擦除)。
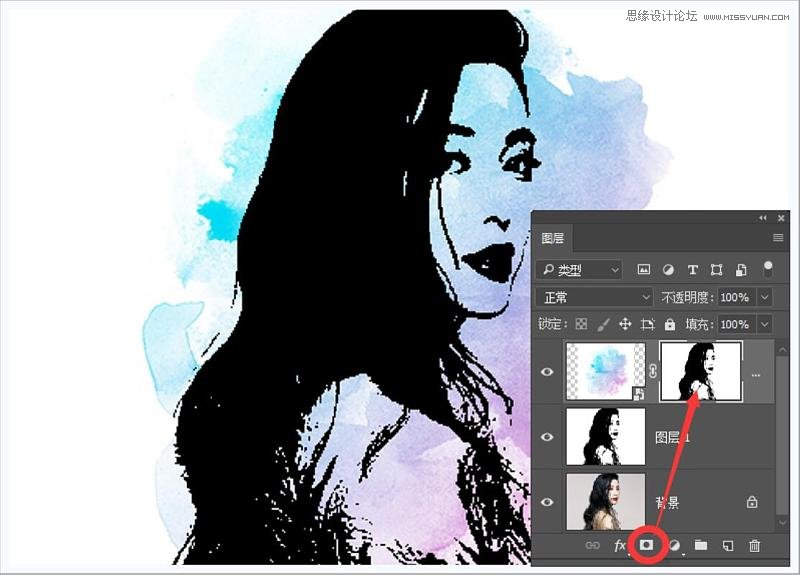
10、点击蒙版,进行反相,快捷键为ctrl+i。(将人物轮廓展现出来,得到水彩效果)。
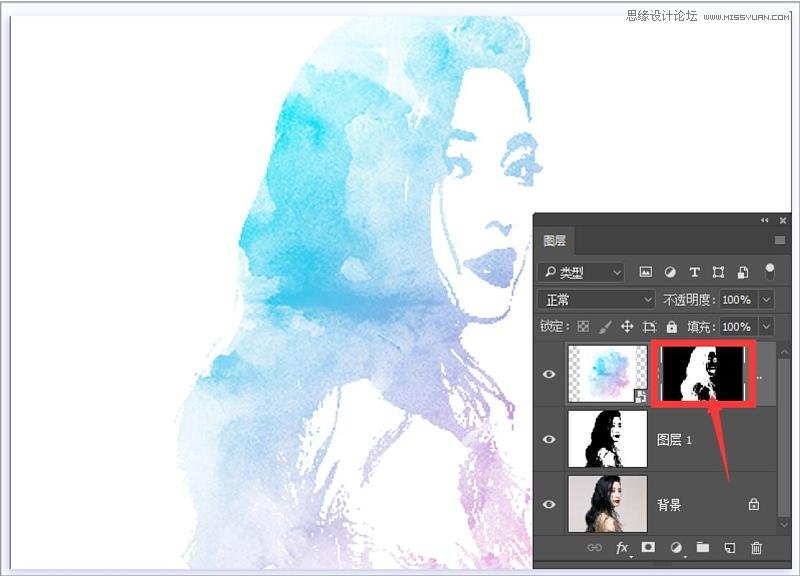
11、点击水彩图层缩略图。
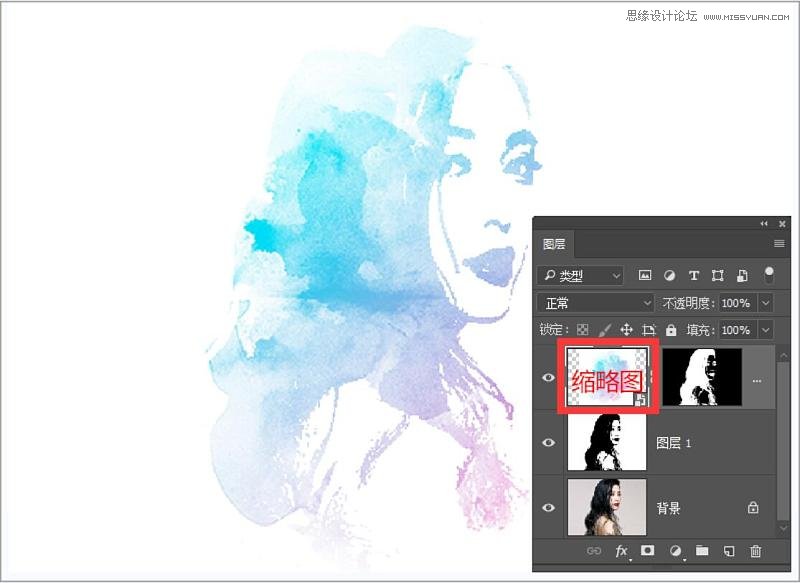
12、在最上方图像菜单中找到调整-曲线,将曲线微微向下调整,增强图片对比度。
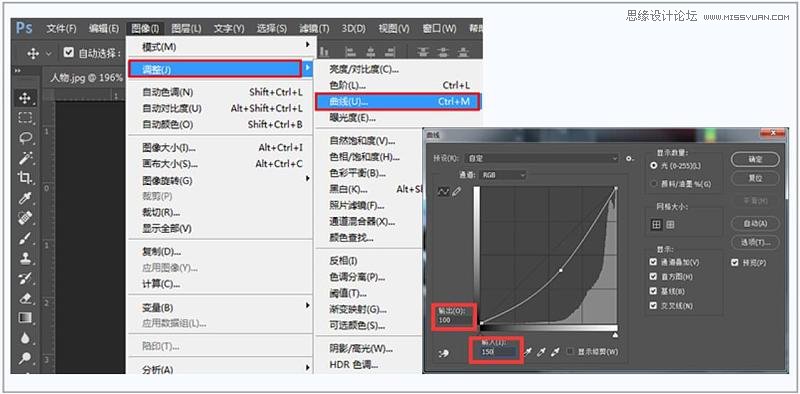

最终效果:

教程结束,以上就是关于Photoshop给普通照片制作出炫彩的水彩画人像效果教程的全部内容,希望大家喜欢!文章来源于 站酷,感谢作者 Chok荣 给我们带来经精彩的文章!





















