最终效果


1、打开图片,拷贝图层。

2、进入到通道面板,黑色填充蓝色通道。
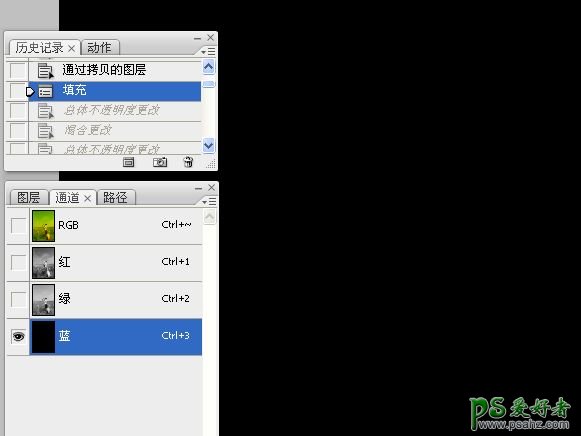
3、修改不透明度和混合模式。

4、盖印图层,应用图像命令。参数见下图。

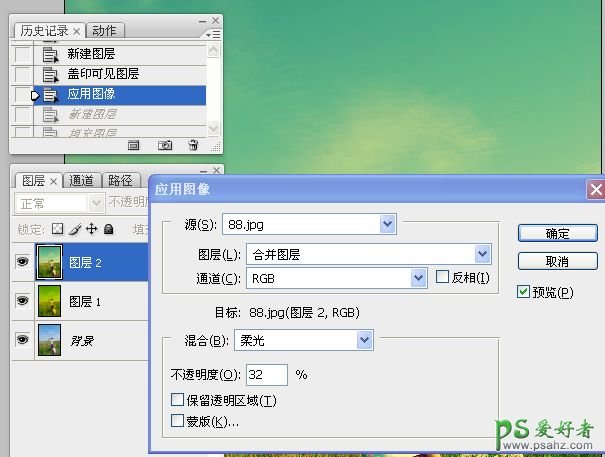
5、新建图层,填充白色。

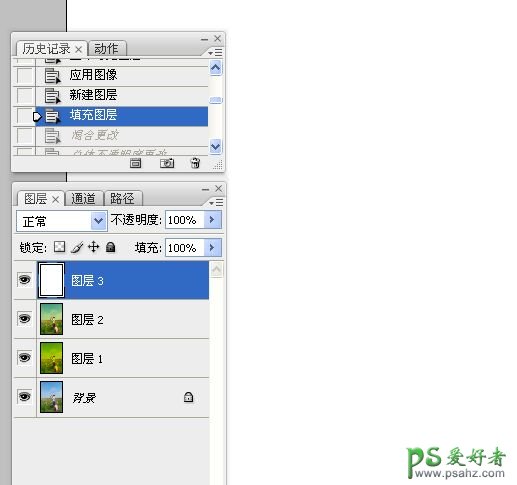
6、修改混合模式和不透明度。


7、添加图层蒙版,画笔工具涂抹下方景物。


8、盖印图层,填充黑色。

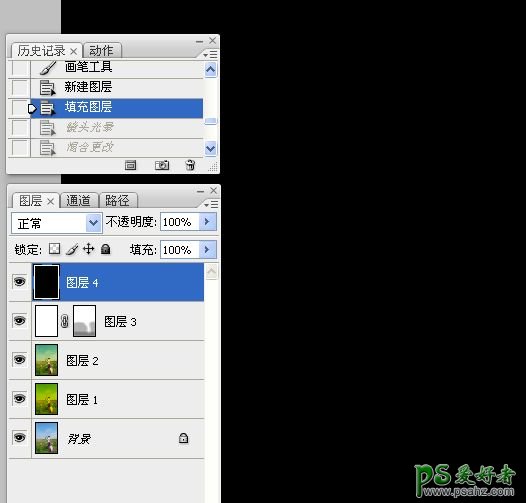
9、滤镜,镜头光晕。修改混合模式为滤色。修改不透明度。
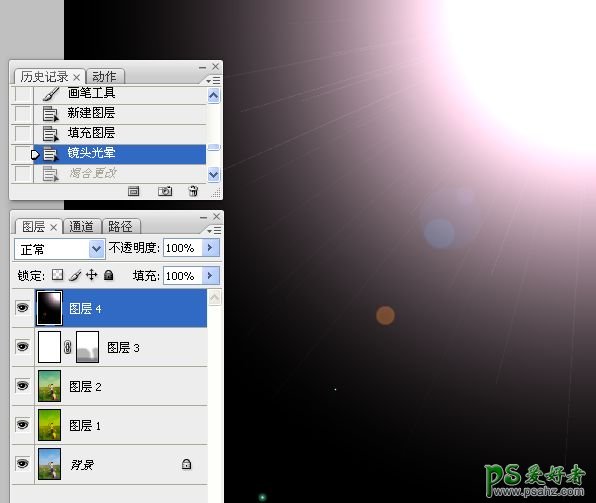


10、曲线调整图像。

11、盖印图层,USM锐化。

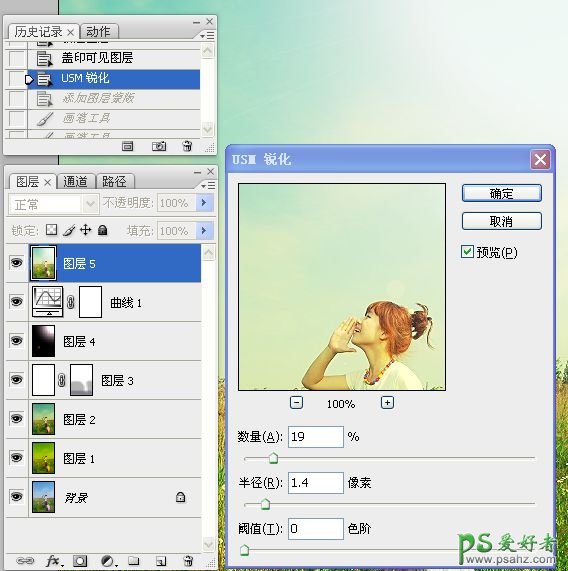
12、添加图层蒙版,涂抹不需要锐化的地方。


13、盖印图层,应用图像命令把黄色调提亮点。


最终效果:






















