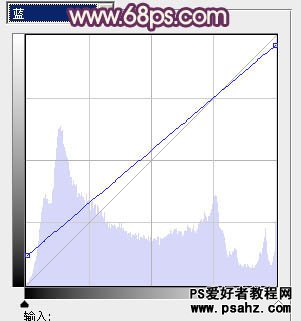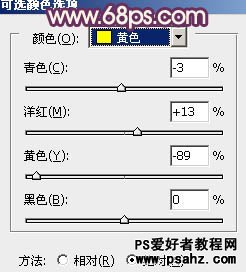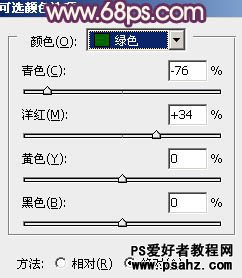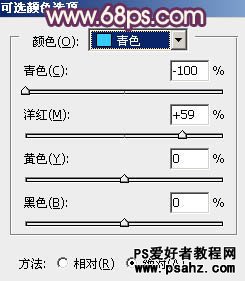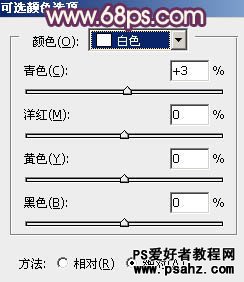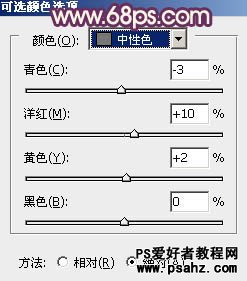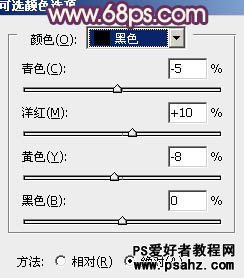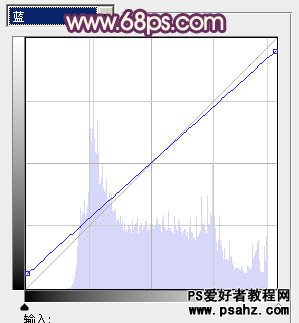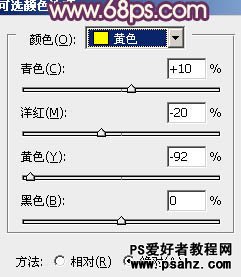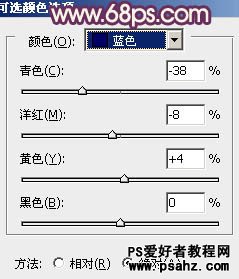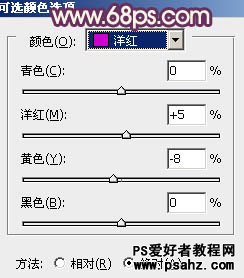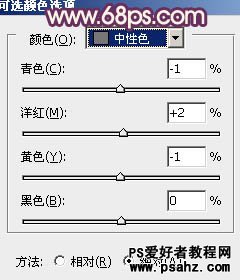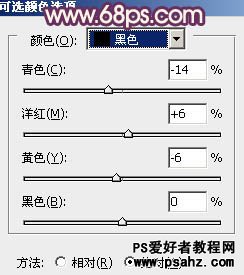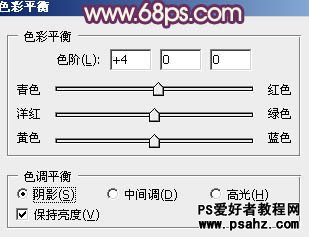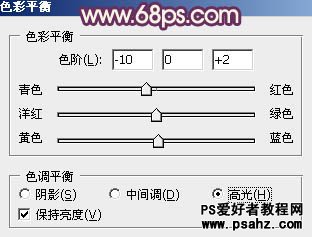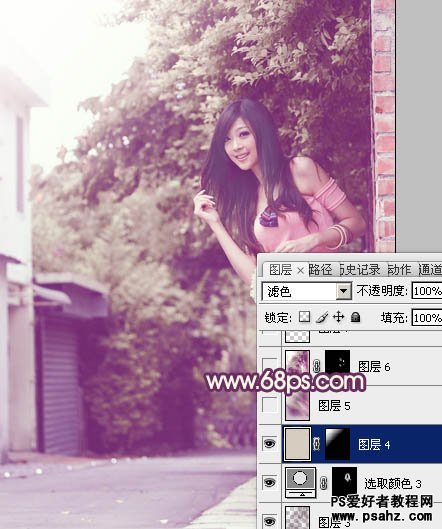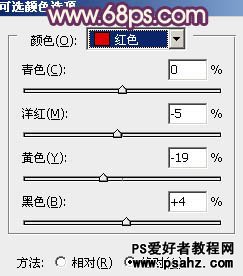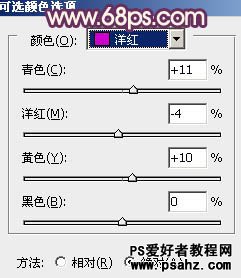最终效果
原图
1、打开素材图片,创建曲线调整图层,对绿,蓝进行调整,参数设置如图1,2,效果如图3。这一步主要给图片的暗部增加一些蓝色。
<图1>
<图2>
<图3>
2、创建可选颜色调整图层,对黄、绿、青、白、中性、黑进行调整,参数设置如图4 - 9,效果如图10。这一步把背景的颜色转为黄褐色。
<图4>
<图5>
<图6>
<图7>
<图8>
<图9>
<图10>
3、创建曲线调整图层,对蓝色进行调整,参数设置如图11,效果如图12。这一步给图片的高光增加淡黄色,暗部增加蓝色。
<图11>
<图12>
4、创建可选颜色调整图层,对黄、蓝、洋红、中性、黑进行调整,参数设置如图13 - 17,效果如图18。这一步主要给图片的暗部增加紫色。
<图13>
<图14>
<图15>
<图16>
<图17>
<图18>
5、按Ctrl + Alt + 2 调出高光选区,按Ctrl + Shift + I 反选,新建一个图层填充暗紫色:#836176,混合模式改为“滤色”,不透明度改为:20%,效果如下图。这一步稍微增加图片暗部亮度。
<图19>
6、按Ctrl + Alt + 2 调出高光选区,新建一个图层填充淡黄色:#F4E7DF,不透明度改为:50%,效果如下图。这一步给图片的高光部分增加淡黄色。
<图20>
7、创建色彩平衡调整图层,对阴影、中间调、高光进行调整,参数设置如图21 - 23,效果如图24。这一步主要提供图片高光部分的亮度。
<图21>
<图22>
<图23>
<图24>
8、按Ctrl + Alt + 2 调出高光选区,按Ctrl + Shift + I 反选,新建一个图层填充暗紫色:#775168,混合模式改为“滤色”,不透明度改为:20%,效果如下图。
<图25>
9、新建一个图层,混合模式改为“滤色”,把前景颜色设置为淡黄色:#D6CCC0,用画笔把图片左上角涂上高光,效果如下图。
<图26>
10、新建一个图层,按Ctrl + Alt + Shift + E 盖印图层。简单给人物磨一下皮,大致效果如下图。
<图27>
11、创建可选颜色调整图层,对红,洋红进行调整,参数设置如图28,29,效果如图30。这一步微调图片的主色。
<图28>
<图29>
<图30>
最后把图片的暗部稍微压暗,再微调一下整体颜色,完成最终效果。