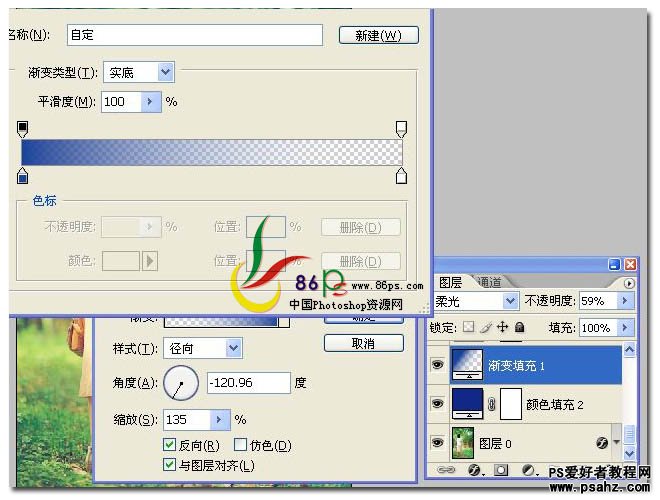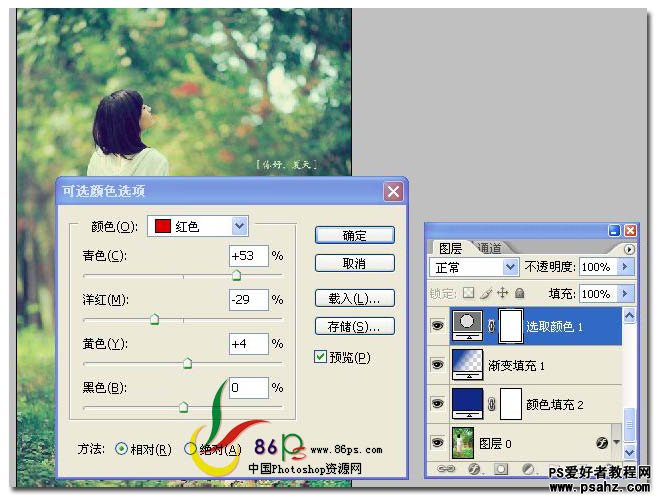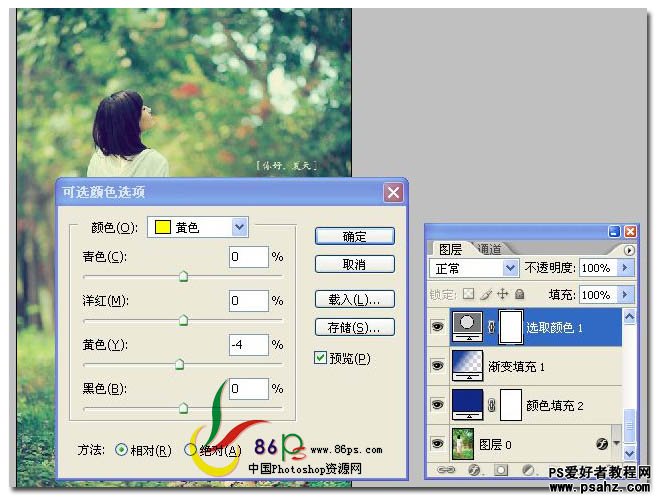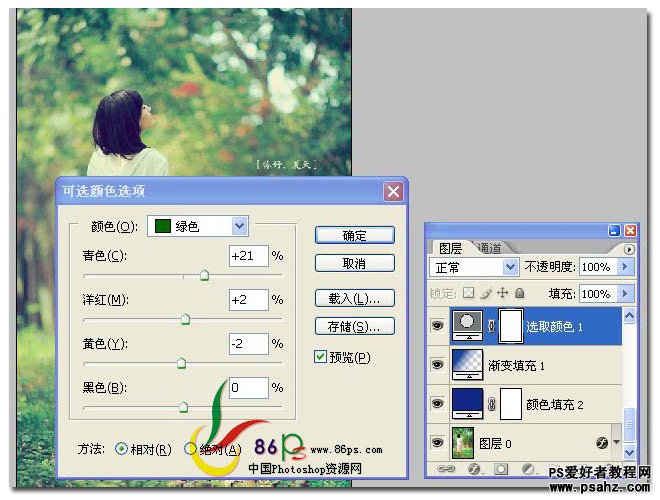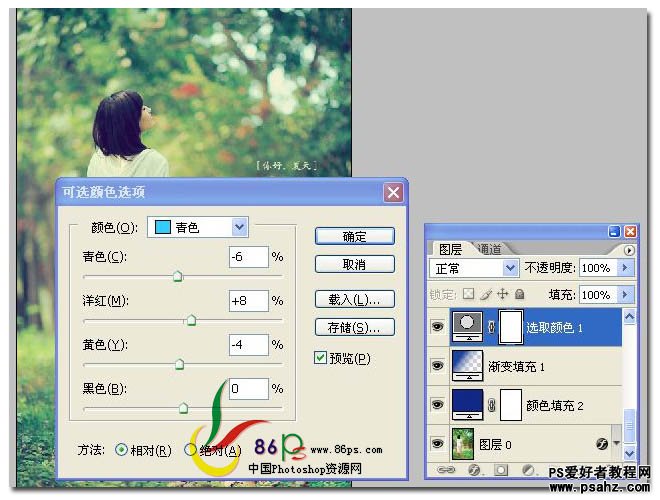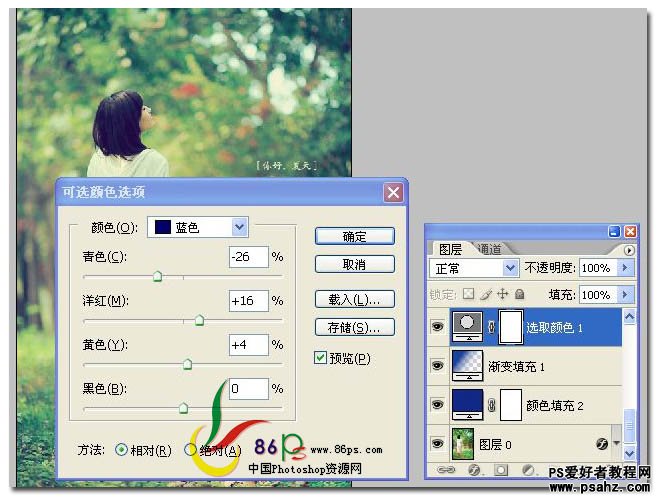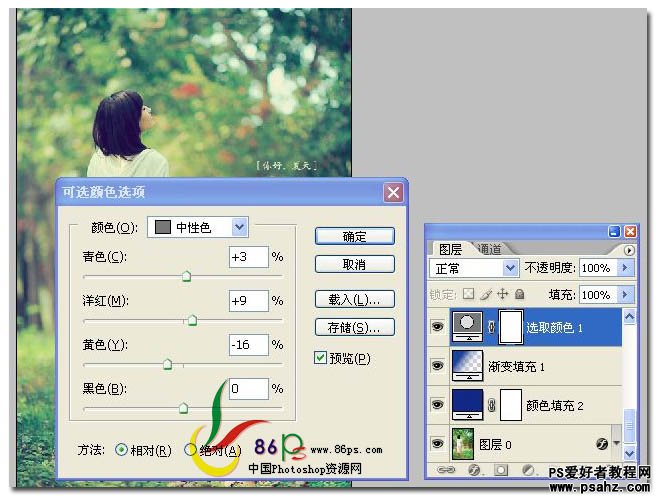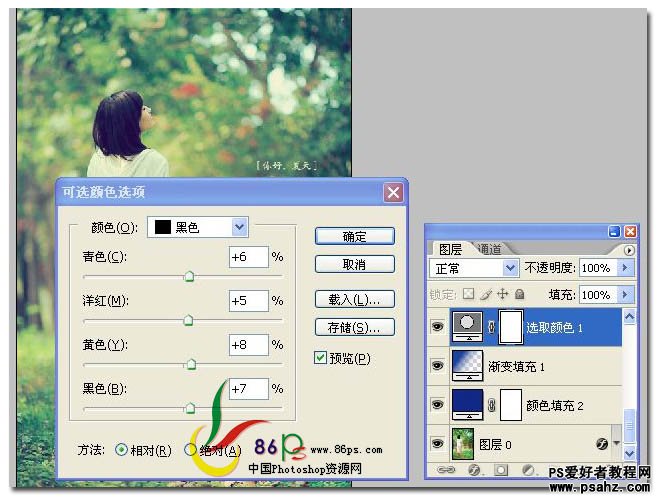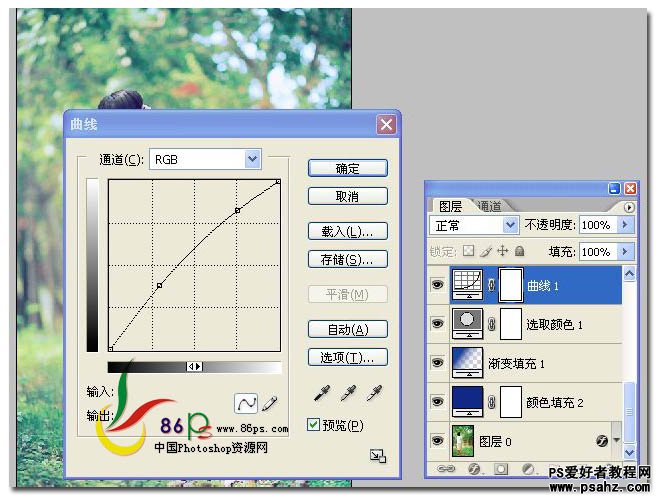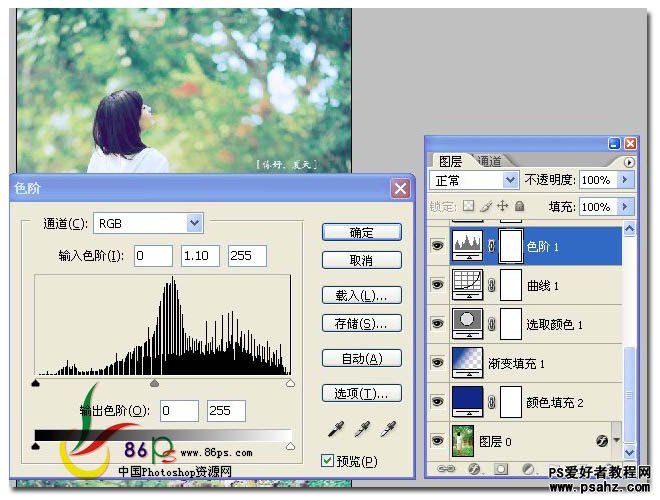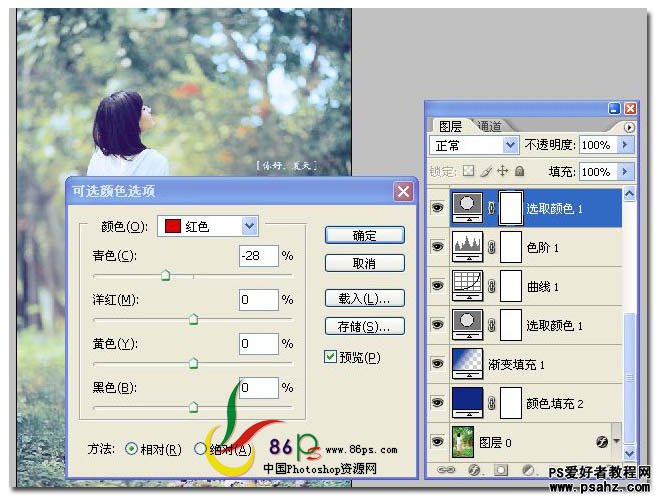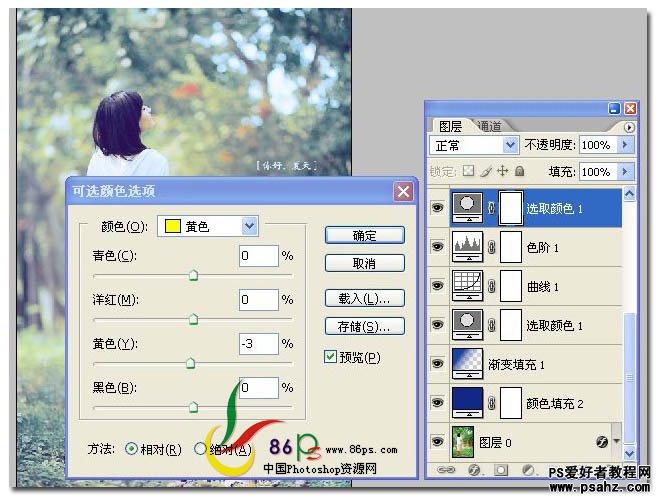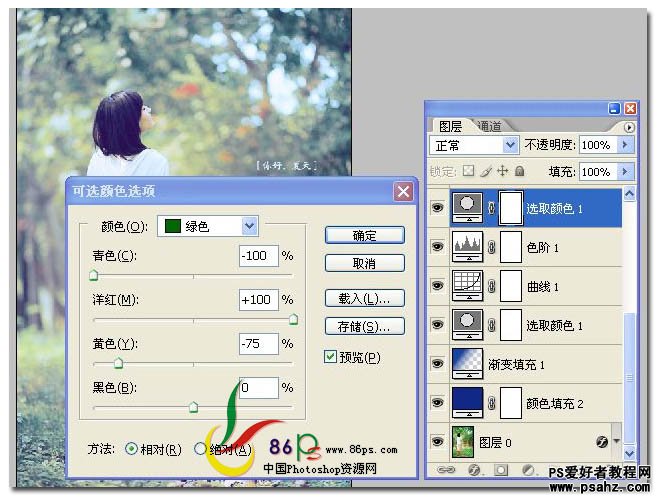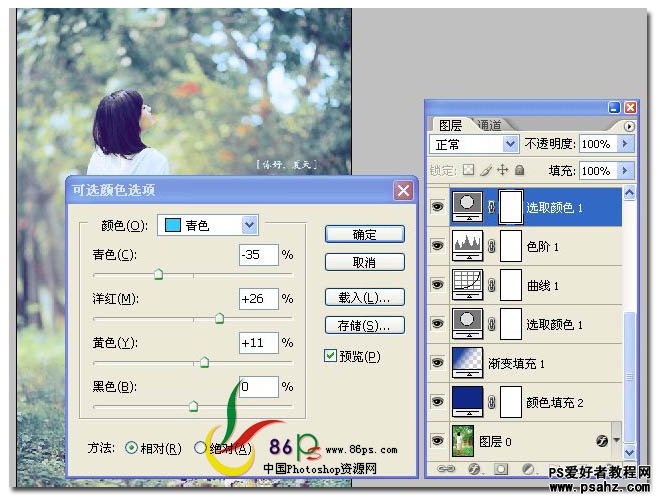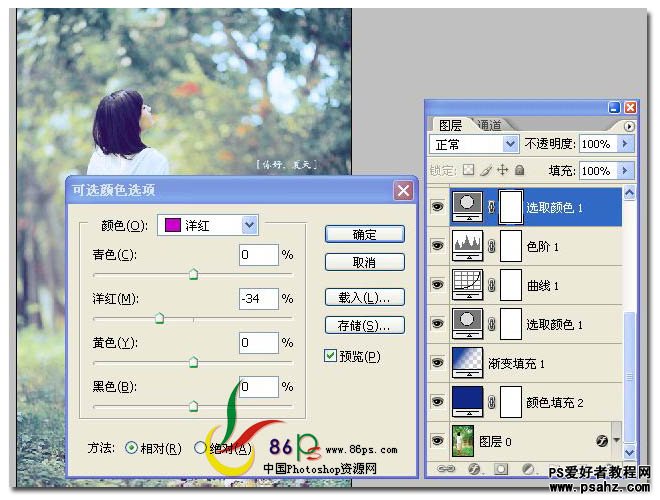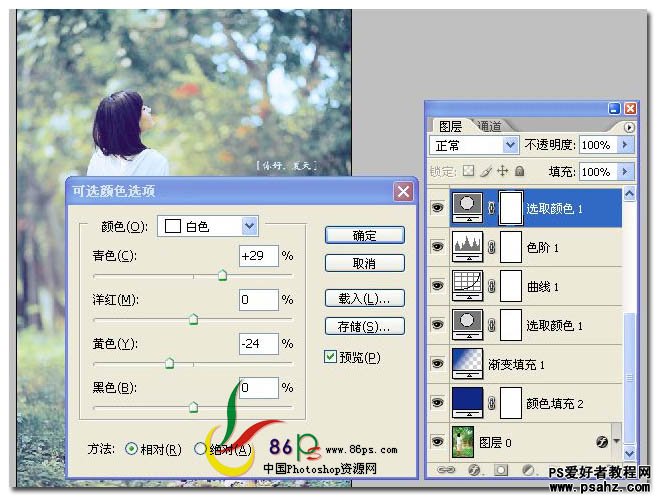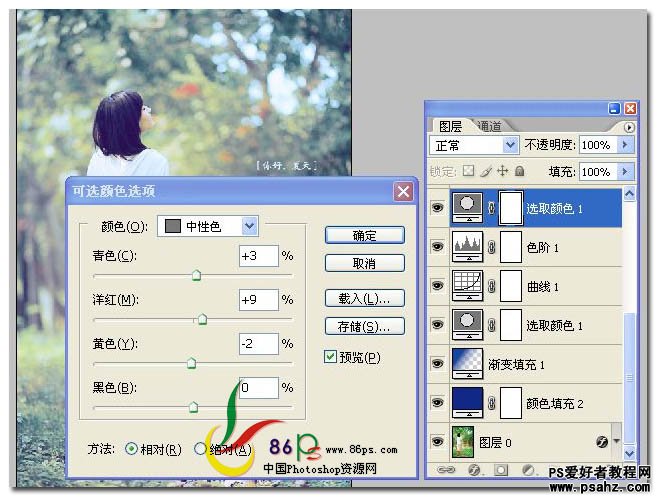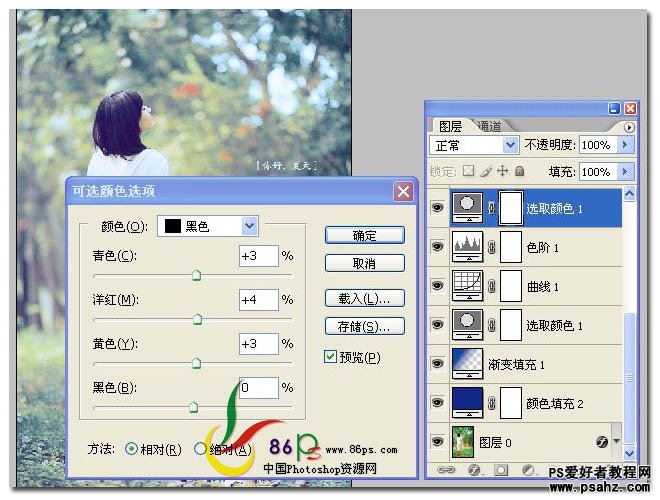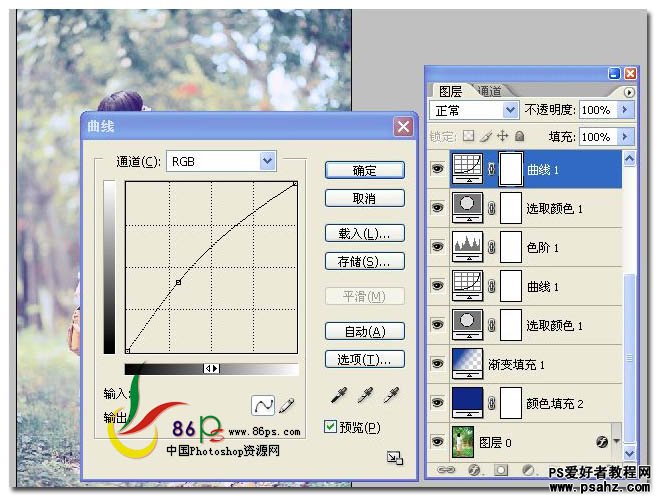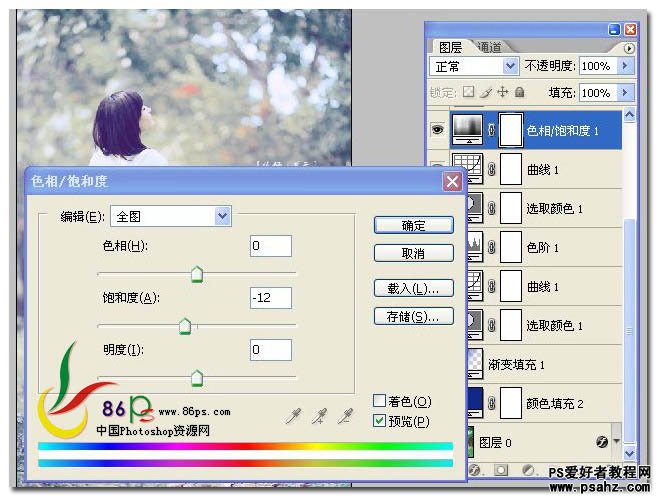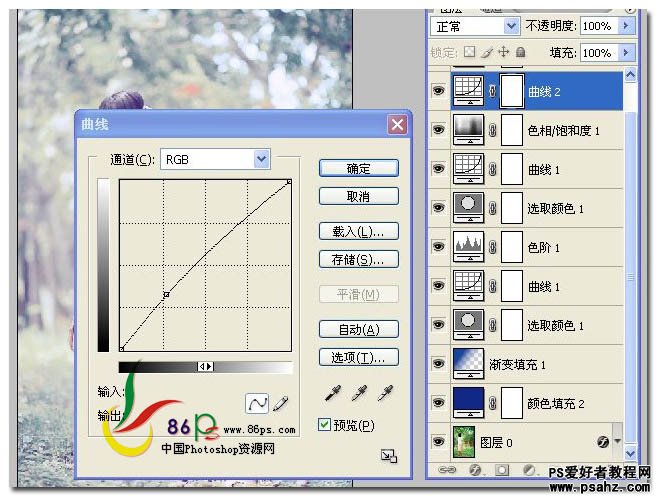最终效果
原图1、添加一个纯色填充层,颜色代码 #112787,设置图层混合模式为“差值”,不透明度为:36%。
2、添加一个渐变填充层,渐变设置为 从 蓝色 到 透明 的渐变,确定后设置图层的混合模式为“柔光”,不透明度为:59%。
3、添加一个可选颜色调整层,参数及效果如下图。
4、添加一个曲线调整层,参数设置如图。
5、添加一个色阶调整层,参数设置如图。
6、继续添加一个可选颜色调整层。
7、添加一个曲线调整层,参数如图。
8、添加一个色相饱和度调整层,参数如图。
9、添加一个曲线调整层,参数如图。
10、添加一个纯色填充层,颜色代码:#b3b3b3,图层混合模式为“正片叠底”,不透明度:22%。
最终效果: