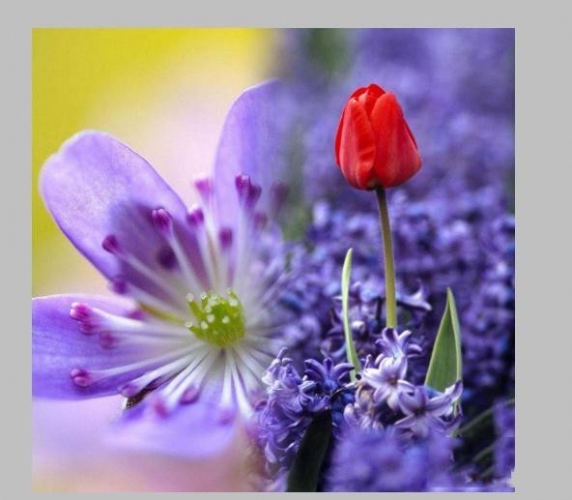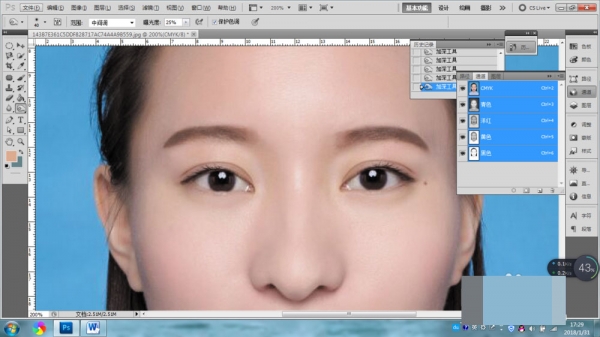使用Photoshop图章结合双曲线嘴唇局部修瑕磨皮,在教程开始之前,我要先说一下无损磨皮的原理,这是很重要的思路,对学习ps至关重要!那么接着说脸部的瑕疵呈现,比如豆印、暗斑,这些本质上都是脸部光影的分布过度不均匀,我们的目的是把过度暗的暗斑提亮与周围光影一致,逐渐使光影均匀,因为我们修复的只是光影,所以不会破坏肌肤的纹理,使皮肤细节得以保留,达到无损磨皮。下面的所有步骤都基于这个原理。

原片(为什么选用嘴部周围的皮肤素材?因为这部分的皮肤光影最为复杂)

打开原片,Ctrl+j复制一层,重命名为“去瑕”,方便之后的图层辨认,选用图章将人物脸部的较突出的瑕疵修复掉。

主要瑕疵用图章修复后
这些大的瑕疵如果不直接修复掉,后面只靠双曲线是十分的费劲的。接下来准备建立观察器,在磨皮过程中用来观察皮肤的光影过度变化。
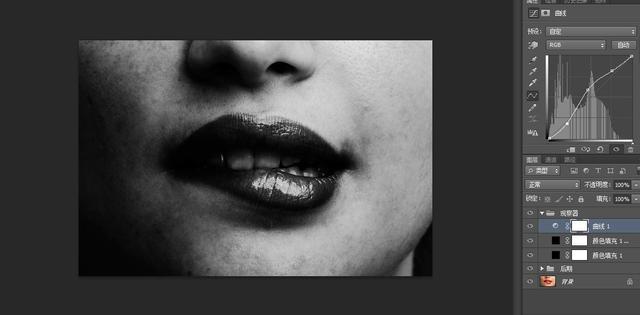
观察器建立后打开的样子(为了看清楚一些彩色情况下看不到的光影变化)
观察器建立:建立两个黑色纯色填充图层,一个模式选用颜色,另一个模式选用柔光,再建立一个曲线,可以通过调整曲线来更加细致的调整出暗斑的存在,选中三个图层Ctrl+g编组,命名为观察器。
观察器之所以建立成黑白,是因为黑白模式下,人眼不会过度疲劳,而且人眼所识别的灰度变化要远高于彩色的变化,这样可以更好观察到瑕疵以及光影变化
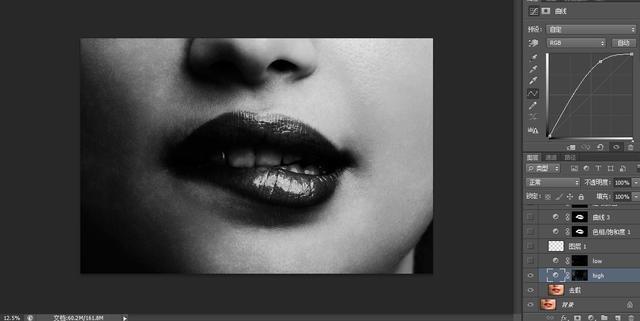
高光图层蒙版涂抹提升阴影亮度
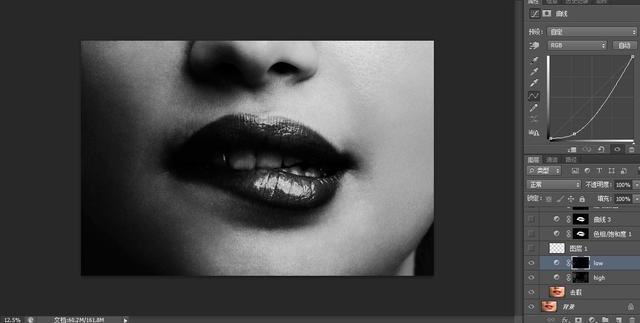
阴影图层蒙版涂抹降低高光亮度
建立此次磨皮的重要部分了,两个曲线图层,一个拉高曲线命名为高光(high)进行Ctrl+i反向,另一个拉低曲线命名为暗部(low)进行Crtl+i反向。前文说了,我们基于调整光影的原理来进行磨皮,所以建立这两个曲线的目的就是:
在反向的高光图层用10%流量、不透明度的白色画笔在暗斑处进行涂抹进行提亮,在反向的暗部图层用同样的画笔涂抹来调整亮部,这两个图层相结合来调整皮肤的光影过度,使过度平滑。画笔之所以选用的流量不透明度比较低,是因为如同素描上调子一样调整比较自如,不过需要耐心不可操之过急,而且要局部与整体相互看,不能只注重局部,而忽略整体光影。
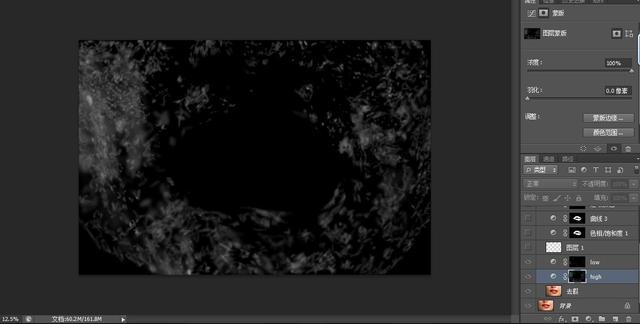
高光图层在按住Alt选中后所显示的涂抹痕迹

暗部阴影图层按住Alt所显示的涂抹痕迹

关闭观察器
关闭观察器恢复彩色状态,可以看到磨皮基本完成,接下来就是简单的美化一下嘴唇与牙齿了。

用钢笔抠出嘴部轮廓,建立选区,建立色相饱和图进行调整,按住Crtl再选中选区,建立曲线进行调整,这两个图层均用蒙版擦出牙齿部分。
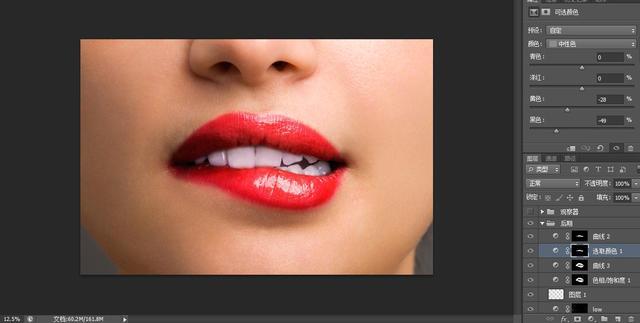
用钢笔抠出牙齿轮廓,羽化20px,建立选取颜色图层,因为牙齿发黄发暗,所以选中中性色,降低黑色与黄色,使牙齿重现亮白,再次选中牙齿选区,建立曲线稍稍调整。影匠在这里就完成了所有步骤,大家还可以继续做整体调色,随心意。
原图:

效果图:

教程结束,以上就是关于ps图章+双曲线嘴唇局部修瑕磨皮教程的全部内容,希望大家看完有所收获!