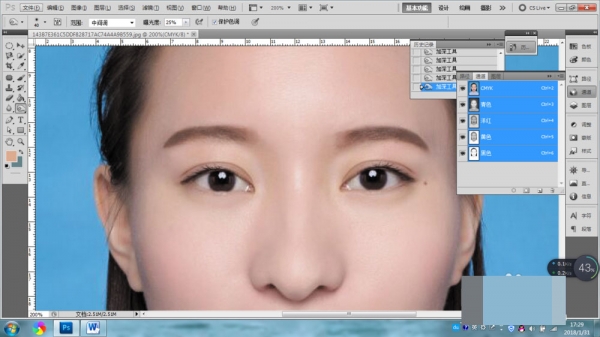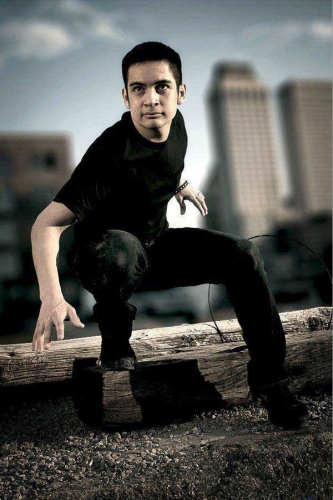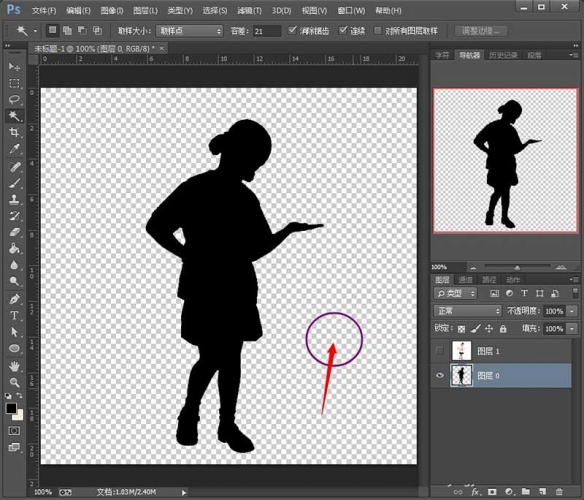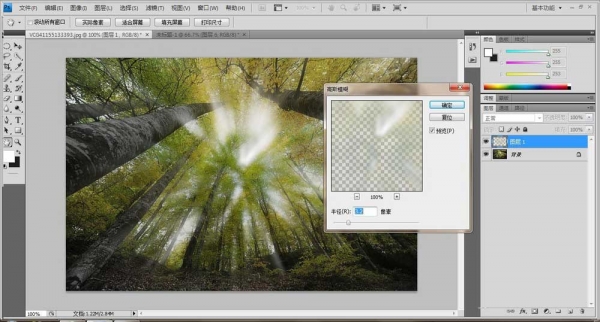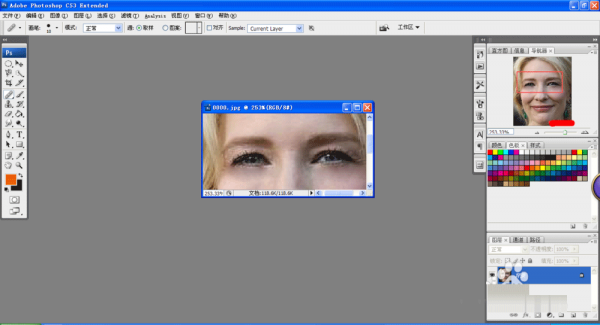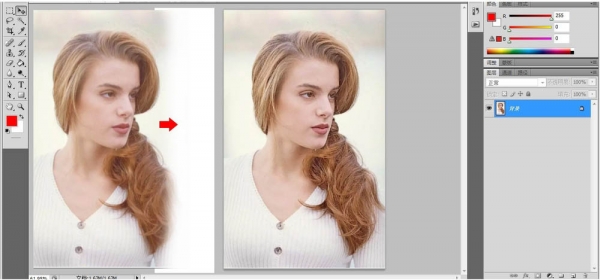ps怎样利用滤镜把人物图片转为酷炫好看的漫画人物效果?运用PHOTOSHOP软件,可以很简单的制作大家想要的照片,下面和小编一起来看看具体步骤吧。
最终效果

1、背景Ctrl+J复制一层右键转为智能对象。


2、执行滤镜-滤镜库-艺术效果-海报边缘。海报边缘可以减少图像中颜色的数目,并将图案的边缘用黑线描绘,使用海报边缘这个滤镜,原先图像中不明显的阴影区域会大范围出现。数值的设定根据自己的图片效果以及自己的审美来。


3、再执行滤镜-像素化-彩色半调,用来模拟漫画书上面的圆点效果。半调值数值范围是4-127,数值越大,圆点越大,通道的数值全设置为45度(数值自定)。
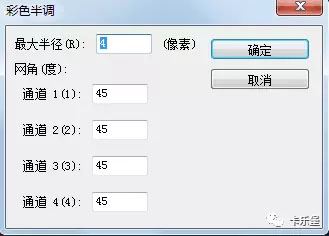

4、点击彩色半调后面的这个按钮,修改滤镜的混合模式和不透明度,修改彩色半调的混合模式为柔光。


5、放进放射线的jpg素材,调整大小和位置。
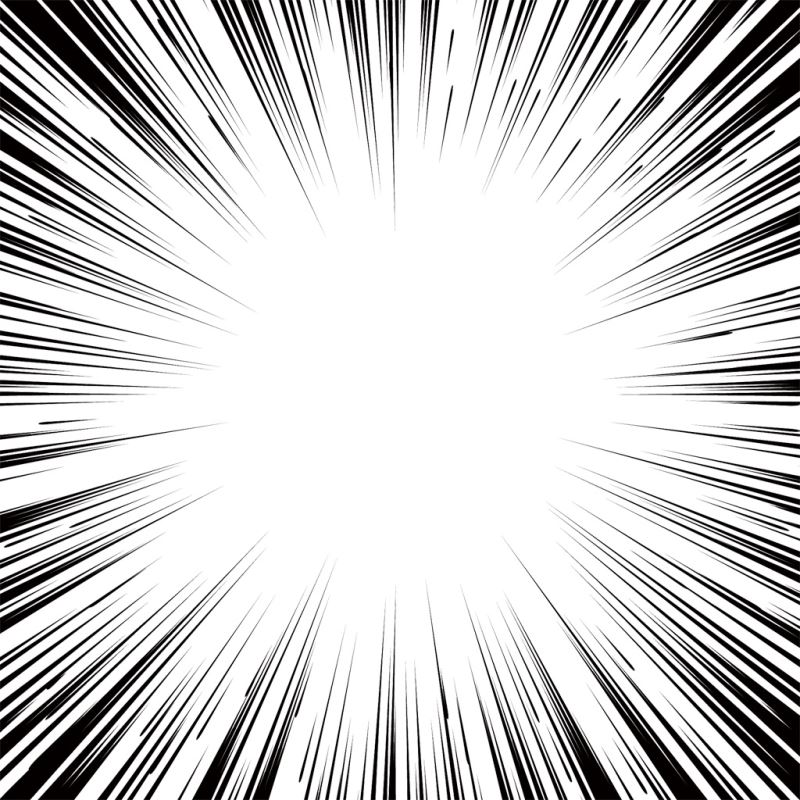

6、加上对话框与文字。使用自定义形状工具,找到对话框形状,随便选择一个对话框,填充白色,描边选择黑色,Ctrl+T调整一下大小和位置。

7、选择一个卡通字体,输入文字,颜色随便一个颜色。修饰一下文字,双击文字进入图层样式。 描边-颜色选择白色,不透明度调整100,大小给一些。

投影:不透明度降低一些,光线角度给到左上角位置,比如135,距离给大一些,大小扩展都是0。
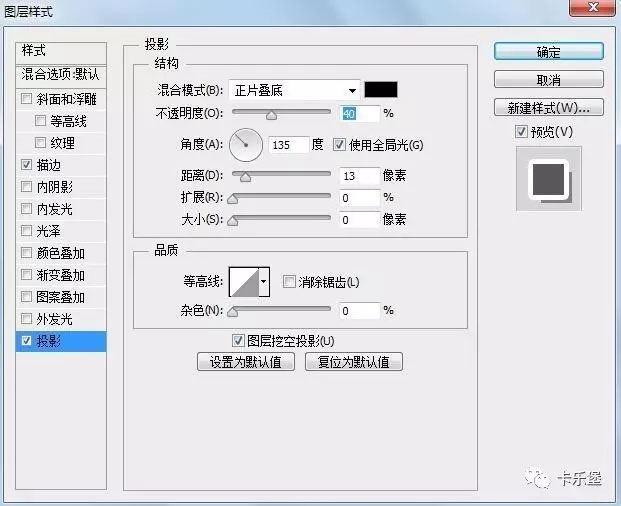
8、模拟出一种伪3D的效果。

9、Ctrl+shift+alt+e合并图层,给它们整体加一个边框。
双击进入图层样式:描边,白色,大小给大一些。

10、内阴影,颜色选择黑色,不透明度选择100%,距离给到0,扩展给到100,大小给一些,让黑色边露出来一点就可以。

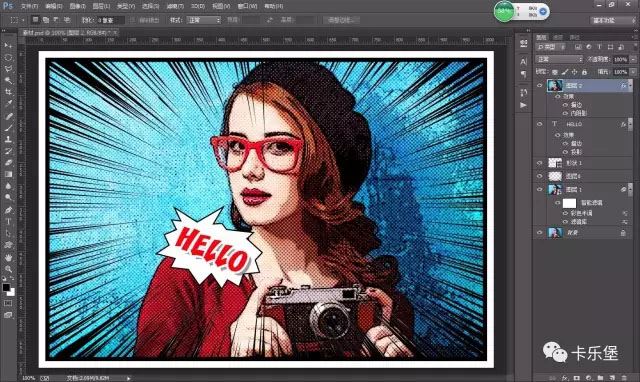
11、人物的眼睛无神,我们添加上眼神光!椭圆选框工具按住Shift画正圆,填充白色,另一个复制过去就可以。
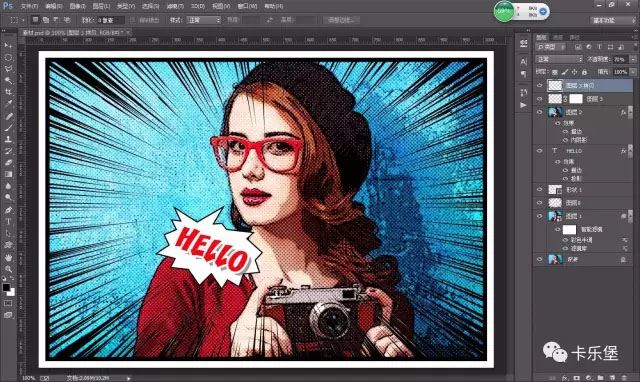
最终效果

教程到此结束,小伙伴是不是有所启发,何不自己动手尝试一下呢。