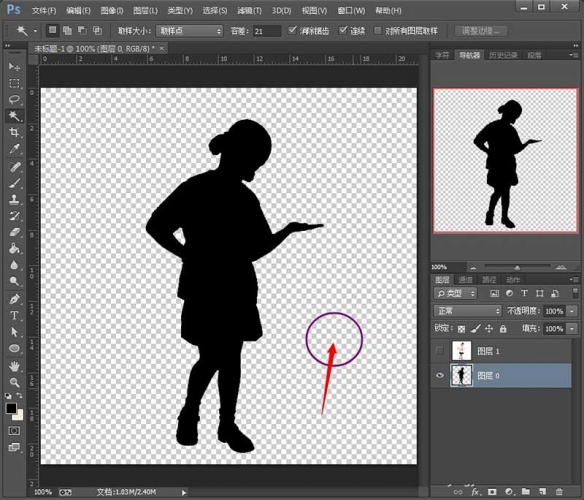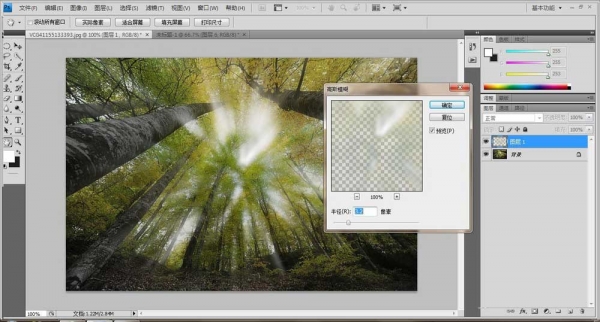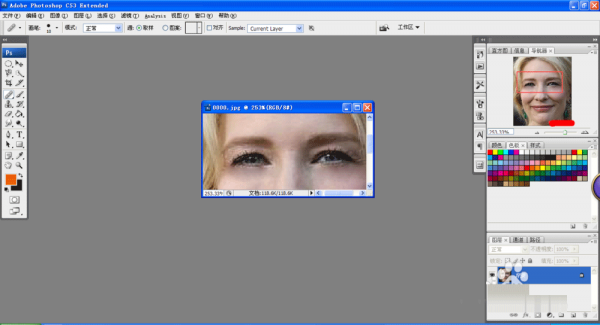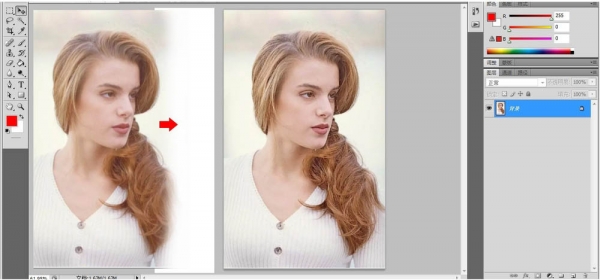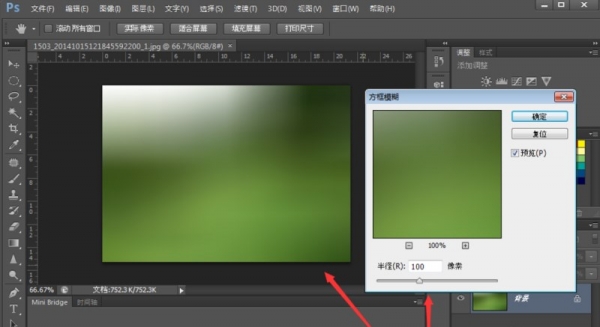ps怎样把美女人物照片加上梦幻般的环绕眩光效果?运用PHOTOSHOP软件,可以很简单的制作大家想要的照片,下面和小编一起来看看具体步骤吧。
最终效果

原图

具体步骤:
1、打开素材文件。新建图层,选择“画笔工具”,设置画笔大小为30PX,硬度为10%,前景色为白色。
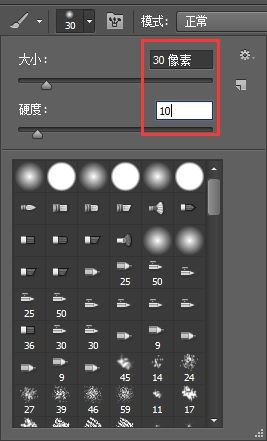
2、用“钢笔工具”围绕着人物绕路径,不闭合路径。

3、单击右键,选择“描边路径”。 选择“画笔”,勾选“模拟压力”,确定。添加图层蒙版,擦除身后遮挡部分的炫光,使其有环绕效果。
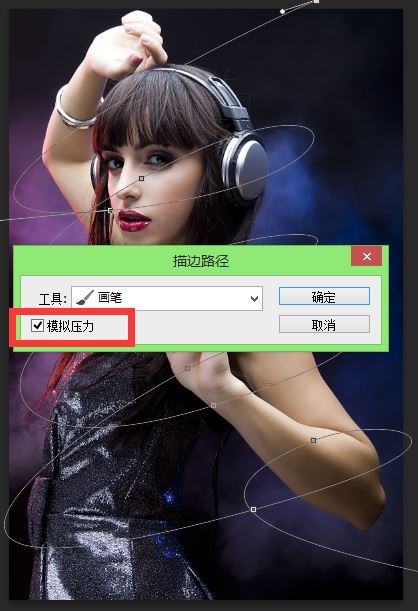
4、选择炫光所在图层,单击右键,选择混合选项,勾选“投影”,设置“混合模式”为颜色减淡,颜色为黄色,距离为18,大小为122。
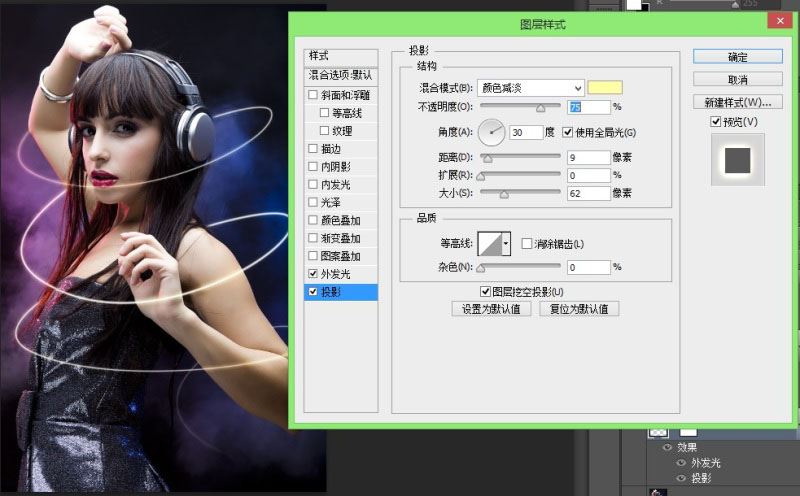
5、勾选“外发光”,“混合模式”为叠加,不透明度为18,大小为24。
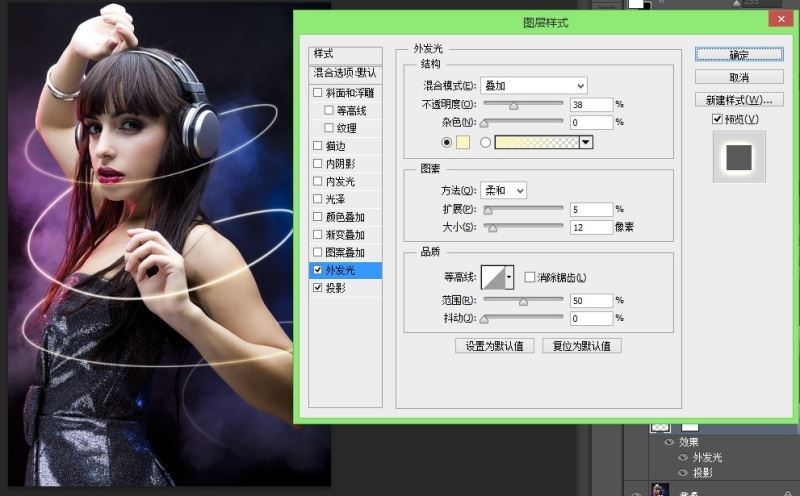
6、按三次Ctrl+J键,复制图层三次,用“选择工具”移动各图层的炫光,使其有交错的效果。
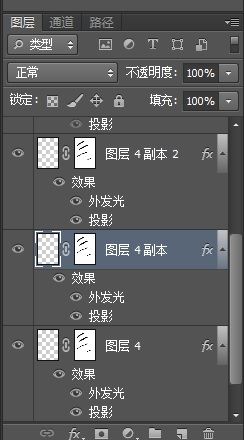
7、选择“画笔工具”,设置画笔的硬度为0,间距为153,勾选“散布”,数量为1。
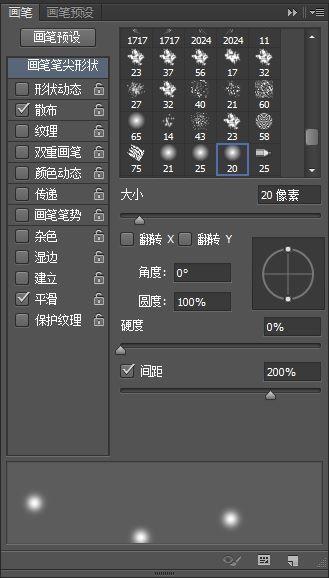
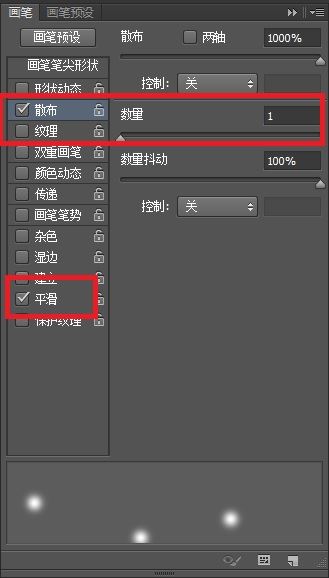
8、新建图层,用“画笔工具”绕炫光周围拖拽画出点光,设置该图层的混合模式为叠加。

按Ctrl+J键,复制一两次图层,加强点光效果,即完成炫光合成的操作。
最终效果

教程到此结束,小伙伴是不是有所启发,何不自己动手尝试一下呢。