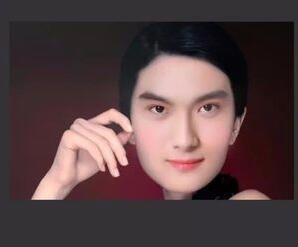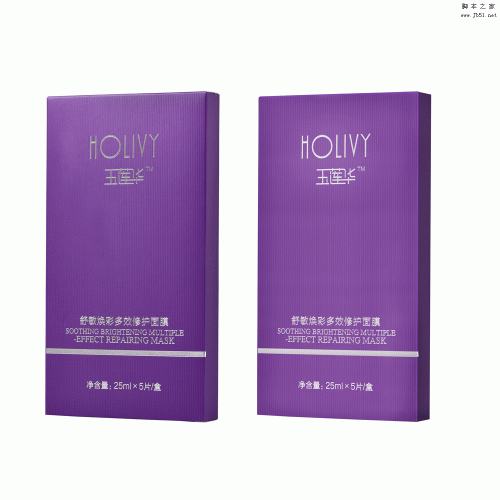人物仿佛看着透过窗户看着窗外的那种效果是如何做的?ps如何给人物图片添加假窗效果?运用PHOTOSHOP软件,可以很简单的制作大家想要的照片,下面和小编一起来看看具体步骤吧。
最终效果
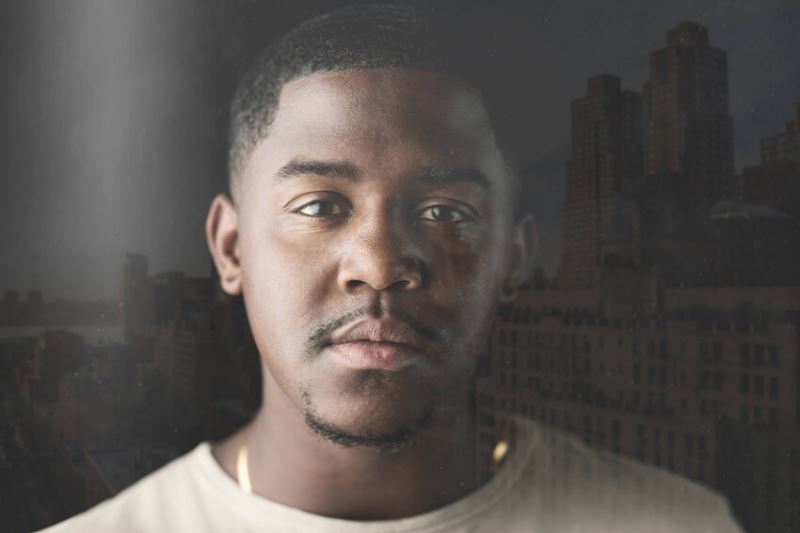
具体步骤:
在这个教程中,你将学习如何制作令人惊讶的“假窗”效果。
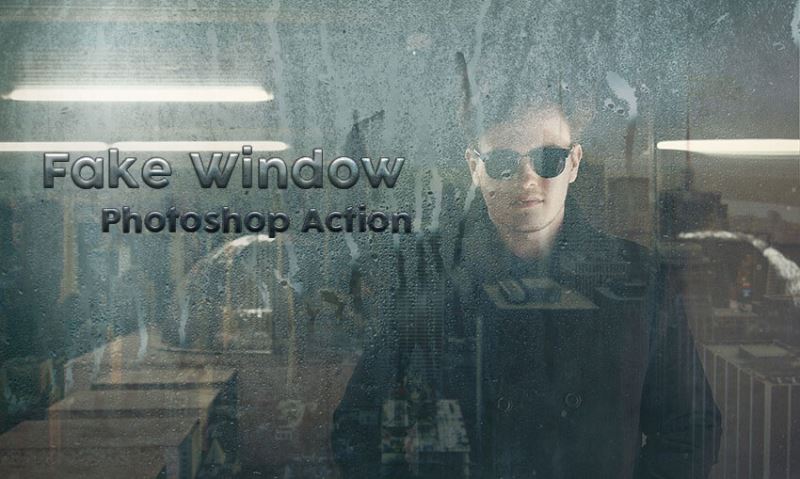
准备材料
为了完成这个动作,我们需要两张图,一张底图,另一张是假窗效果中的倒影图。至于主图,我们用到如下这张Ryan Holloway拍摄的图片,你可在Unsplash中找到。
你可以用任何一张图片,但为了能有最佳的效果,图片最好选择有深色背景的。从而可以使中间部分的图像更好地呈现这个效果。
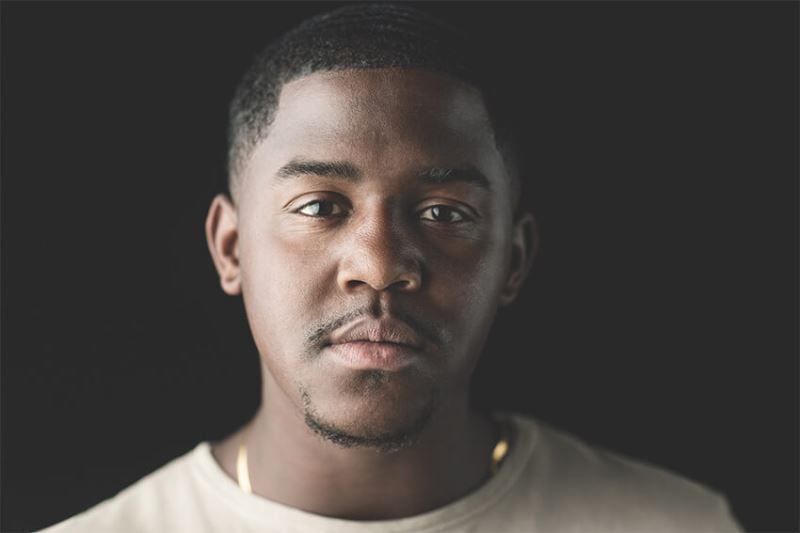

至于倒影图,我们可以选择任何风格的图片,最好是国外风景图或天空图。在我们的教案中,我们将用到一张由免费图片集软件所提供的都市风景图,你可以在Pixabay中找到这张图。
如何在PS软件中添加画笔
Step1
点击编辑→预先设置→预置管理器……在预置管理器界面,选择预置类型:画笔并点击载入……
浏览并选择“假窗”文件夹,会出现一个可下载的链接,随后点击完成。
Step2
选择画笔工具。确保透明度和饱和度设置成100%。
如何设置个人记录
Step1
首先打开一张你想要处理的图片。打开你的图片时,点击文件→打开。你的图片此时是背景图层。如果不是的话,点 击图层→新建→背景图层。
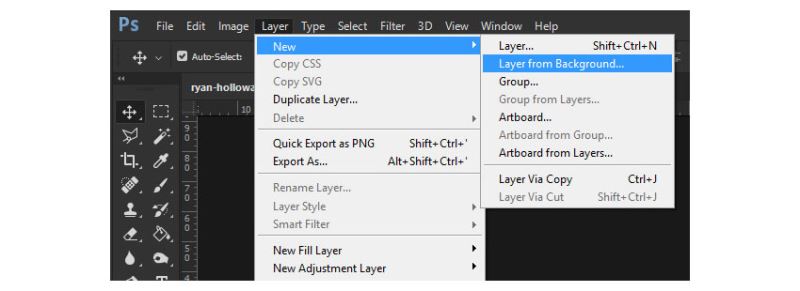
Step2
把都市风景图放在主图之上,为使操作方便,将新建图层命名为倒影图。把图片放在恰当的位置,我们就能将混合图 转换成叠加图。
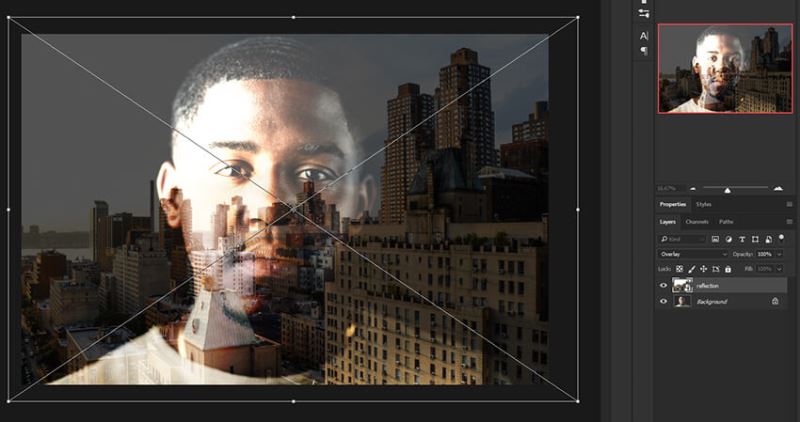
Step3
添加一个新图层在倒影图上。命名新图层为区域层。现在选择画笔工具,选一支细的、笔型合适的画笔,在主图上勾 画轮廓。任意一种颜色的画笔都是可以的。
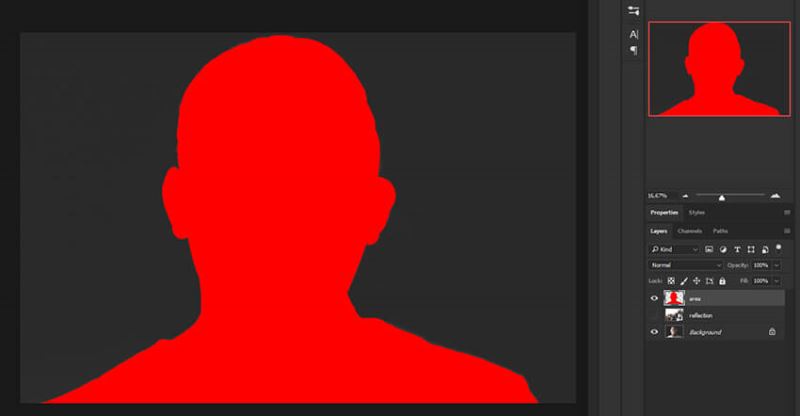
如何设置功能
一旦我们的图像放好了,我们就要准备去记录步骤。为了便于操作,我们把它放在一个单独的组里。
Step1
点击窗口→动作或按键盘上的F9去打开动作面板,然后点及创作新的组合图标,并点击确定。我们把这一操作图放在这个组里。

Step2
点击创建一个新的操作组图标并命名为“假窗”。点击记录,就可以把在PS软件里的步骤一一记录下来。
从此刻起,你的每一步都会记录下来,所以细心点并关注操作界面。如果不小心出错,点击停止操作或记录图标,从假窗界面删除不必要的步骤。然后点击开始记录图标再次继续记录操作步骤。
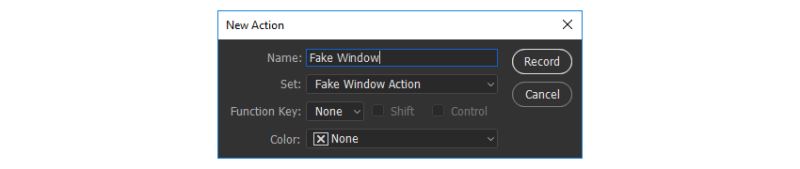
如何开始记录操作
Step1
可以通过关闭眼球图标来隐藏区域图层,然后按键盘上的D重置样本。
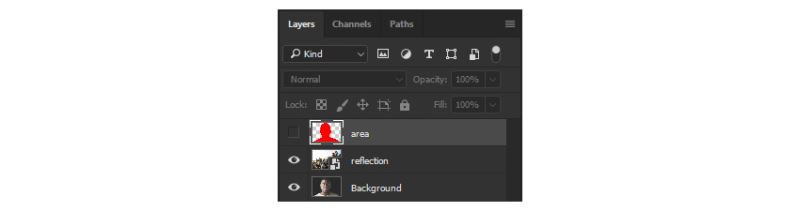
Step2
选中区域图层时,点击图层缩略图,并点击像素。然后选择背景图层并按住“Ctrl+J”去复制这个部分到新建图层。
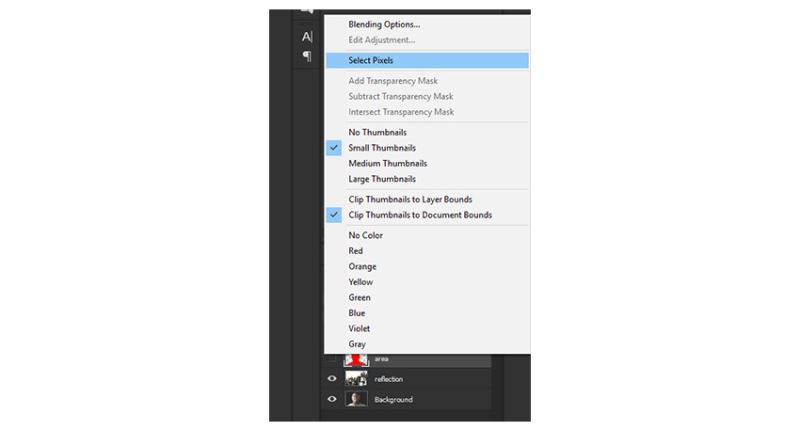
点击图层→重命名图层……命名新图层为高斯模糊,并把透明度调为30%。
点击滤镜→模糊→高斯模糊……进入像素范围选择:5,并点击确定。
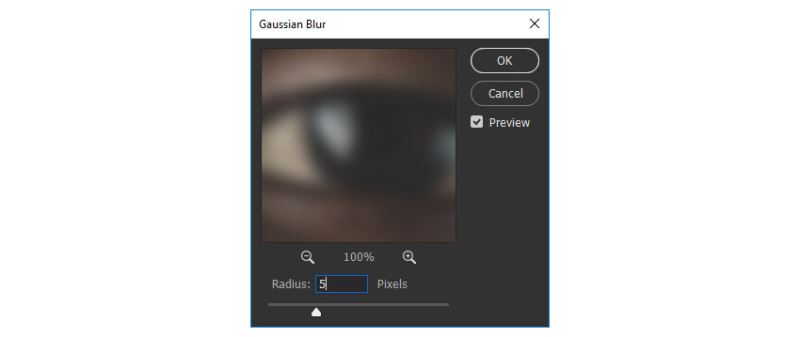
Step3
选择倒影图层,并将其复制创建成当下图层,点击图层→复制图层(“Ctrl+J”)。随后点击图层→重命名图层,重 命名复制图层为倒影图1。
调适倒影图层1的混合模式为亮色,并将透明度调为40%,隐藏原始效果图层。
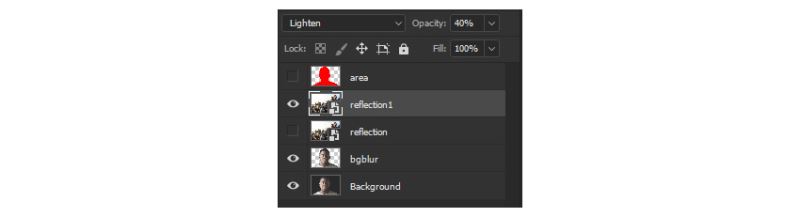
点击滤镜→模糊→高斯模糊……选择像素范围:10,并点击确定。
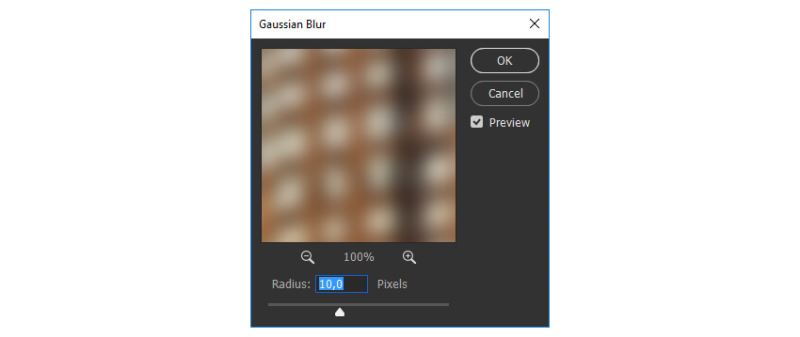
Step4
现在点击图层→复制图层(“Ctrl+J”),复制倒影图1的图层。将混合模式调为正片叠底模式,将透明度调低至30% 左右。点击图层→重命名图层,并重命名复制图层为倒影图2。
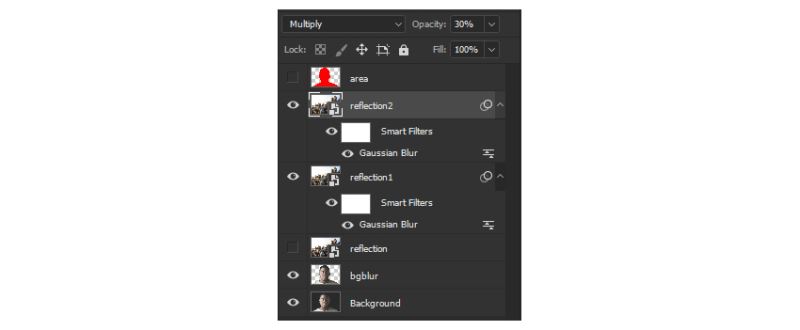
Step5
现在让我们添加一些实质内容到我们的“假窗”中。点击图层→新建→图层……添加一个新的图层并命名新图层为尘 埃。点击选择→所有图层(“Ctrl+A”)。
选择矩形绘图工具。然后在图片中点击右键并选择绘制工作路径……选择像素范围:0.5,并点击确定。现在选择画笔工具并选择玻璃笔1。
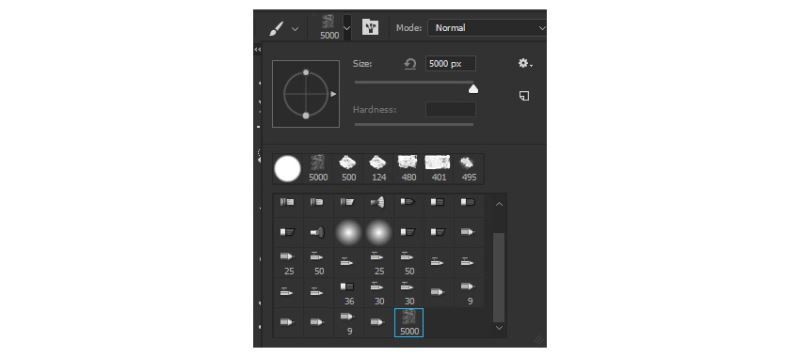
按住键盘上字母D去重置样本。然后按住键盘上字母X去转换样本并设置前景色为白色。按住键盘上的字母P去选择钢笔工具。在图像上右击并选择划线路径,点击确定。

现在,在图片中右击并选择删除路径。
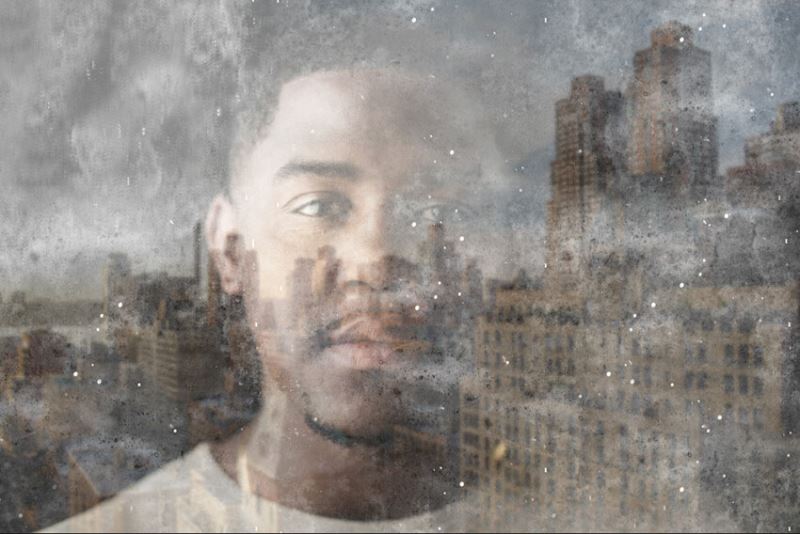
改变混合模式为柔光模式,将透明度调为50%。
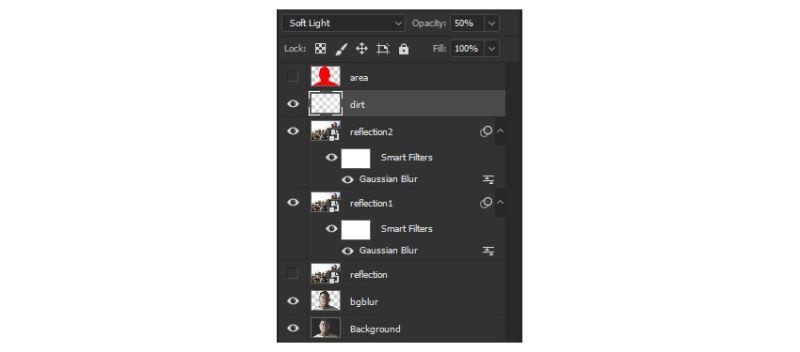
Step6
选择倒影图2,按住转换键,并选择倒影图层1。
按住“Ctrl+G”去组合这些图层。选择图层→重命名组合并重命名为倒影图组。
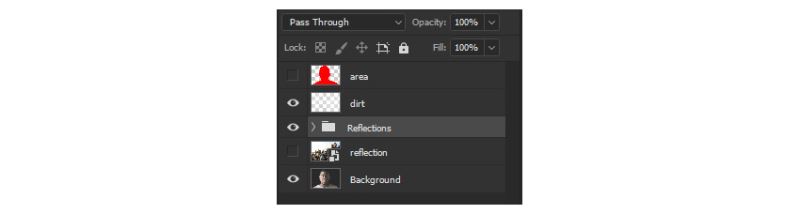
Step7
隐藏倒影图组和尘埃图层。选择通路面板,右键点击蓝色通道并选择复制通道。
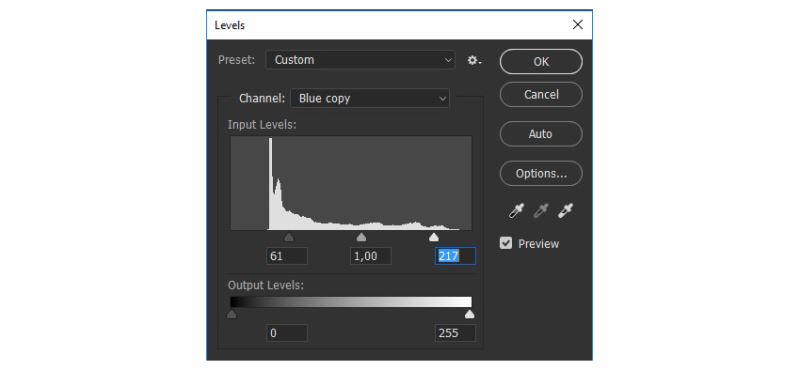
点击图像→调整→色阶(“Ctrl+L”)来打开色阶调整界面。把亮度色阶调整到217,阴影色阶调整到61,并点击确定。
选择蓝色复制通道,按住控制键,点击图层缩略图。

Step8
显示RGB通道并隐藏蓝色复制通道。
回到图层界面,我们把要使用的倒影图组创建一个图层标志。点击图层→图层标志→显示选区。按住“Ctrl+I”翻转 图层标志颜色,显示倒影图组和尘埃图层。
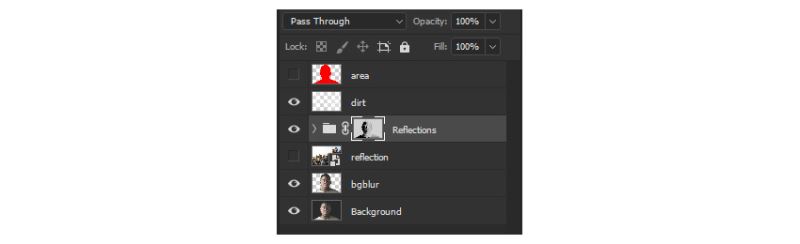
完成记录操作
最后,我们的操作就完成咯!因此,在操作界面,点击停止按钮,即可停止记录。

你完成了!
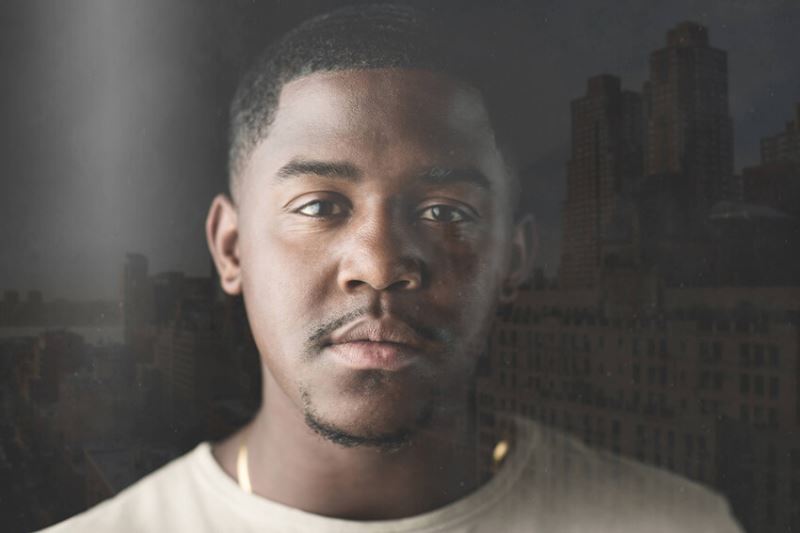
教程到此结束,小伙伴是不是有所启发,何不自己动手尝试一下呢。