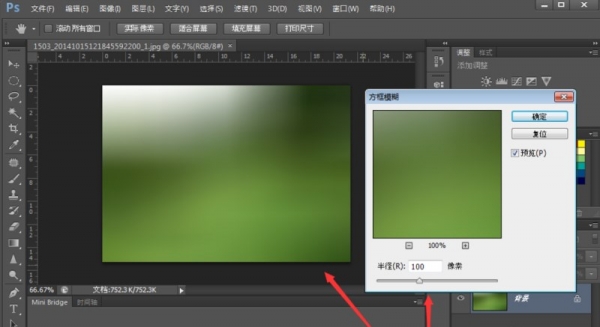PS+SAI怎样把美女人物眼睛绘制出水润明亮的效果?运用PS+SAI软件,可以很简单的制作大家想要的照片,下面和小编一起来看看具体步骤吧。
最终效果

原图

具体步骤:
1、图片大小,快捷键是AIT+ctrl+I,主要的就是调分辨率,宽度,记住千万不要忘记调节。
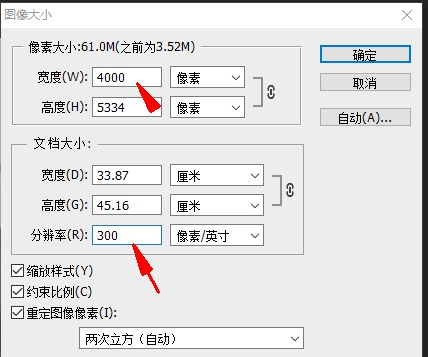
2、接下来眼睛是调色一般用曲线,快捷键是ctrl+m,这个调色主要就是为了让皮肤边通透,变的亮白,但是也不能过爆哦,曲线截图忘记截图了,大致是这种形状,然后曲线你们可以好好研究,红箭头标的地方都是可以手动的,多动动多看看原图就有曲线的大概认识了,另外附上了原图眼睛和调完曲线的眼睛图片。
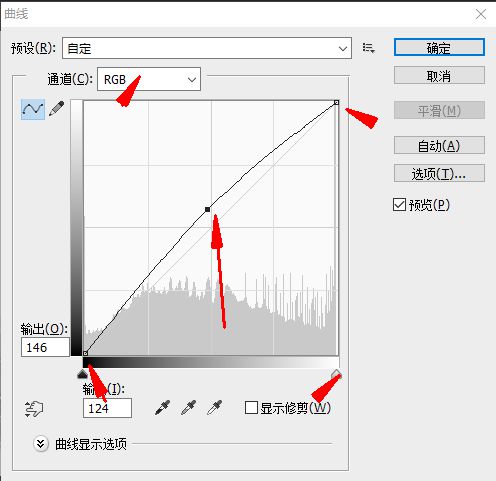


3、原图眼睛挺好看的了不想液化了,液化就不讲了,这要到何时?强迫症犯了,还是稍微液化了下,液化在调整里面,用的是我标的工具。
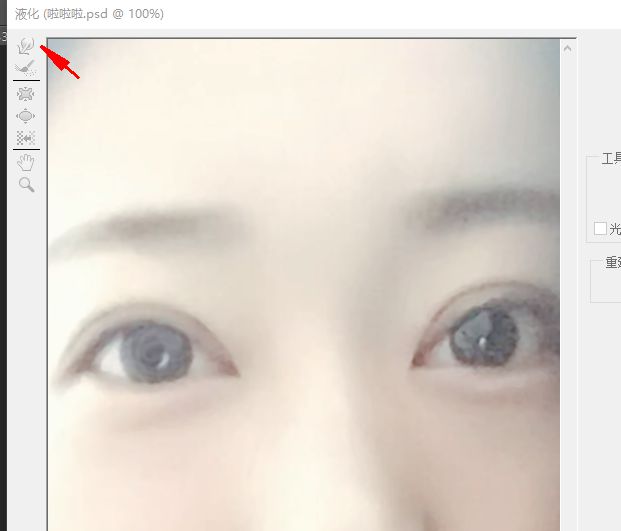
4、化后米粒做了中间值为5,然后拖到SAI里面画了,首先用水彩笔,磨皮,去出噪点,可能会有人想知道我用的什么笔,所以下面我都会截图,但是友情提醒,每个人的绘画习惯,板子也不一样,这种东西只能参考,不需要一模一样,要学会融会贯通。


5、接下来是第一步---画眼白,我用的是喷枪,吸取眼白颜色(AIT+鼠标左键是吸取颜色),吸完颜色后在色板上往上移动一点,注意稍微提亮眼白就好,不要太白了。
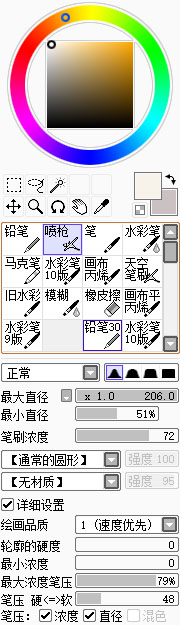

6、来画上眼睑,用喷枪吸取下眼睑的最深的颜色画,注意中间颜色深、粗,两边浅色、细,并且在眼头的地方会偏一点红色,眼角也是红色。
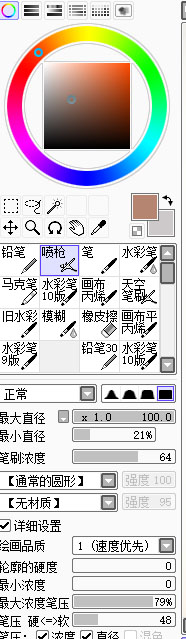

7、画下眼睑,吸取下眼睑深色,还是用的喷枪,注意这次是两边宽中间细了,每次上完颜色都要用水彩笔模糊模糊,消除噪点让颜色均匀。

8、可以选择卧蚕,如果你喜欢的话还是喷枪,还是那个数值米粒就不截图了,你们可以根据自己的板子电脑调整,和上面的没有多大区别,不需要一模一样~吸取皮肤的深色就行,可以显得眼睛很有立体感。

9、画双眼皮,用水彩10,米粒宣那种偏红色的,一会你们可以看我的色轮依然是有深有浅色,根据原图的双眼皮宽度来画,不要太宽和太细,注意点是眼头颜色较淡,卧蚕处也顺带提亮,缩小看,过度要自然,米粒画完双眼皮的样子。

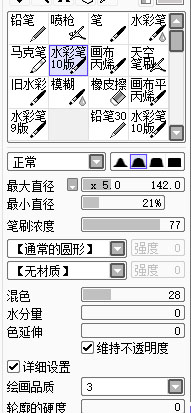

10、其实双眼皮画不出来的孩子米粒想说~~~其实双眼皮就是淡色的面跟深色的线构成的。
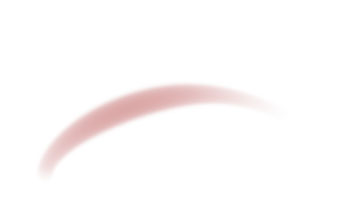
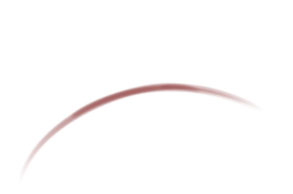
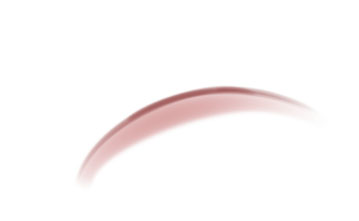
11、终于到了画眼珠了,不容易~用水彩10取色深蓝色,画的眼珠要尽可能比原图的眼珠大一丢丢,然后最好圆一点,米粒不会告诉你们为了画得圆一点有多纠结的,然后米粒又重新画了眼线换了颜色。
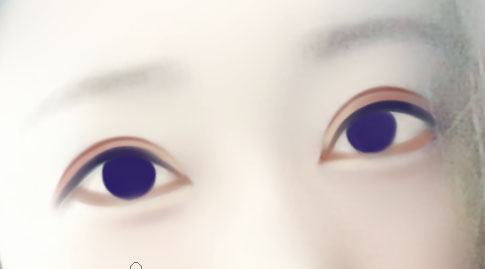
12、然后米粒又觉得右边的双眼皮过大了,解决方法,复制一个图层然后用介个。
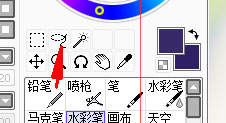
13、套索圈出双眼皮,像这样。
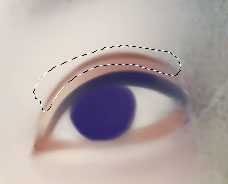
14、然后吃ctrl+tj就好了。
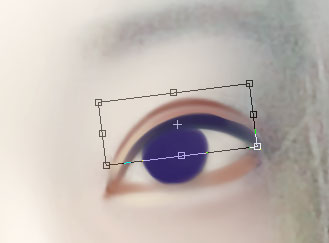
15、再用水彩笔模糊一下,合并图层就解决双眼皮大小不一了。

16、就是画眼珠里面的颜色,先给个暖色,用水彩10。

17、加阴影这个很关键,不然眼睛不立体,还会感觉突出来,依旧用的水彩10吸取瞳孔深色,再在色轮下稍微往下一点加深就可以了,就是这个色。

18、吸取深色,加深眼球中心颜色,如下图。

19、画睫状体~我用的笔,为了能看的清楚我就只截图一只眼睛了。
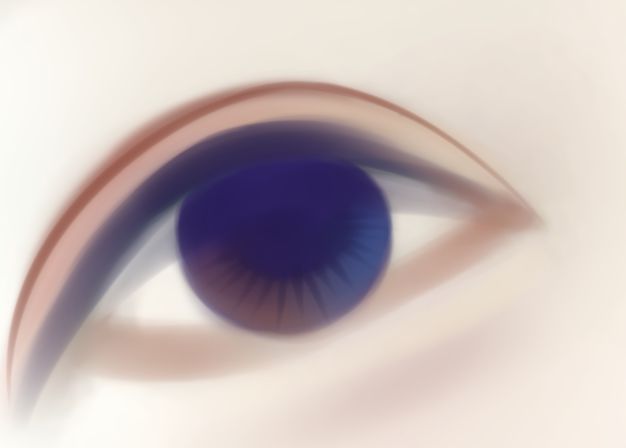
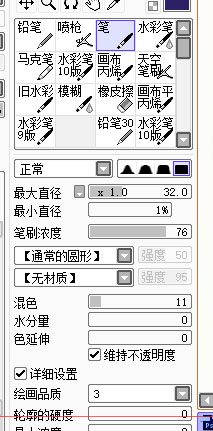
20、在想要画高光的地方先铺个颜色,用水彩10。

21、画高光,在发光图层,不在发光图层的画,笔刷浓度调到100,最亮。

22、再在下面这些地方加高光,反正别问为啥,加了就是好看水灵。

23、开始加眼珠子里的反光,依旧是在刚刚的发光图层,可用喷枪。


24、还是在刚刚的发光图层,但是笔的浓度要降低!不能超过高光的亮度!勾眼白的边枪。
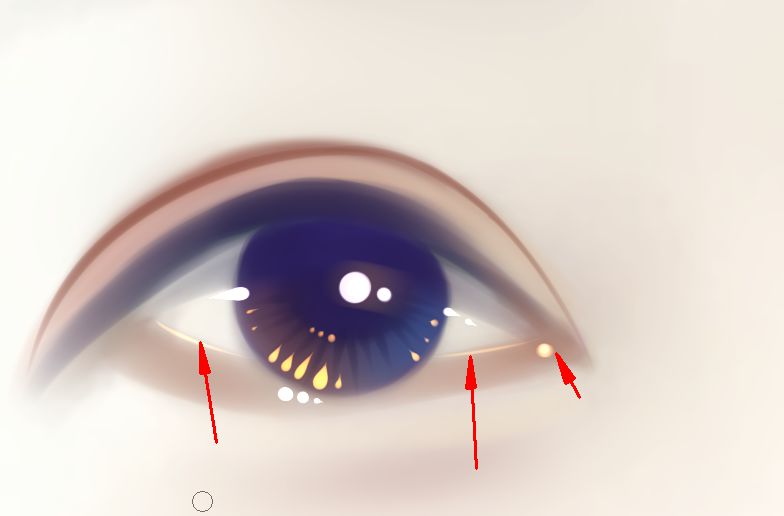
25、新建覆盖图层。
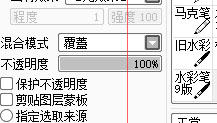
26、进一步刻画眼珠内容,使得它更加细致,精细,有层次有内容。
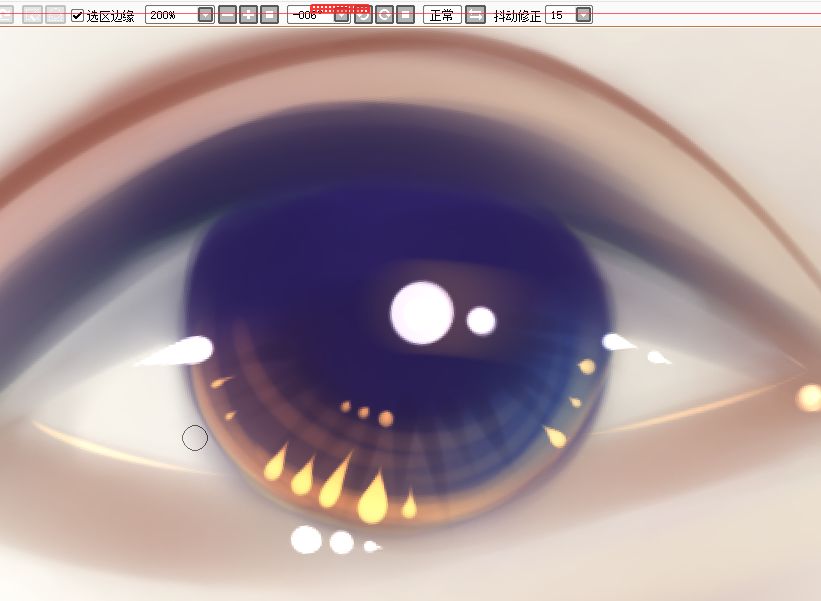
27、画睫毛。

28、接下来的是米粒的经验总结写在上面了。

最终效果

教程到此结束,小伙伴是不是有所启发,何不自己动手尝试一下呢。