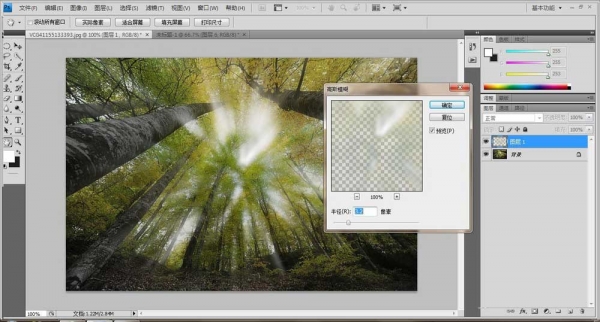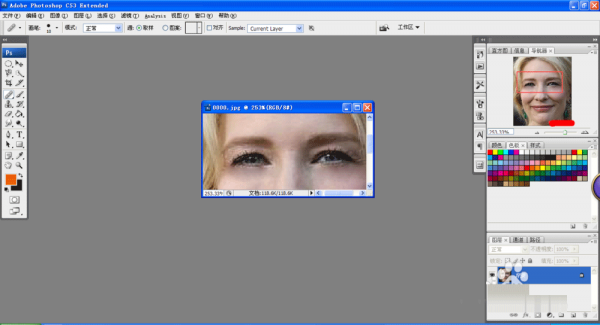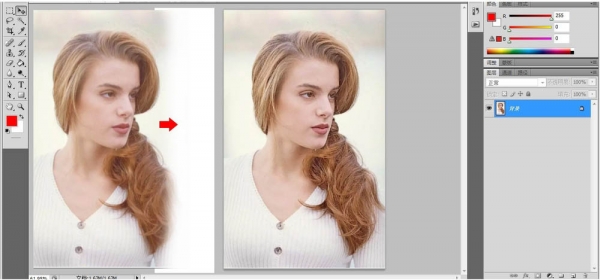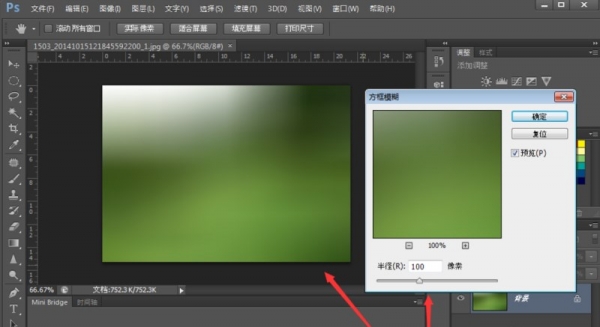ps怎样给野花地旁的婚纱美女添加好看的霞光效果?运用PHOTOSHOP软件,可以很简单的制作大家想要的照片,下面和小编一起来看看具体步骤吧。
最终效果

原图

具体步骤:
1、把原图素材保存到本机,打开PS软件,再打开保存的原图素材。

2、按Ctrl + Alt + 2 调出高光选区,按Ctrl + Shift + I 反选得到暗部选区,然后创建曲线调整图层,对RGB,蓝色通道进行调整,参数及效果如下图。
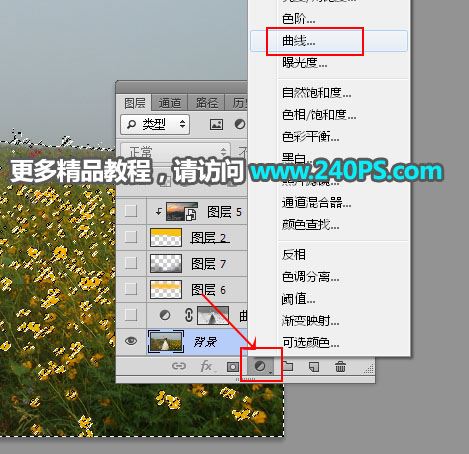


3、新建一个图层,用套索工具勾出下图所示的选区,按Shift + F6 羽化45个像素。

4、把前景色设置为橙黄色:#FCC31E,按Alt + Delete键把选区填充前景色,按Ctrl + D 取消选区,再把混合模式改为“柔光”,如下图。


5、把前景色设置为暗蓝色#182030,如下图。
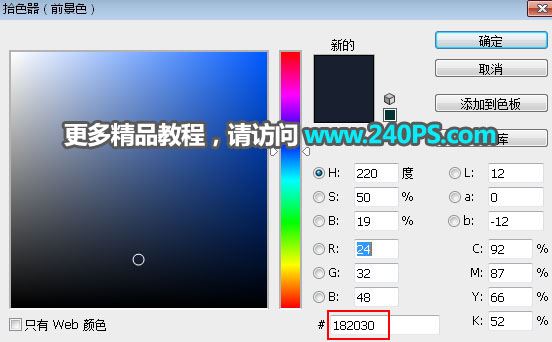
6、新建一个图层,选择画笔工具,画笔不透明度设置为10%,如下图。
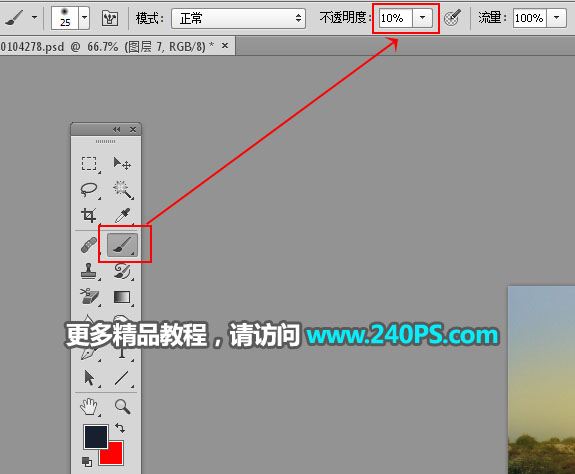
7、用画笔把图片底部区域涂暗一点,如下图。

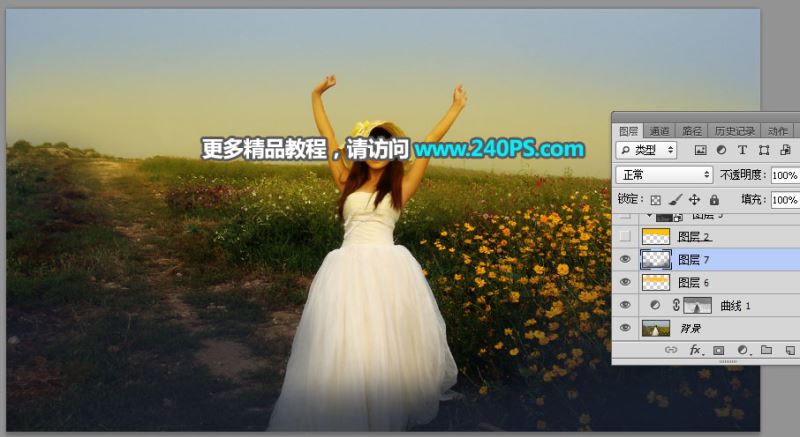
8、选择背景图层,按Ctrl + J 复制一层,按Ctrl + Shift + ] 置顶,如下图。

9、进入通道面板,把蓝色通道复制一份,按Ctrl + L 调整色阶,把天空调白,其它部分调黑;确定后再用柔边黑色画笔把天空以外的区域涂黑,如下图。

10、按住Ctrl键 + 鼠标左键点击一下蓝副本通道缩略图,载入选区。

11、点一下RGB通道,返回返回图层面板。

12、新建一个图层,把选区填充橙黄色,取消选区后把背景副本图层隐藏。

13、打开下面的天空素材,用移动工具拖进来,按Ctrl + Alt + G 创建剪切蒙版,然后调整好位置。


14、用套索工具勾出右上角的暗部选区,如下图,然后羽化30个像素。

15、创建色相/饱和度调整图层,降低全图明度,参数设置如下图,确定后创建剪切蒙版。

16、按住Ctrl键 + 鼠标左键点击当前图层蒙版缩略图,载入选区,如下图。

17、创建曲线调整图层,把RGB通道压暗,并增加一些蓝色,参数设置如下图,确定后创建剪切蒙版。
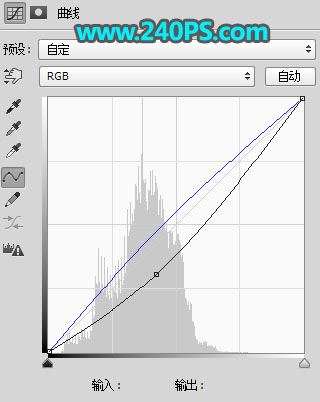

18、再创建一个曲线调整图层,对RGB,蓝通道进行调整,参数设置如下图,确定后创建剪切蒙版。


19、新建一个图层,用椭圆选框工具拉出下图所示的选区,羽化40个像素后填充蓝色,不用取消选区。然后把混合模式改为“柔光”。

20、新建一个图层,把选区填充橙黄色,按Ctrl + D 取消选区,然后把混合模式改为“柔光”,如下图。

21、按Ctrl + J 把当前图层复制一层,按Ctrl + T 缩小一点,确定后把混合模式改为“滤色”,如下图。


22、新建一个图层,把前景色设置为暗蓝色,再用透明度为10%的柔边画笔把图片边角区域涂暗一点,如下图。

23、把背景图层复制一层,按Ctrl + Shift + ] 置顶,如下图。

24、在工具箱选择“钢笔工具”,在属性栏选择“路径”,如下图。
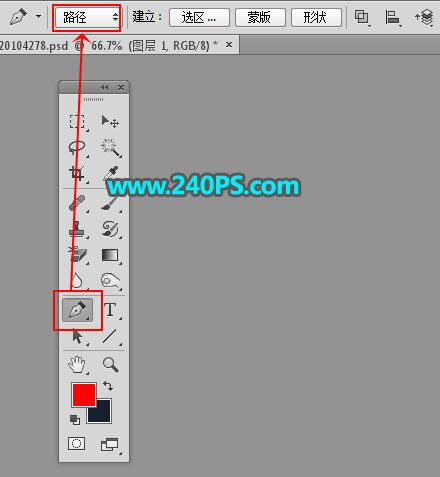
25、用钢笔工具勾出人物轮廓路径,如下图。

26、按Ctrl + 回车把路径转为选区,如下图。

27、点击蒙版按钮,添加蒙版,如下图。

28、用套索工具勾出人物背光选区,并羽化25个像素。

29、创建色相/饱和度调整图层,降低全图明度,参数设置如下图,确定后创建剪切蒙版。


30、同样的方法把人物背光区域再压暗一点,效果如下图。

31、用套索工具勾出下图所示的选区,羽化15个像素。

32、创建亮度/对比度调整图层,增加亮度和对比度,参数设置如下图,确定后创建剪切蒙版。


33、用套索工具勾出下图所示的选区,羽化10个像素后创建色阶调整图层,增加高光亮度,参数设置如下图,确定后创建剪切蒙版。



34、创建可选颜色调整图层,对白色进行调整,参数设置如下图,确定后创建剪切蒙版。
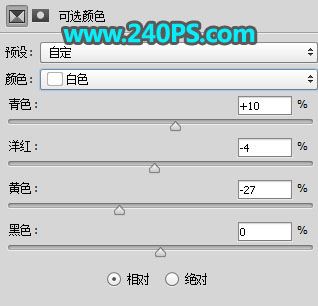

35、新建一个图层,用椭圆选框工具拉出下图所示的选区,羽化30个像素后填充橙黄色,取消选区后把混合模式改为“滤色”,如下图。

36、新建一个图层,用光晕笔刷加上光晕,效果如下图。

37、按Ctrl + Alt + 2 调出高光选区,按Ctrl + Shift + I 反选,然后创建曲线调整图层,对RGB、红、蓝通道进行调整,参数及效果如下图。
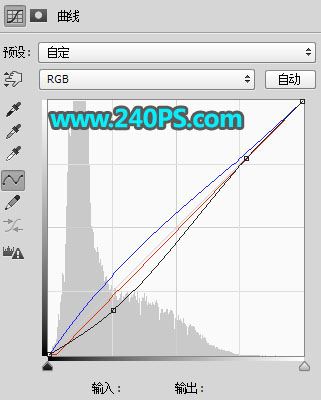

最终效果

教程到此结束,小伙伴是不是有所启发,何不自己动手尝试一下呢。