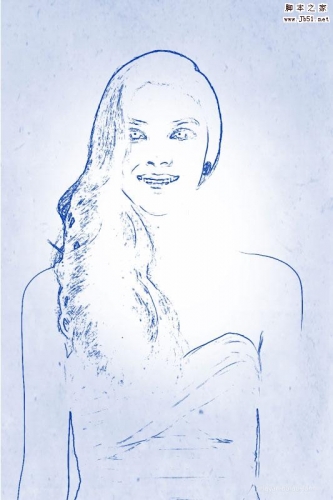接下来我们就以给荷花池外景照片添加夕阳美景效果为例,手把手教大家使用PS怎么给风景照片添加夕阳效果?观察发现荷花池素材的天空部分泛白,缺少意境。处理的时候可以给天空部分换上合适的霞光素材,然后把整体颜色压暗,并用调色工具增加暖色,最后给图片渲染暖色高光,局部再虚化处理,得到想要的夕阳美景效果。好了,话不多说,下面让我们开始吧。
最终效果:

原图:

主要过程:
1、把原图素材保存到本机,打开PS后,再打开原图素材。按Ctrl + Alt + 2 调出高光选区。

2、保持选区,点击图层面板下面的红框位置按钮,创建“亮度/对比度”调整图层。
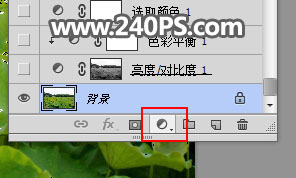
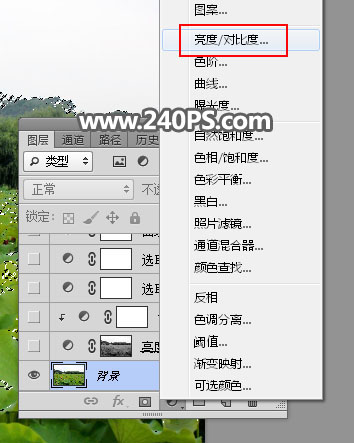
3、大幅增加对比度,参数及效果如下图。
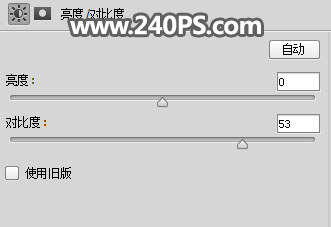

4、创建色彩平衡调整图层,对高光进行调整,参数设置如下图,确定后按Ctrl + Alt + G 创建剪切蒙版。
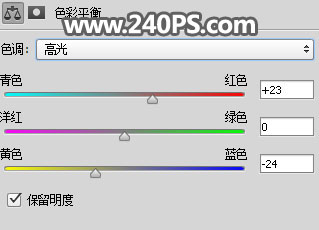

5、创建可选颜色调整图层,对黄色,绿色进行调整,参数及效果如下图。
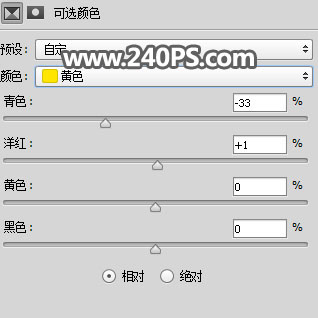
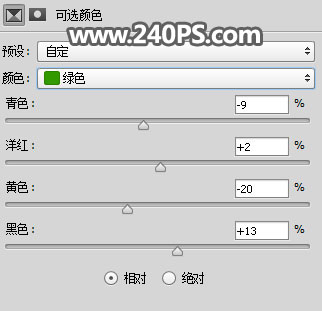

6、按Ctrl + J 把当前可选颜色调整图层复制一层,不透明度改为30%,如下图。

7、创建曲线调整图层,先把RGB通道大幅压暗,然后把绿色通道也压暗,蓝色通道稍微调亮,参数及效果如下图。
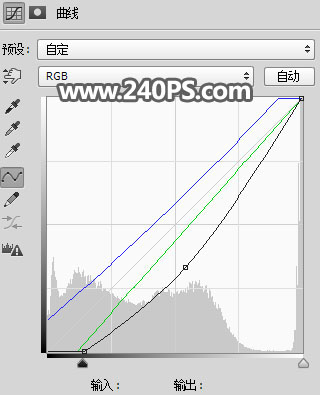

8、按Ctrl + Alt + 2 调出高光选区,按Ctrl + Shift + I 反相得到暗部选区,然后创建曲线调整图层,把RGB通道压暗,蓝通道调亮,参数及效果如下图。
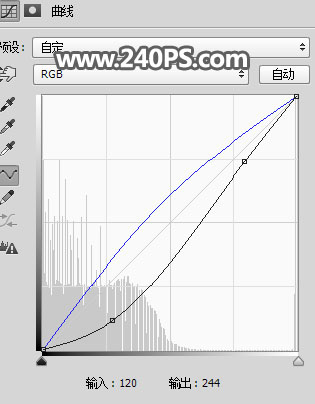

9、按Ctrl + J 把当前曲线调整图层复制一层,效果如下图。

10、现在来更换天空。把背景图层复制一层,按Ctrl + Shift + ] 置顶。

11、进入通道面板,把蓝色通道复制一份,得到蓝副本通道,如下图。

12、选择蓝副本通道,按Ctrl + L 调整色阶,参数及效果如下图。
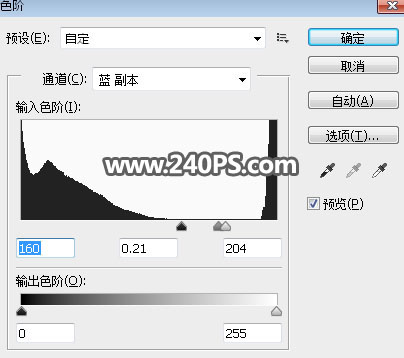
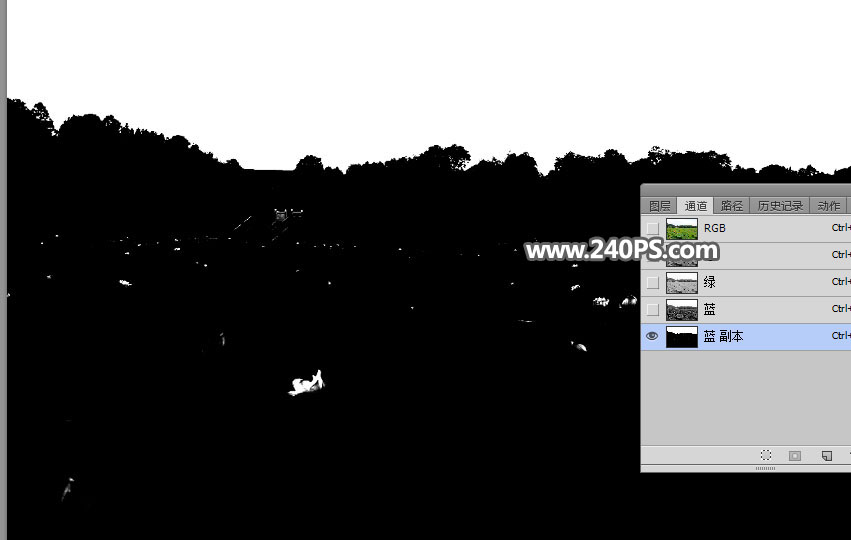
13、选择套索工具,把地面区域有白色的部分选取出来,然后填充白色,并按Ctrl + D 取消选区,如下图。
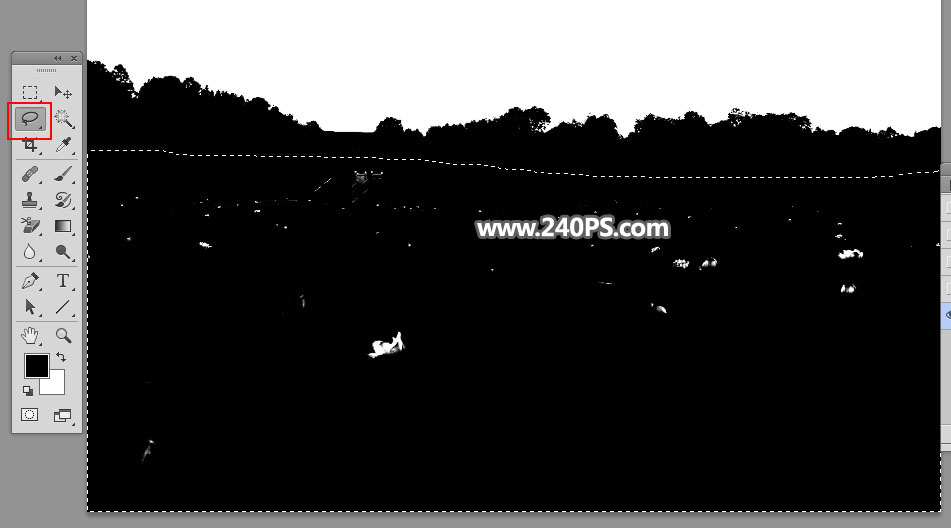
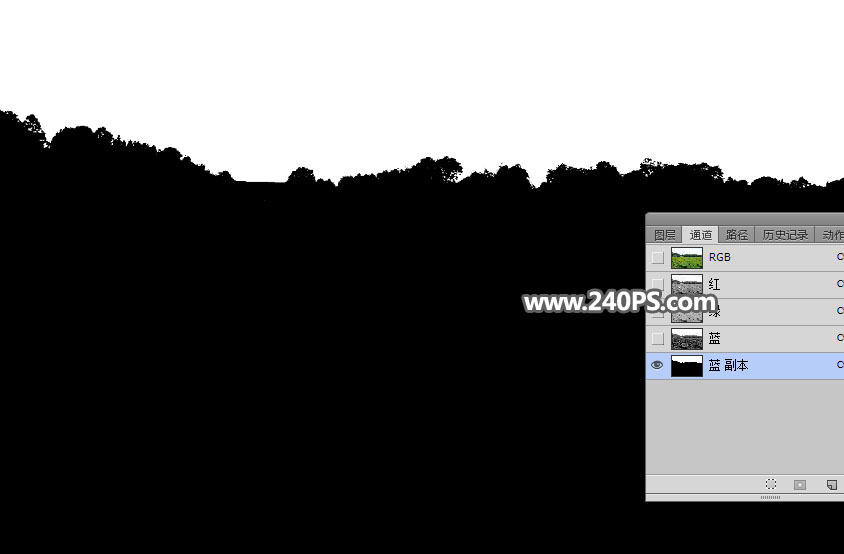
14、按住Ctrl键 + 鼠标左键点击蓝副本通道缩略图载入选区。
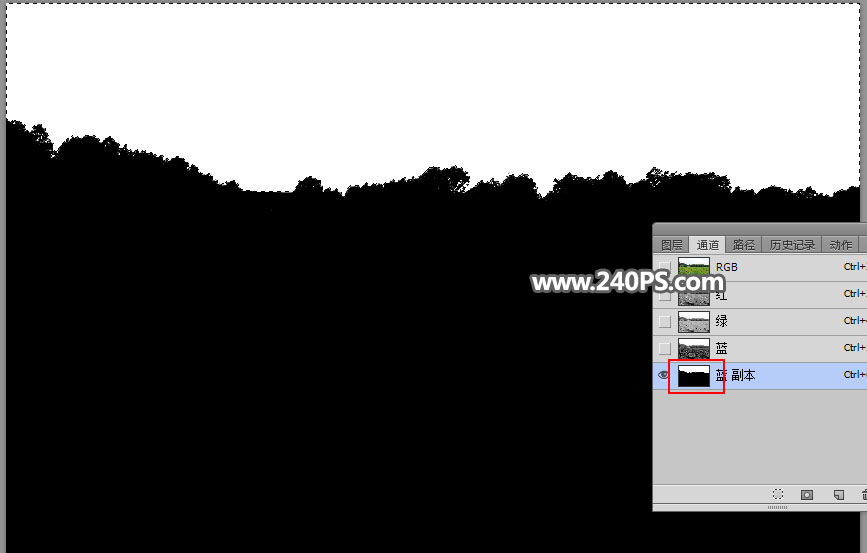
15、点RGB通道返回图层面板,新建一个图层,用油漆桶工具填充橙黄色,取消选区后再用柔边画笔把天空与地面衔接不自然的部分涂抹一下,然后把背景副本图层删除,如下图。
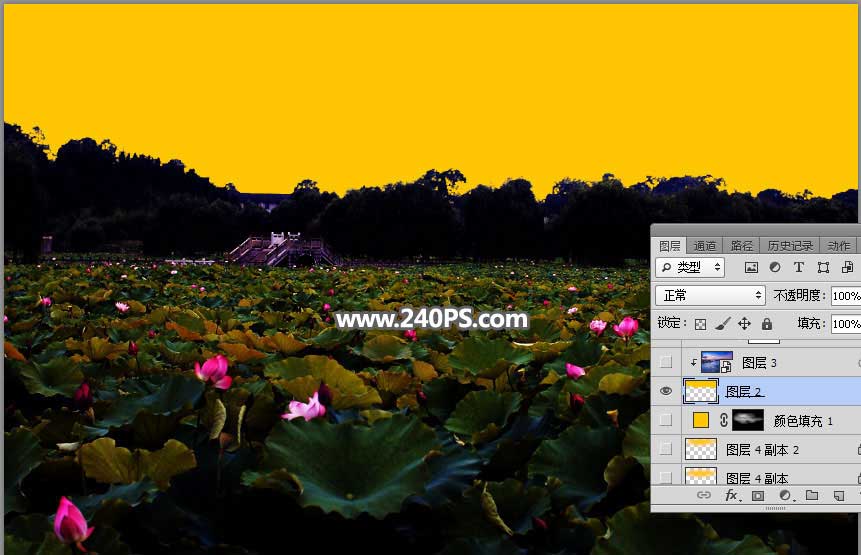
16、把下面的天空素材保存到本机,再用PS打开,用移动工具拖进来,按Ctrl + Alt + G 创建剪切蒙版,然后调整好位置。


17、现在来调整天空颜色。创建曲线调整图层,对RGB、红、绿、蓝通道进行调整,参数设置如下图,确定后创建剪切蒙版。
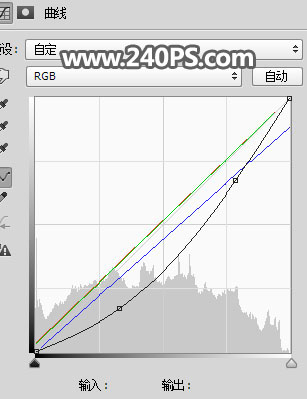

18、创建可选颜色调整图层,对蓝色进行调整,参数设置如下图,确定后创建剪切蒙版,再把不透明度改为30%,如下图。
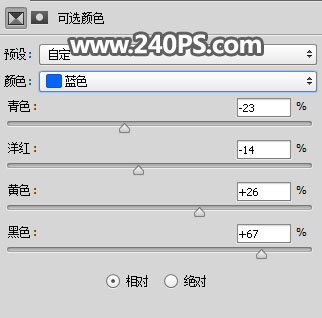

19、创建色相/饱和度调整图层,降低全图明度,参数设置如下图,确定后创建剪切蒙版,再把蒙版填充黑色。


20、选择画笔工具,画笔不透明度设置为10%,前景设置为白色。
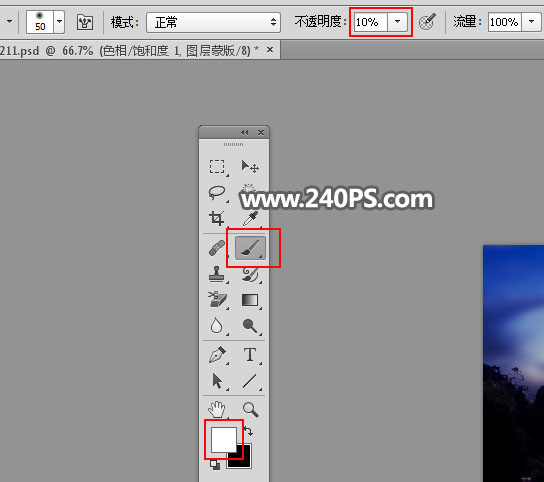
21、用画笔把天空顶部区域涂暗一点,如下图。
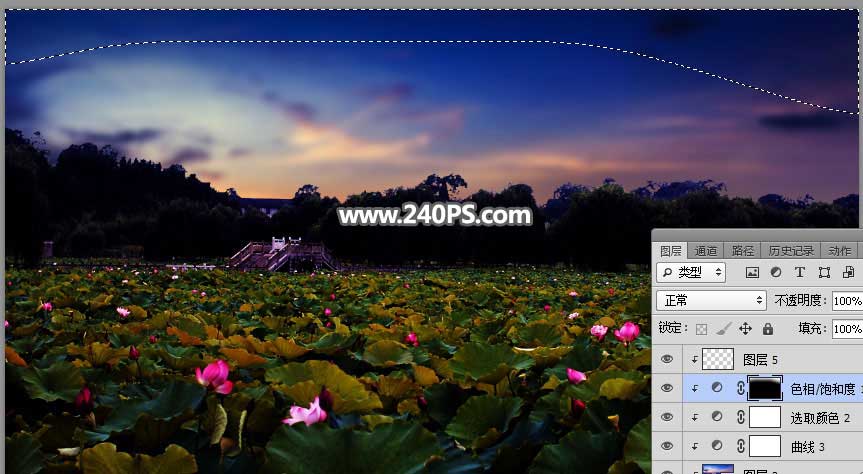

22、在天空底部新建一个图层,用套索工具勾出下图所示的选区,按Shift + F6 羽化60个像素,然后填充蓝色#0202ff,不用取消选区,把混合模式改为“柔光”,不透明度改为30%。

23、新建一个图层,把选区填充橙黄色#fec603,取消选区后把混合模式改为“柔光”。

24、按Ctrl + J 把当前图层复制一层,用移动工具往上移动一点距离,效果如下图。

25、创建一个纯色调整图层,颜色设置为橙黄色#fec603,确定后把混合模式改为“滤色”,再把蒙版填充黑色,然后用透明度为10%的柔边白色画笔把局部涂亮一点,如下图。
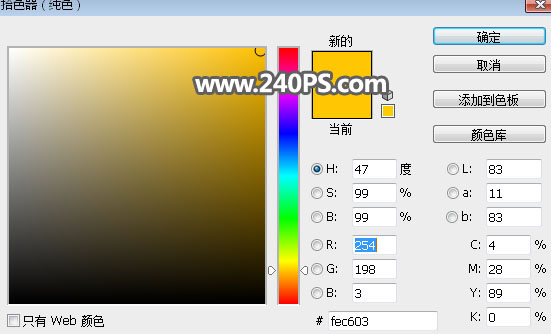


26、在图层的最上面新建一个图层,用椭圆选框工具拉出下图所示的选区,羽化40个像素后填充蓝色,不用取消选区,把混合模式改为“柔光”。

27、新建一个图层,把选区填充橙黄色,取消选区后把混合模式改为“柔光”。

28、按Ctrl + J 把当前图层复制一层,混合模式改为“滤色”,按Ctrl + T 稍微缩小一点。

29、新建一个图层,用椭圆选框工具拉出下图所示的选区,羽化25个像素后填充淡黄色,取消选区后把混合模式改为“滤色”。

30、按Ctrl + J 把当前图层复制一层,并按Ctrl + T 缩小一点。

31、创建可选颜色调整图层,对白色,黑色进行调整,参数及效果如下图。
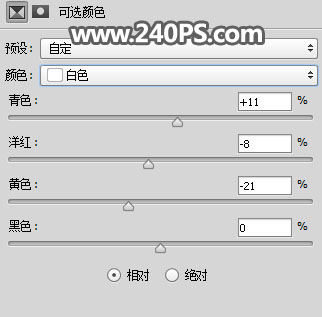


32、创建色相/饱和度调整图层,降低全图明度,参数设置如下图,确定后把蒙版填充黑色,然后用透明度为10%的柔边白色画笔把顶部及底部区域涂暗一点。
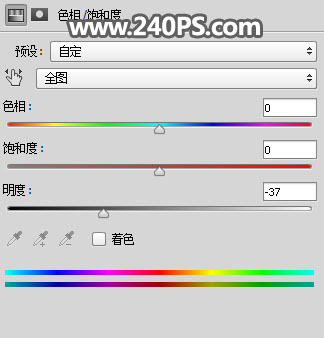


33、创建曲线调整图层,把RGB通道压暗一点,参数设置如下图,确定后创建剪切蒙版。
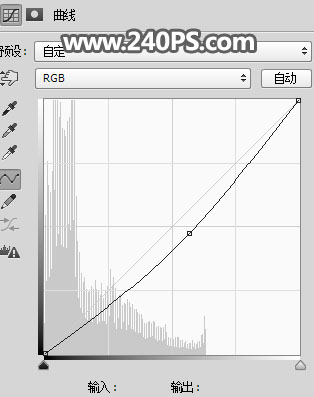

34、新建一个图层,按Ctrl + Alt + Shift + E 盖印图层,然后用模糊工具把下图选区部分涂抹一下。


35、最后用光晕笔刷加上光晕,效果如下图。

最终效果:

教程结束,以上就是关于Photoshop怎么给荷花池外景照片快速添加夕阳美景效果的方法步骤,希望对大家有所帮助!