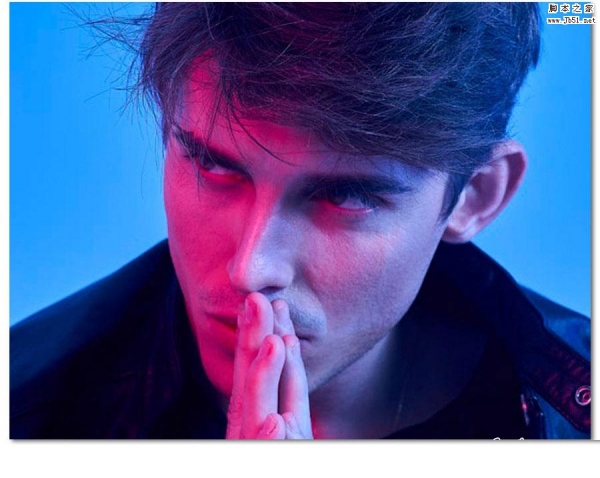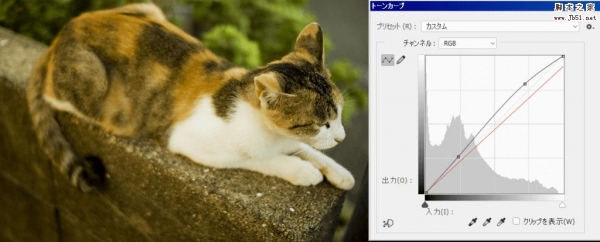最终效果:

原图:

主要过程:
1、观察素材。打开原图素材,先分析一下人物肤色,总体有点偏红,皮肤细节不是很细腻。先来调色。点击图层面板下面的“创建新的填充或调整图层”,选择“色相/饱和度”。
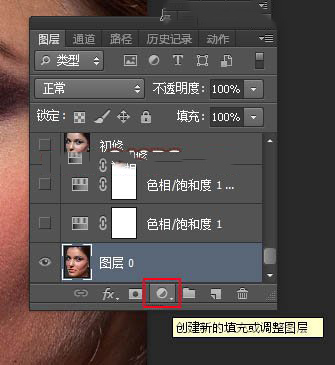
2、选择红色,然后降低红色饱和度,参数及效果如下图。

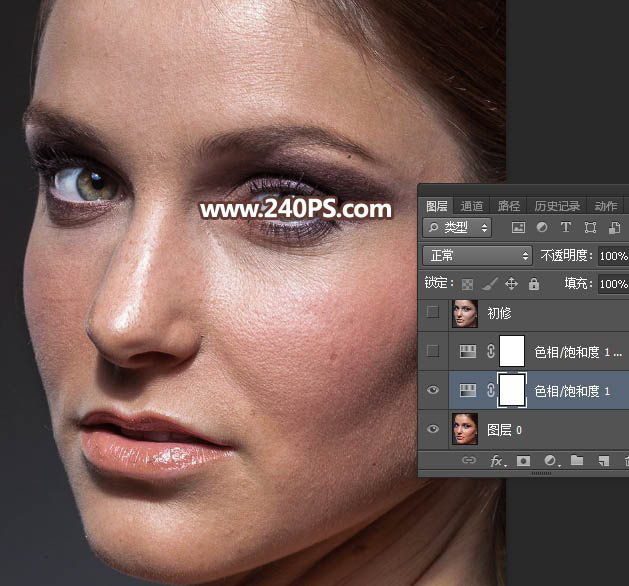
3、按Ctrl + J 把当前色相/饱和度调整图层复制一层,不透明度改为50%,如下图。
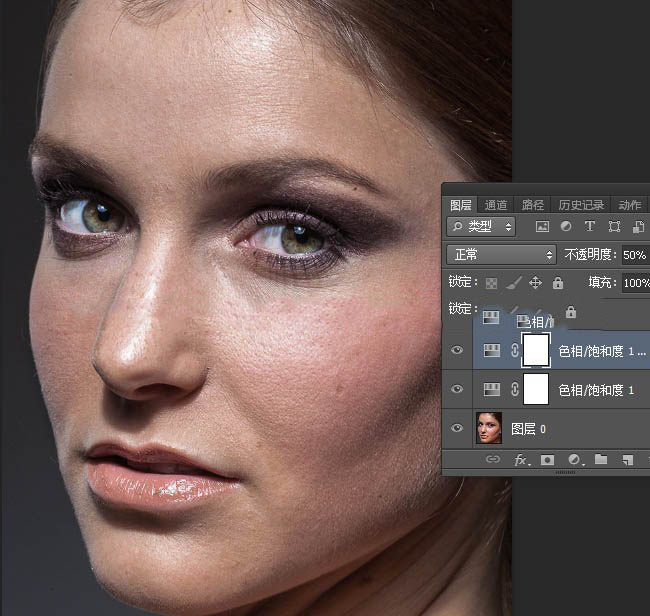
4、现在开始磨皮。新建一个图层,按Ctrl + Alt + Shift + E 盖印图层,并命名为“初修”,如下图。
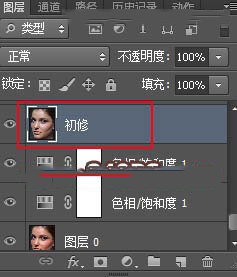
5、这一步主要是消除脸部较大的斑点,如下图红圈位置。

6、在工具箱选择“修复画笔工具”,属性设置如下图。
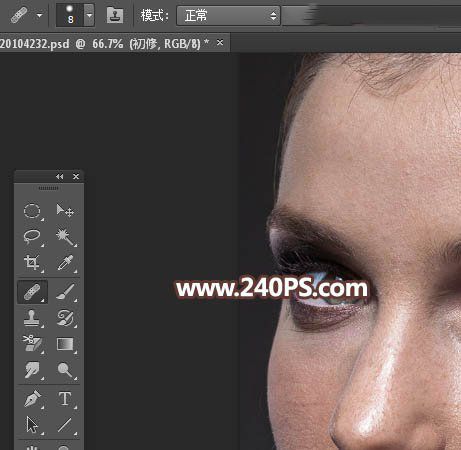
7、快速消除较大的斑点,效果如下图。
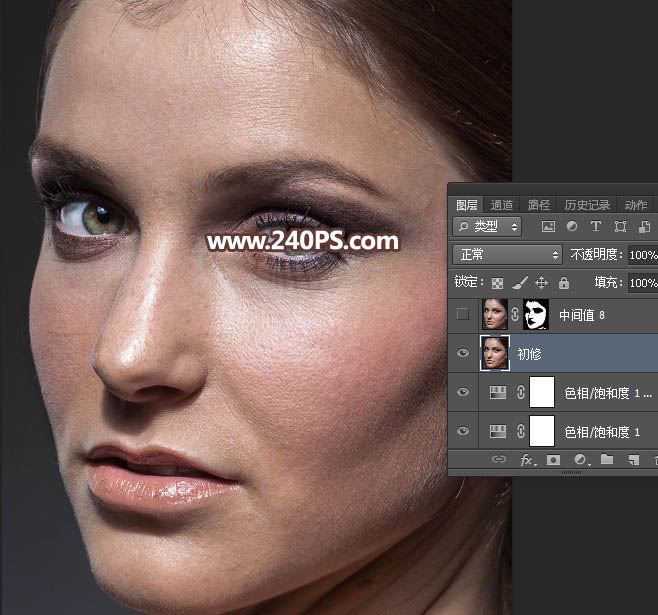
8、按Ctrl + J 把当前图层复制一层,然后选择菜单:滤镜 > 杂色 > 中间值,半径设置为8,然后确定。
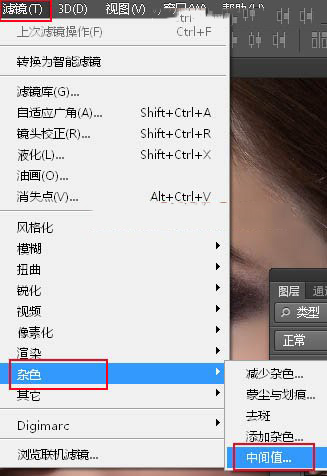
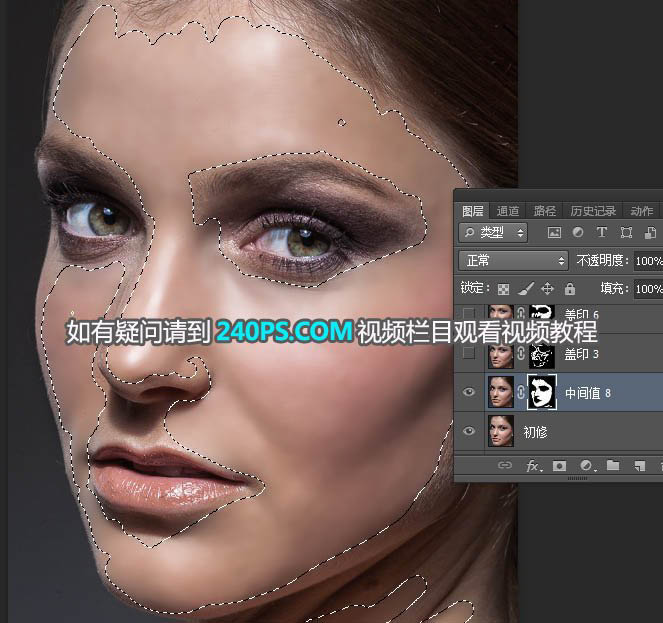
9、按住Alt键 + 鼠标左键点击蒙版按钮,添加黑色蒙版,如下图。
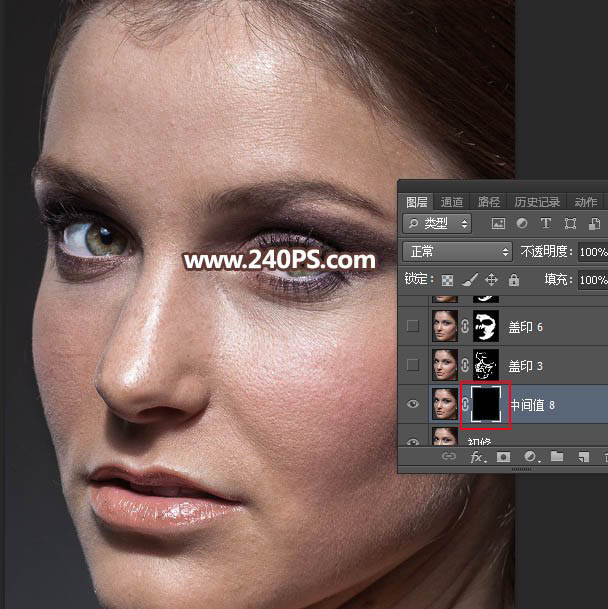
10、选择蒙版,把前景色设置为白色;选择画笔工具,画笔不透明度设置为100%,如下图。
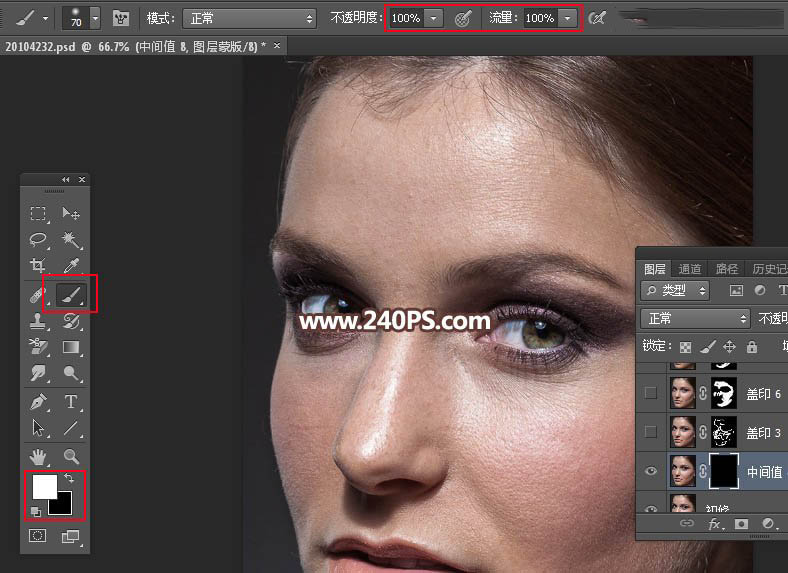
11、用画笔把脸部主要肤色及鼻子区域擦出来,如下图。
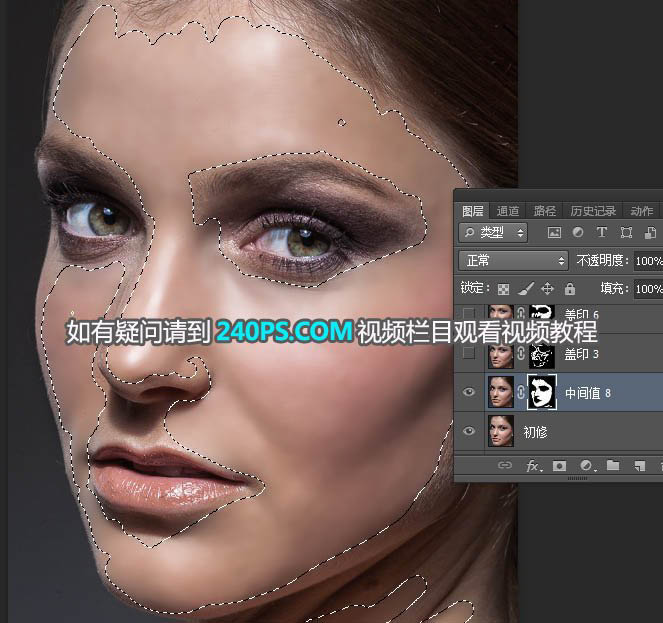

12、新建一个图层,盖印图层,如下图。
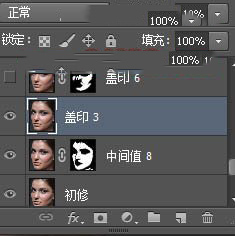
13、选择菜单:滤镜 > 模糊 > 高斯模糊,半径设置为3,效果如下图。
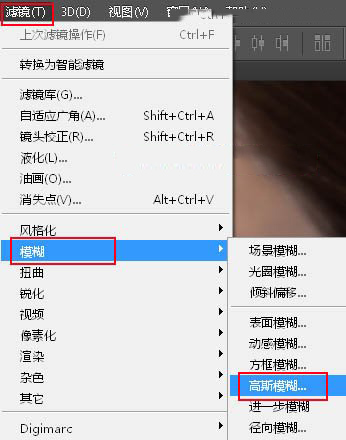
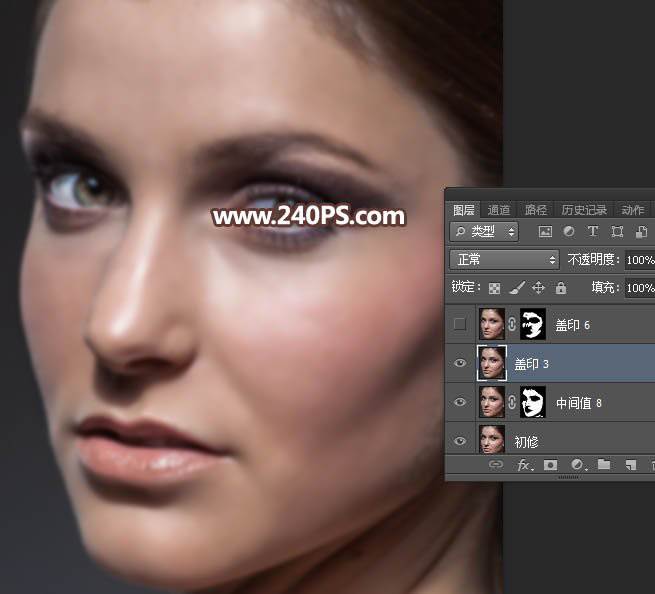
14、同样的方法给当前图层添加黑色蒙版,然后用刚才设置为画笔把之前没有涂抹到的轮廓边缘区域涂抹一下,如下图。
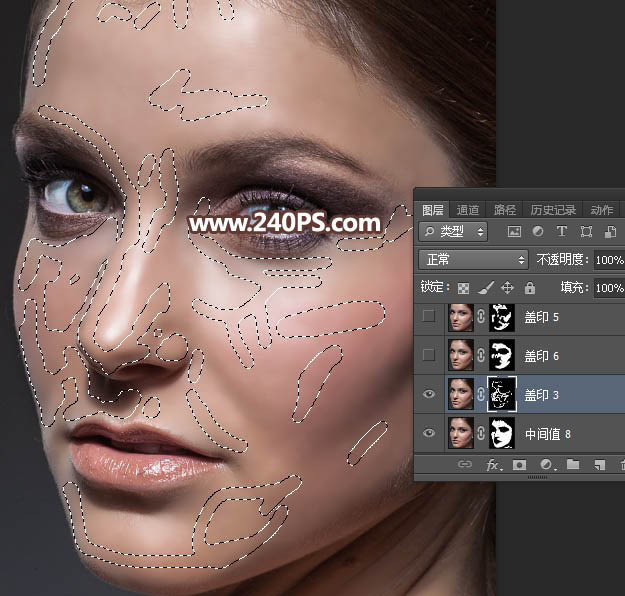

18、把当前图层高斯模糊,半径设置为15,确定后添加黑色蒙版,再用柔边白色画笔把主色肤色区域擦出来,如下图。
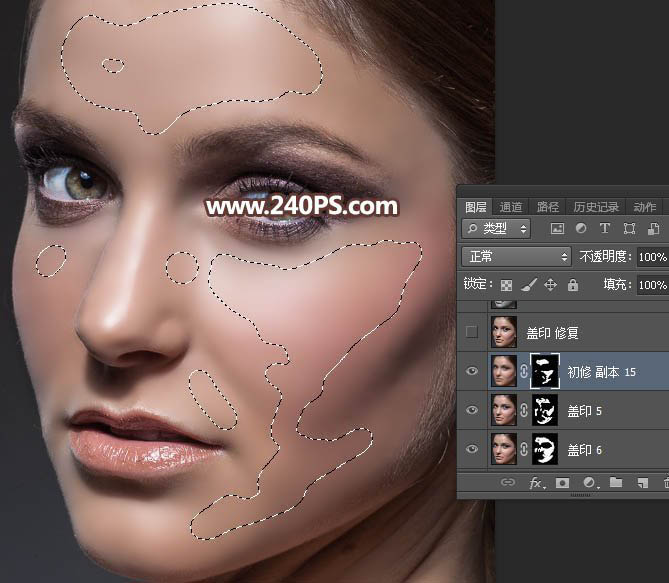

19、新建一个图层,盖印图层,用涂抹工具把有杂色的区域稍微涂抹一下,效果如下图。

20、重要一步,还原肤色细节,如下图。

最终效果:

教程结束,以上就是PS保留皮肤质感给女性人物肖像图片后期磨皮教程的全部内容,希望对你有所帮助!