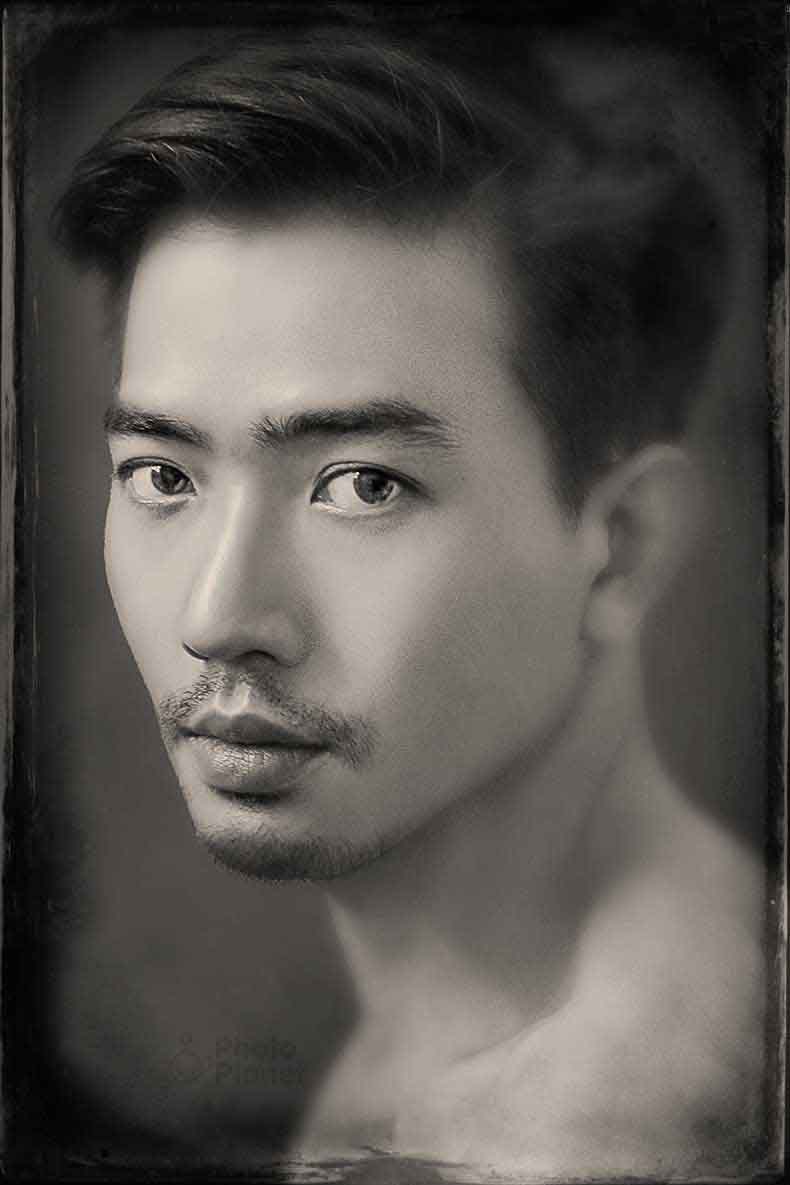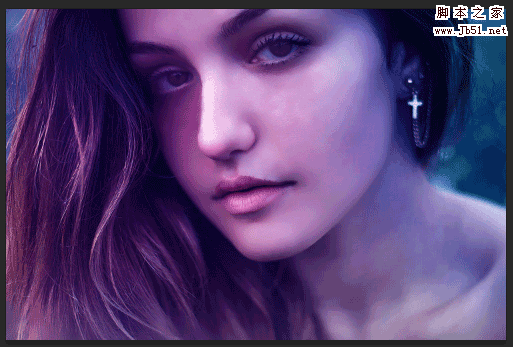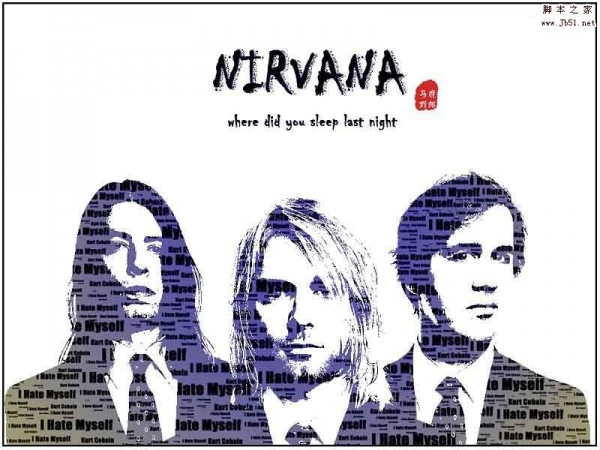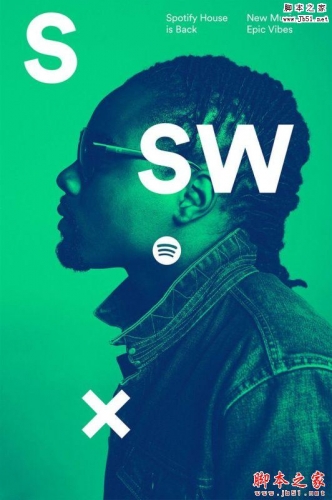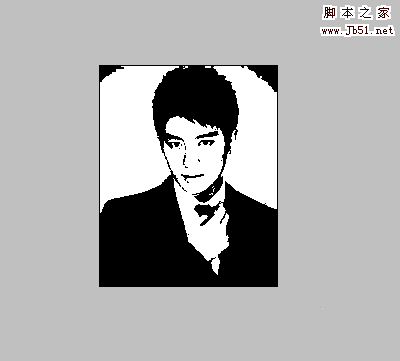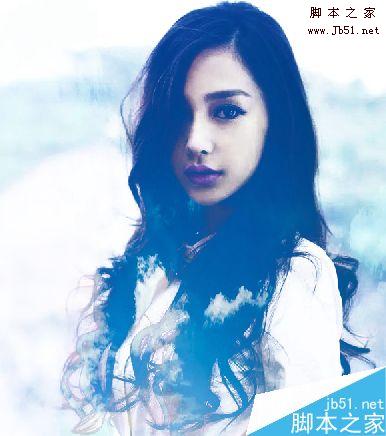Tintype是一种古典的摄影手法,受当时的感光技术所限,Tintype通常都是以大光圈拍摄,若以肖像来说,便会产生非常浅的景深,而人工涂淋感光济和火烧的过程也容易造成表面模糊不均以及黑边的问题,不过这正是Tintype的魅力所在。
先看看效果图对比

1、打开一张照片,若要制作肖像,最好的情况是能使用只有五官清晰的浅景深人像,因为PS模仿浅景深的效果非常有限,然后做完《拍的人像没灵魂?PS让眼睛有截然不同的精神面貌》的后期效果,再对图层按【右键→栅格化图层】。
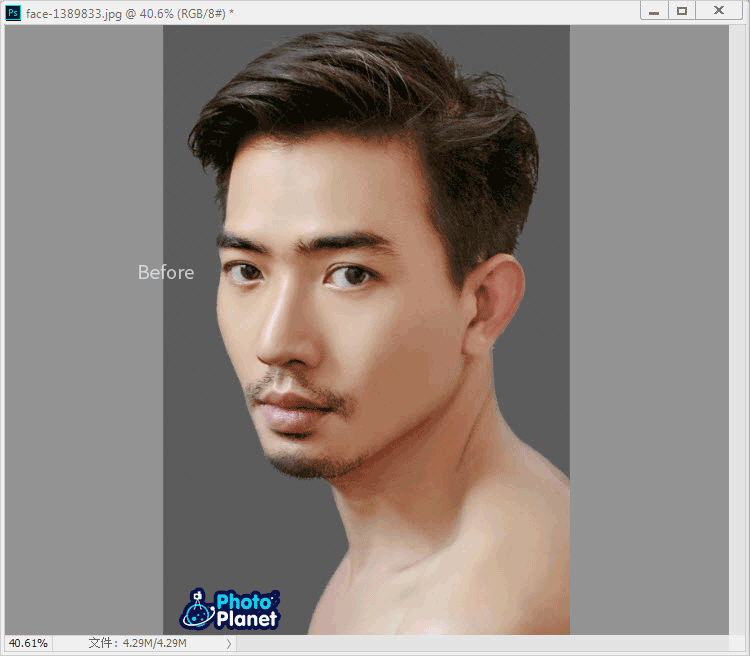
2、按【Ctrl】+【J】重制一层,菜单选择【滤镜→其他→颜色快调】,调整到勾边的程度就好。然后混合模式改为“覆盖”。若觉得五官不够清晰,可以先以【Ctrl】+【J】重制“颜色快调”的图层(每加一层都会加一级锐利度),然后再转智能对象。尽量不要以拉高“颜色快调”数值的方式提高锐利度,这种方式较不自然。
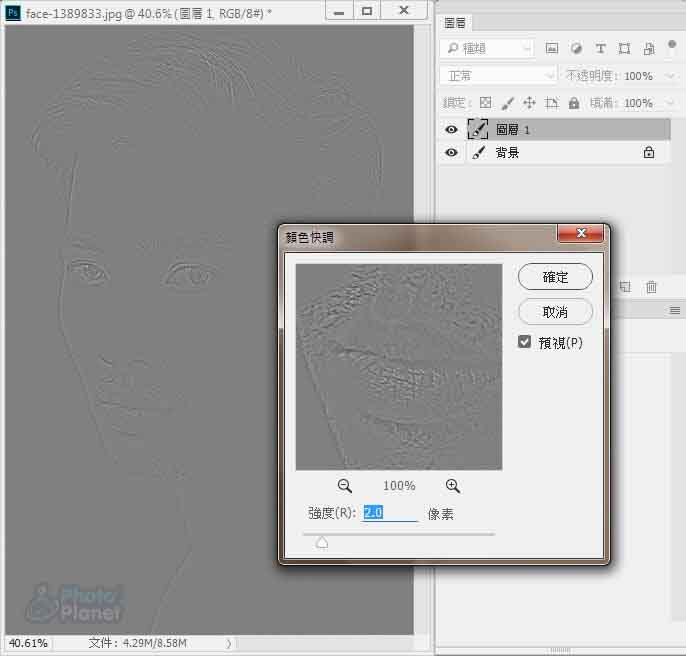
3、若已使用浅景深人像照便可以跳过此步骤,菜单选择【滤镜→模糊→高斯模糊】,程度视照片本身的景深而定,整体效果如下图。
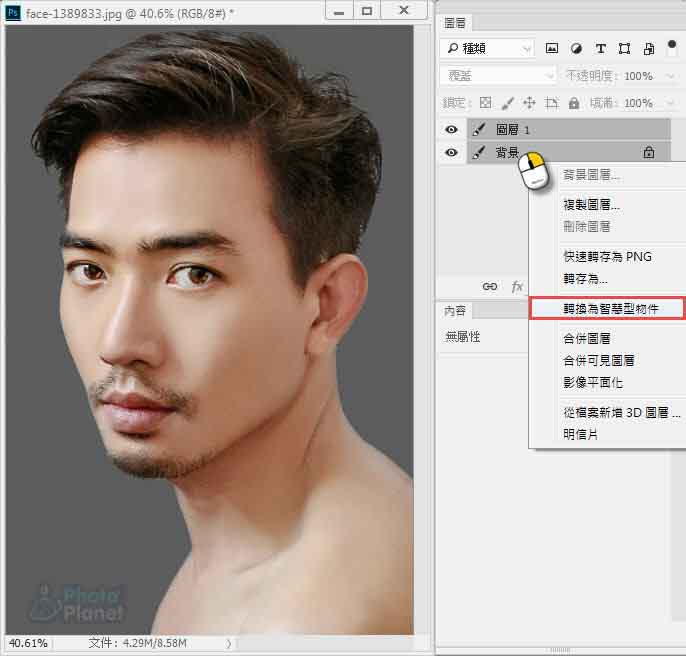
4、选择智能滤镜附带的新增蒙版,使用黑、灰色笔刷涂绘,确保五官清晰、越靠近背景越糊。
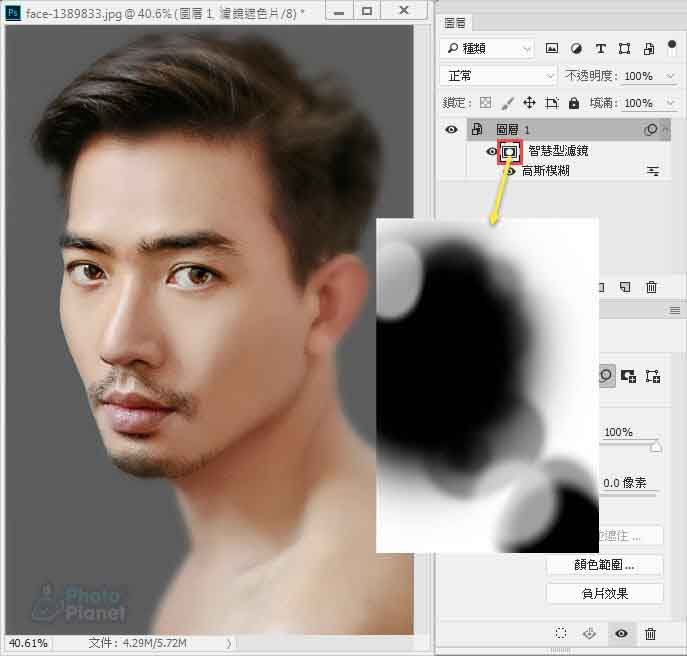
5、菜单选择【文件→插入为智能对象】或直接从电脑文件夹将“材质1“档案拖曳进来,放大到盖住整个画面。
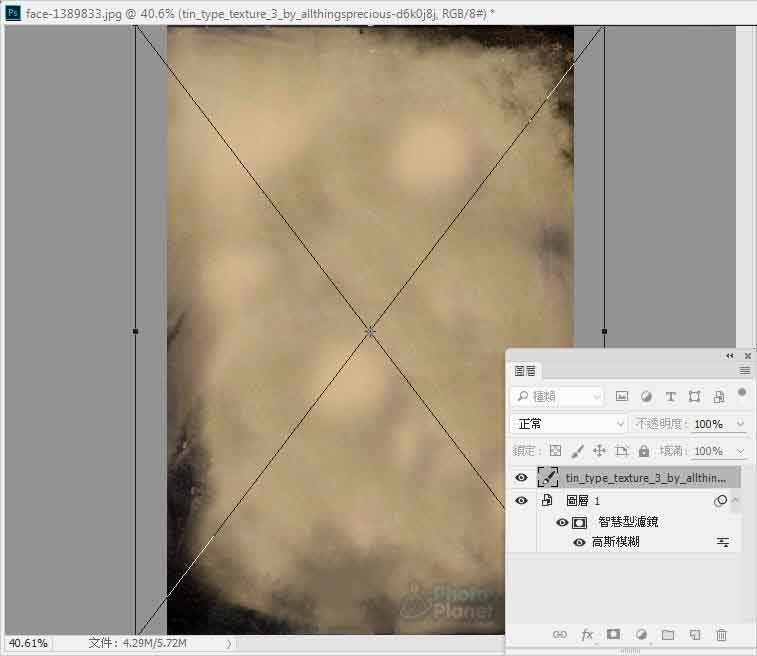
6、混合模式改为“柔光”。
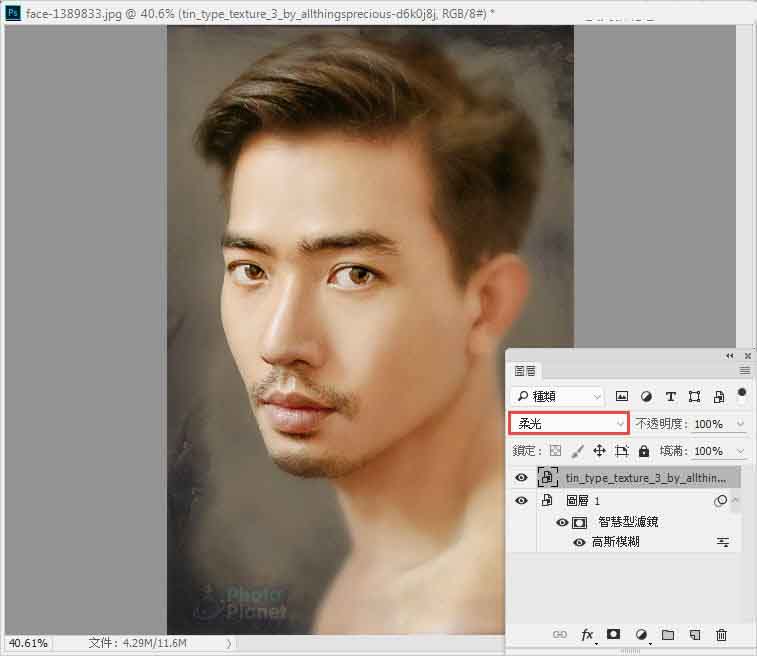
7、再一次,菜单选择【文件→插入为智能对象】或直接从电脑文件夹将“材质2“档案拖曳进来,放大到盖住整个画面。
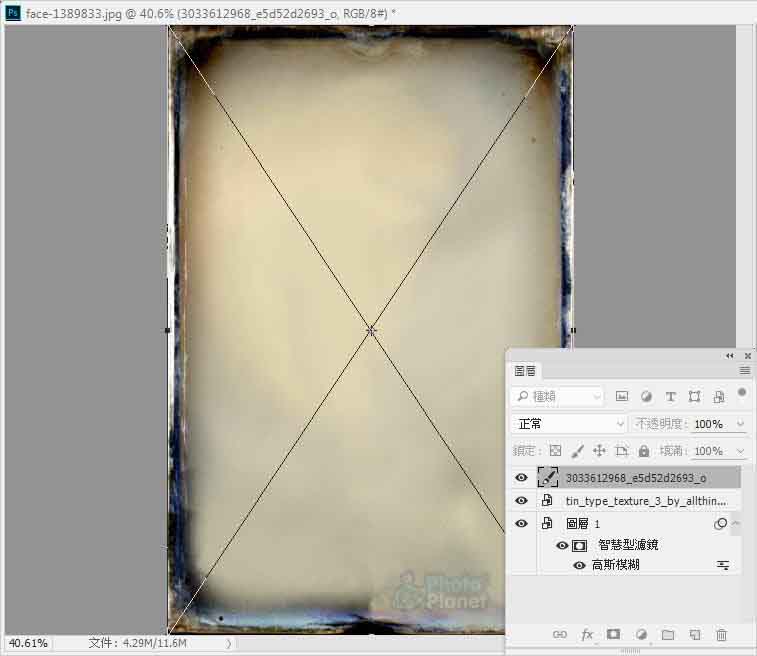
8、同样将混合模式改为“柔光”。
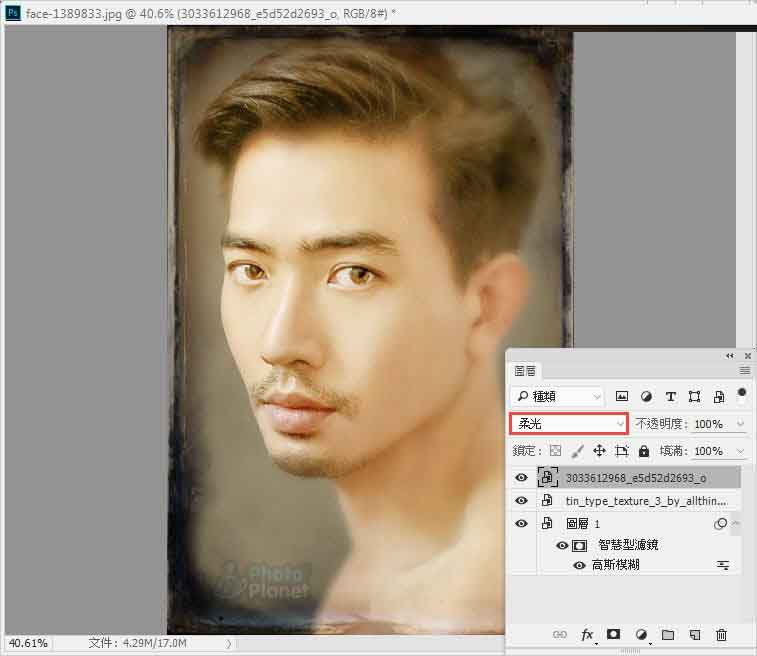
9、到《Photoshop调出复古怀旧艺术风格的建筑照片》文章做到第4步,在渐层编辑器中选择第一个”Platinum“。
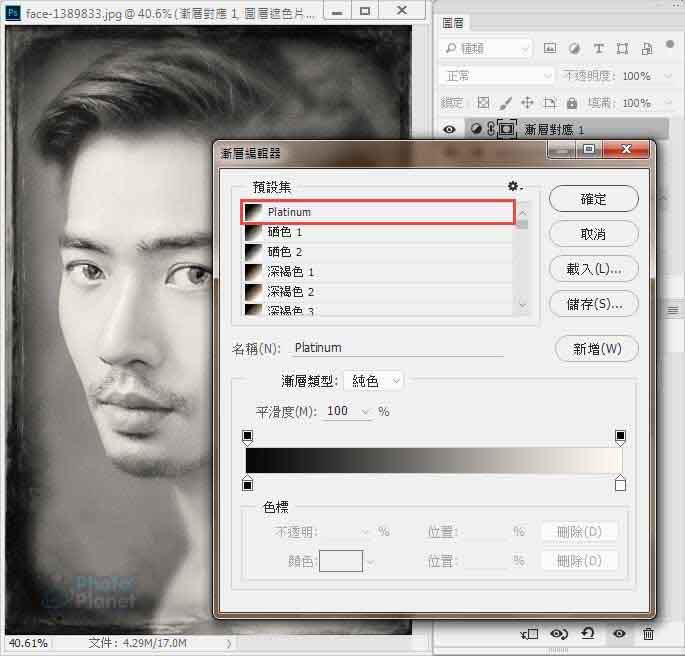
10、最后,新增一个“亮度/对比”调整图层,再参考真实的Tintype照片调整,数值自定义。
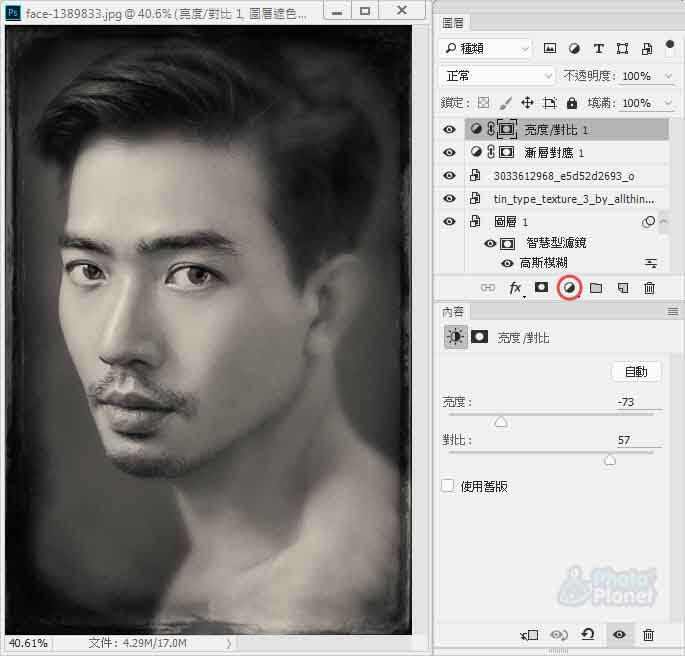
最后完成湿版效果