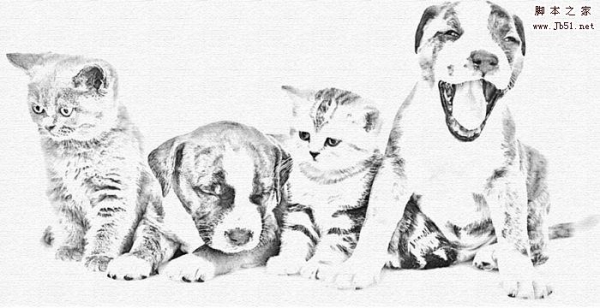谈起电影,我们经常会想到宽宽的屏幕,绘声绘色的暗角效果,引人入胜的环境氛围等等,这都是电影画面给大家的感受,但是我们也同样可以把一张普通的风景照片,或者人物像,转换成电影特效的画面。

原图与效果图对比

1、打开你要修改的图片,按下【Ctrl+U】组合键,显示“色相\饱和度”对话框。然后在对话框里设置饱和度为-75左右,单击“确定”,关闭对话框,效果如图。
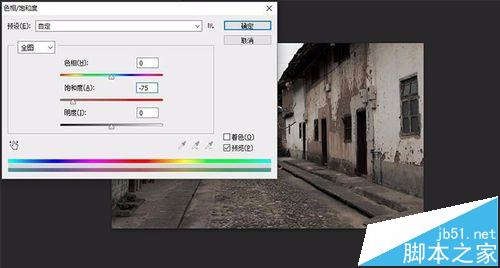
2、在上部工作界面上找到“图像”,单击打开下拉菜单里找到“调整”菜单卡,打开菜单,找到“亮度\对比度”一栏,设置亮度为-20,对比度为50,单击确定。
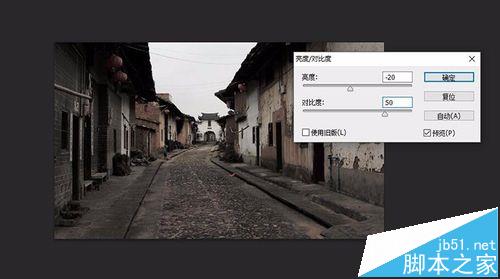
3、按下【Ctrl+J】组合键,复制背景图层的副本,自动会在图层框里显示出一个新的图层。
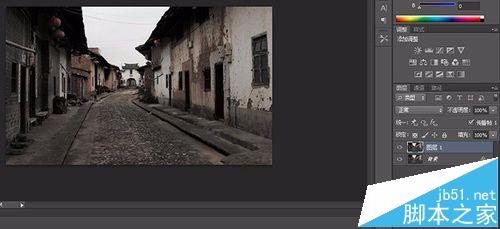
4、在上部工作界面上找到“滤镜”,单击打开下拉菜单里找到“模糊”菜单卡,打开菜单,找到“镜头模糊”一栏,设置参数如图所示,单击确定,关闭选项卡。
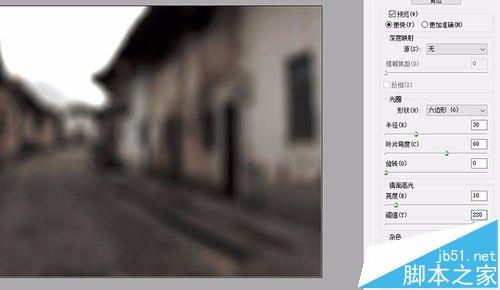
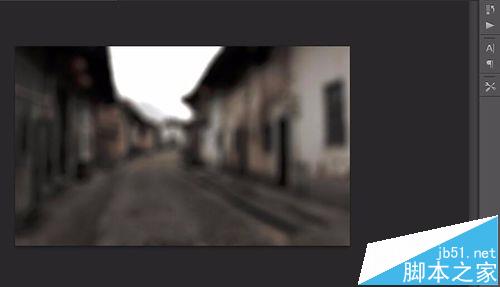
5、在图层下部找到“添加图层蒙版”按钮,添加一个图层蒙版,然后选择左侧工具栏里的“画笔工具”,设置直径大小为400PX。
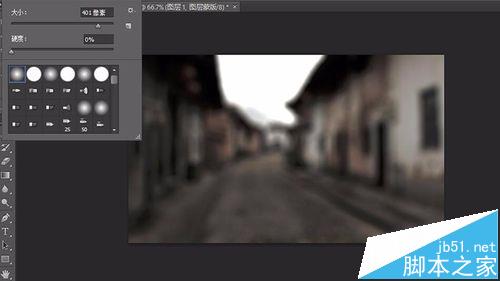
6、设置前景色为“黑色”,按下还原键D,用画笔点击画面的消失点,如图效果所示,把消失点部分或者你想要的清晰的部分涂抹清晰,不要全部都清晰。
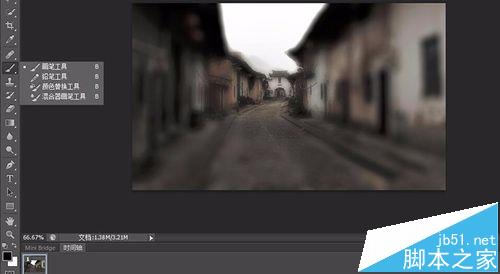
7、新建一个空白图层,按下【Alt+Delete】组合键使用背景色填充选区(黑色),会得到如图效果,并设置不透明度为70%。
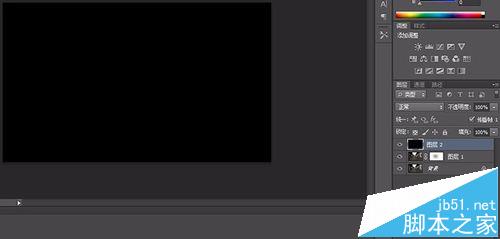
8、单击左侧工具箱的“橡皮擦工具”按钮,设置大小为300像素左右,涂抹画面中心点(刚才的消失点),使画面的主题凸出。

9、按住【Ctrl】键,选择所有图层,然后按下组合键【Ctrl+E】合并所有图层。
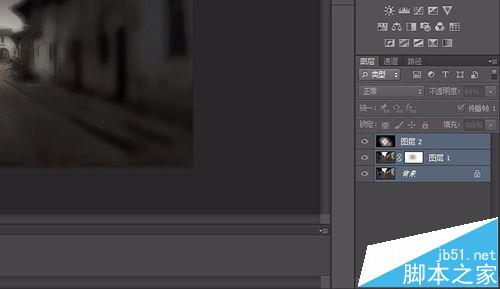
10、在上部工作界面上找到“滤镜”,单击打开下拉菜单里找到“杂色”菜单卡,打开菜单,找到“添加杂色”一栏,设置参数如图所示,单击确定,然后再新建一个空白图层。
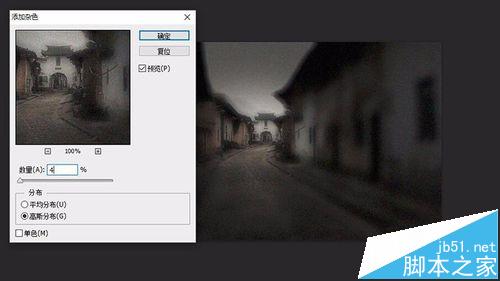
11、从左侧工具栏选择“矩形选框工具”,在画面的顶端绘制一个矩形虚线框,然后填充为黑色,同样的方法填充下端矩形。
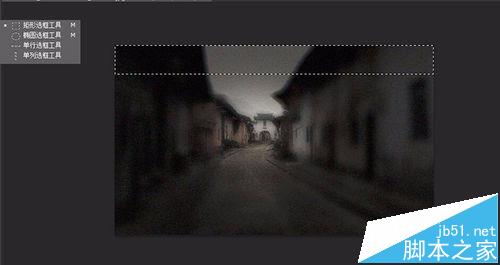

12、在左侧工具栏选择“文字工具”,选择“横排文字工具”,字体为:宋体,大小为36,浑厚效果,然后输入一些字幕,增添电影特效感,然后保存为JPEG格式就完成啦!


相关推荐:
ps怎么给风景图添加淡薄雾气效果?
ps怎么制作在金属刻字的文字效果?
ps怎么做逼真的投影? ps产品投影效果的制作方法