素材图片是白天拍摄的,画面比较亮。处理的时候我们先把整体环境压暗,尤其是底部及边角区域,这样可以营造一个好的环境;然后给图片更换霞光天空,再渲染出阳光效果即可。
原图
最终效果
1、打开原图素材大图,新建一个图层,把前景色设置为暗蓝色:#1c2636,如下图。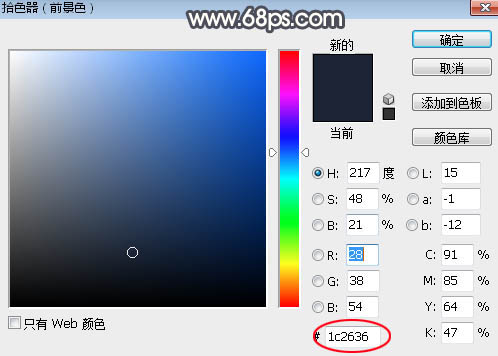
<图1>
2、底部区域比较亮,我们需要的是比较暗的环境,用透明度为10%左右的柔边画笔把底部区域涂上前景色,如下图。
<图2>
3、创建可选颜色调整图层,对黄色、绿色、白色进行调整,参数设置如图3 - 5,效果如图6。这一步给背景部分增加橙黄色。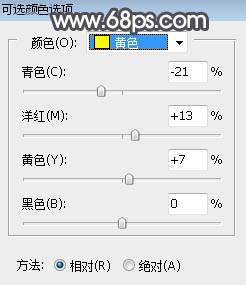
<图3> 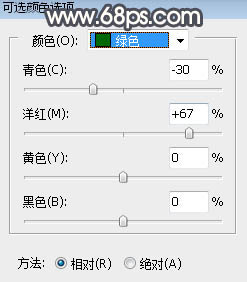
<图4> 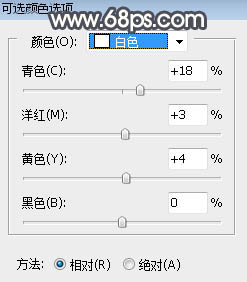
<图5> 
<图6>
4、按Ctrl + J 把当前可选颜色调整图层复制一层,效果如下图。
<图7>
5、按Ctrl + Alt + 2 调出高光选区,按Ctrl + Shift + I 反选得到暗部选区,然后创建曲线调整图层,对RGB、红、绿、蓝通道进行调整,参数设置如图8,效果如图9。这一步把图片暗部压暗,并增加冷色。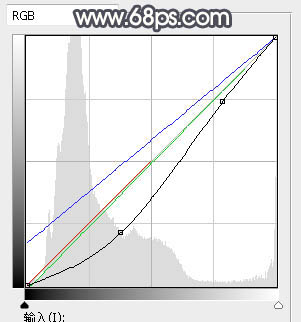
<图8> 
<图9>
6、按Ctrl + J 把当前曲线调整图层复制一层,按Ctrl + Alt + G 创建剪切蒙版,然后用柔边黑色画笔把顶部区域涂出来,如下图。
<图10>
7、新建一个图层,用柔边画笔把天空部分涂成橙黄色,如下图。
<图11>
8、打开天空素材大图,用移动工具拖进来,创建剪切蒙版后调整好位置,如图12。

<图12>
9、创建曲线调整图层,对RGB、绿、蓝通道进行调整,参数设置如图13,确定后创建剪切蒙版,效果如图14。这一步把天空部分调暗一点。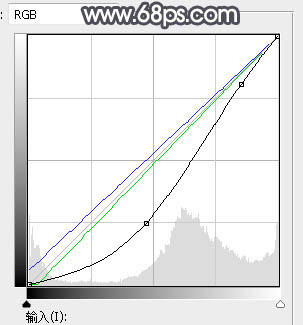
<图13> 
<图14>
10、新建一个图层,用套索工具勾出下图所示的选区,羽化60个像素后填充橙黄色:#EDA068,取消选区后把混合模式改为“柔光”,如下图。
<图15>
11、新建一个图层,用套索工具勾出下图所示的选区,羽化50个像素后填充橙黄色:#EDA068,取消选区后把混合模式改为“滤色”,如下图。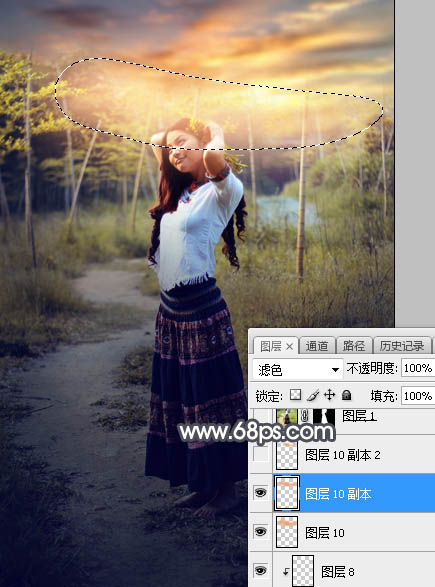
<图16>
12、新建一个图层,用套索工具勾出下图所示的选区,羽化35个像素后填充橙黄色:#EDA068,取消选区后把混合模式改为“滤色”,如下图。这几步给图片增加橙黄色高光。
<图17>
13、把背景图层复制一层,按Ctrl + Shift + ] 置顶,按住ALt键添加图层蒙版,用柔边白色画笔把人物部分擦出来,如下图。
<图18>
14、创建色相/饱和度调整图层,降低全图明度,参数设置如图19,确定后创建剪切蒙版,再把蒙版填充黑色,然后用柔边白色画笔把人物背光区域擦出来,如图20。
<图19> 
<图20>
15、创建色相/饱和度调整图层,降低全图明度,参数设置如图21,确定后创建剪切蒙版,再把蒙版填充黑色,然后用柔边白色画笔把人物底部区域擦出来,如图22。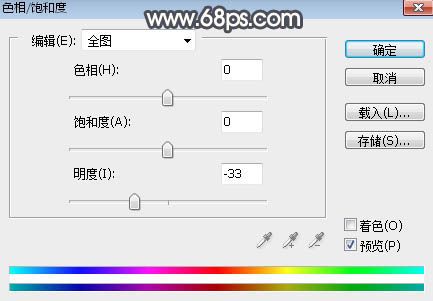
<图21> 
<图22>
16、创建曲线调整图层,增加RGB通道明暗对比,参数设置如图23,确定后创建剪切蒙版。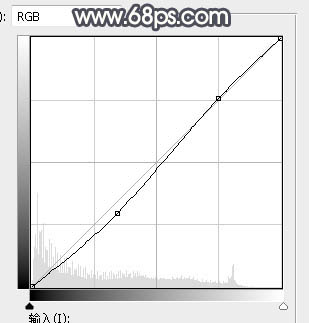
<图23>

<图24>
17、新建一个图层,创建剪切蒙版,用透明度为10%的柔边画笔给人物头部顶部区域涂上淡黄色高光。
<图25>
18、新建一个图层,用椭圆选框工具拉出下图所示的选区,羽化35个像素后填充橙黄色:#F3AB72,取消选区后把混合模式改为“滤色”,效果如下图。
<图26>
19、按Ctrl + J 把当前图层复制一层,按Ctrl + T 稍微缩小一点,效果如下图。
<图27>
20、用自己喜欢的方法给图片加上暗角,效果如下图。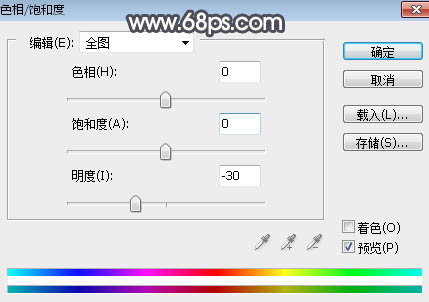
<图28> 
<图29>
最后给图片增加一个光晕,把远处的背景模糊处理,完成最终效果。





















