素材图片也有阳光效果,只是天空泛白,画面比较杂乱。处理的时候先给图片更换天空,把杂乱的区域消除;然后给图片增加暖色,局部加深;后期再渲染一些暖色高光即可。下面一起跟小编来看看教程吧!
原图

最终效果

1、打开原图素材大图,创建可选颜色调整图层,对黄、绿、青进行调整,参数设置如图1 - 3,效果如图4。这一步给草地部分增加橙黄色。
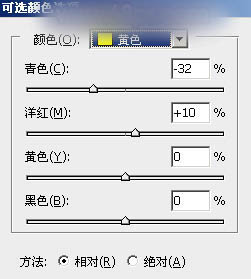
<图1>
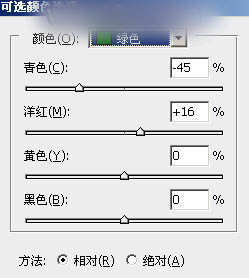
<图2>
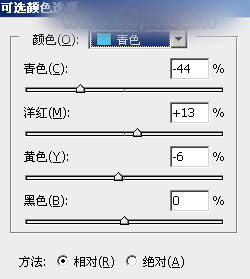
<图3>

<图4>
2、按Ctrl + J 把当前可选颜色调整图层复制一层,效果如下图。

<图5>
3、创建曲线调整图层,对RGB,绿通道进行调整,参数设置如图6,7,效果如图8。这一步把图片暗部稍微调暗,并减少暗部绿色。
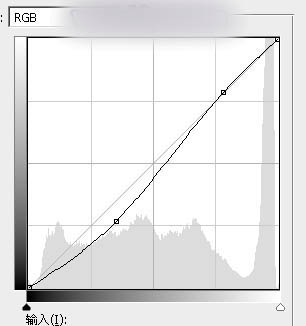
<图6>
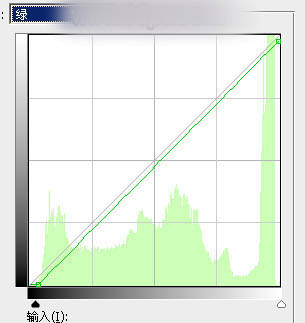
<图7>

<图8>
4、按Ctrl + Alt + 2 调出高光选区,按Ctrl + Shift + I 反选得到暗部选区,然后创建曲线调整图层,对RGB、绿、蓝通道进行调整,参数设置如图9 - 11,效果如图12。这一步把图片暗部稍微压暗,并增加蓝色。
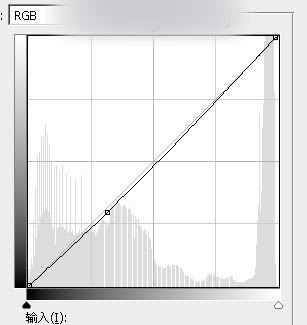
<图9>
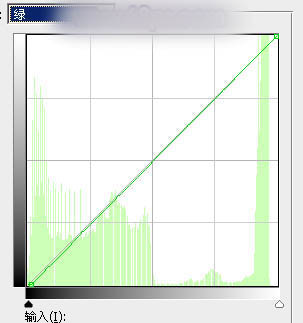
<图10>
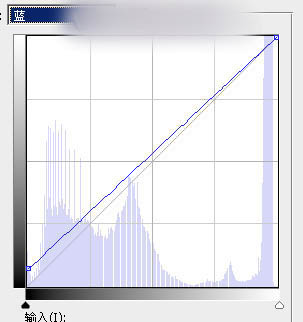
<图11>

<图12>
5、创建色彩平衡调整图层,对阴影,高光进行调整,参数设置如图13,14,确定后按Ctrl + Alt + G 创建剪切蒙版,效果如图15。这一步主要给图片暗部增加蓝色。
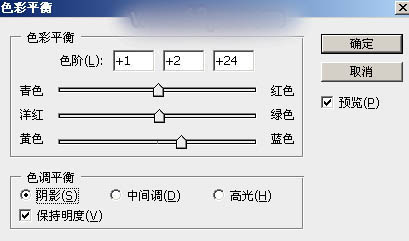
<图13>
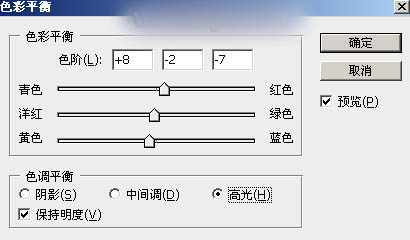
<图14>
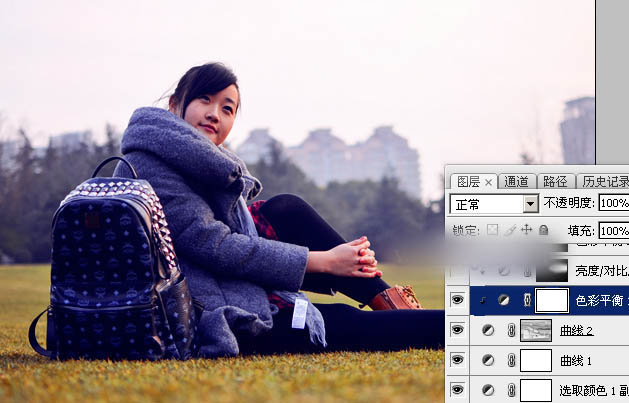
<图15>
6、创建亮度/对比度调整图层,适当增加亮度,对比度,参数设置如图16,确定后创建剪切蒙版,然后把蒙版填充黑色,用柔边白色画笔把人物右侧区域涂亮一点,效果如图17。
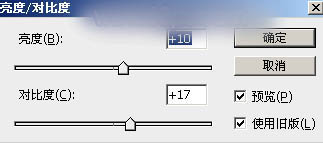
<图16>

<图17>
7、按住Ctrl + 鼠标左键点击图层面板当前图层蒙版缩略图载入蒙版选区,然后创建色彩平衡调整图层,对高光进行调整,参数设置如图18,确定后创建剪切蒙版,效果如图19。这一步给人物右侧区域增加暖色。
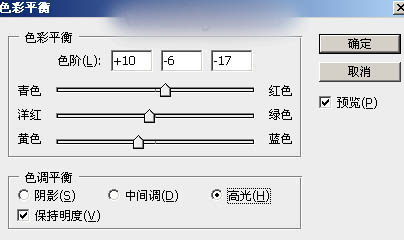
<图18>

<图19>
8、创建纯色调整图层,颜色设置为暗蓝色:#47486C,确定后把蒙版填充黑色,然后用透明度较低柔边白色画笔把底部区域涂暗一点,效果如下图。

<图20>
9、按Ctrl + J 把当前图层复制一层,混合模式改为“正片叠底”,效果如下图。这一步给图片底部增加暗部。

<图21>
10、现在我们来处理天空部分,主要是更换一幅霞光素材。把背景图层复制一层,按Ctrl + Shift + ] 置顶,如下图。

<图22>
11、进入通道面板,把红色通道复制一份,得到红副本通道,按Ctrl + M 调整曲线,增加明暗对比,确定后用柔边黑色画笔把天空以外的区域涂成黑色。建筑部分可以不用涂黑,后面会再涂一次。
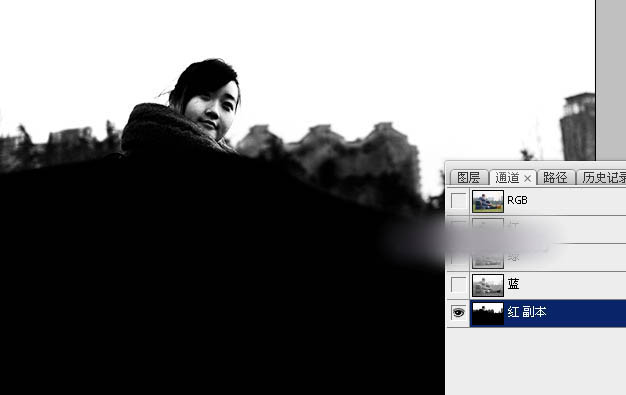
<图23>
12、按Ctrl + 鼠标左键点击红副本通道缩略图载入选区,点RGB通道返回图层面板。保持选区,新建一个图层,用油漆桶工具填充白色,再按Ctrl + D 取消选区。
把前景色设置为白色,用透明度较低柔边白色画笔把建筑涂白,人物头部也涂白,局部不自然的区域稍微把边缘过渡涂抹自然,大致效果如下图。
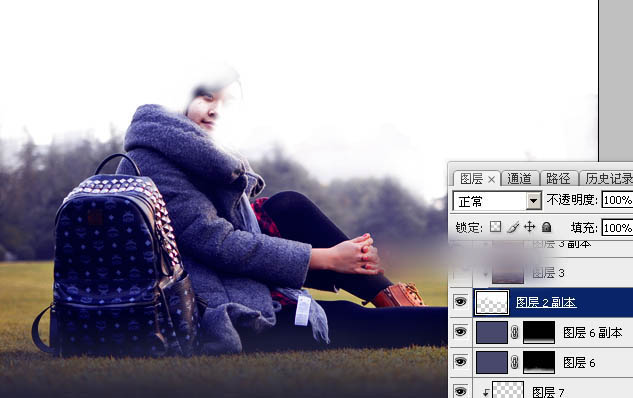
<图24>
13、打开天空素材大图,用移动工具拖进来,创建剪切蒙版后调整好位置,效果如图25。

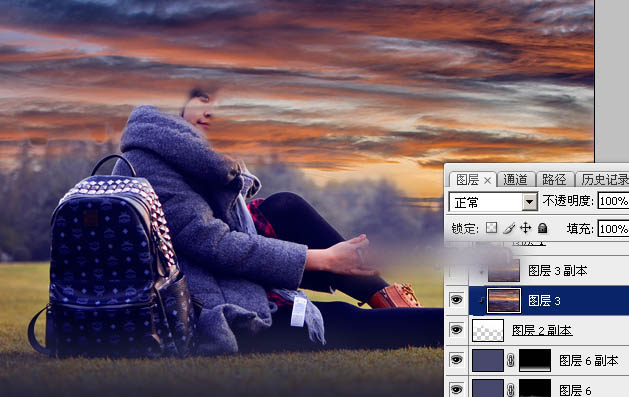
<图25>
14、选择菜单:滤镜 > 模糊 > 高斯模糊,数值为8,确定后效果如下图。人物部分先不要管,后面会单独处理。
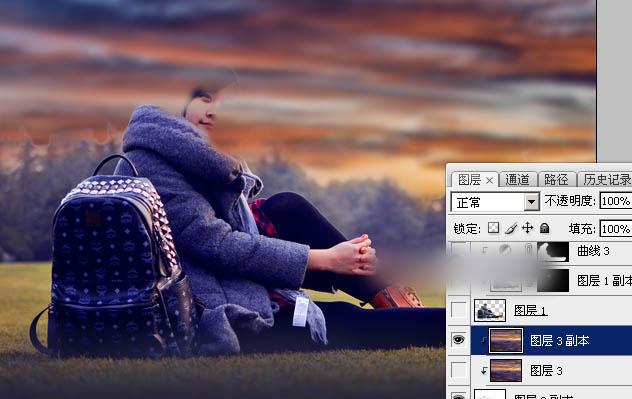
<图26>
15、把背景图层复制一层,按Ctrl + Shift + ] 置顶,用钢笔工具把人物部分抠出来,转为选区后添加图层蒙版,效果如下图。

<图27>
16、创建曲线调整图层,把RGB通道压暗一点,参数设置如图28,确定后创建剪切蒙版,再把蒙版填充黑色,然后用透明度较低柔边白色画笔把人物背光区域涂暗一点,效果如图29。
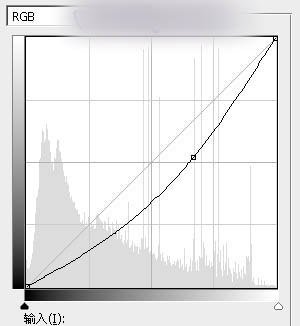
<图28>
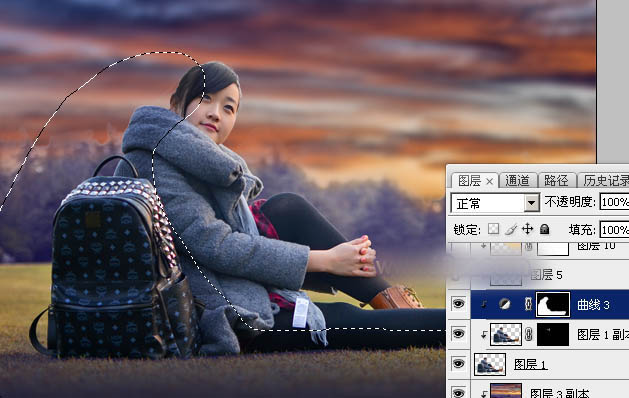
<图29>
17、新建一个图层,创建剪切蒙版,把前景色设置为淡黄色:#FED58E,然后用透明度较低的画笔把人物右侧受光区域涂上淡黄色高光。
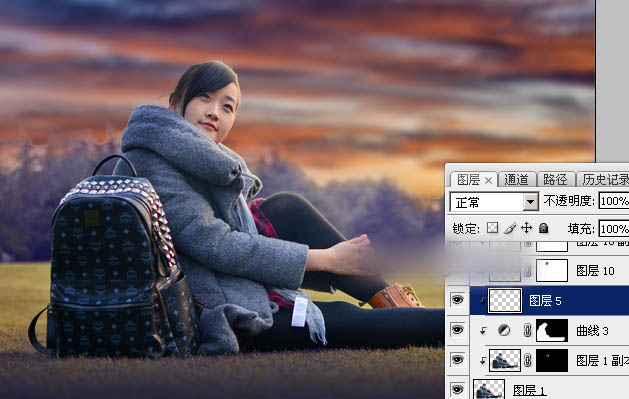
<图30>
18、创建亮度/对比度调整图层,适当增加亮度及对比度,参数设置如图31,确定后创建剪切蒙版,再把蒙版填充黑色,然后用透明度较低柔边白色画笔把人物头部右上角区域涂亮一点,效果如图32。
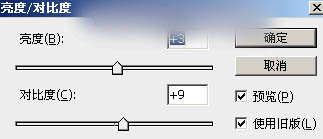
<图31>
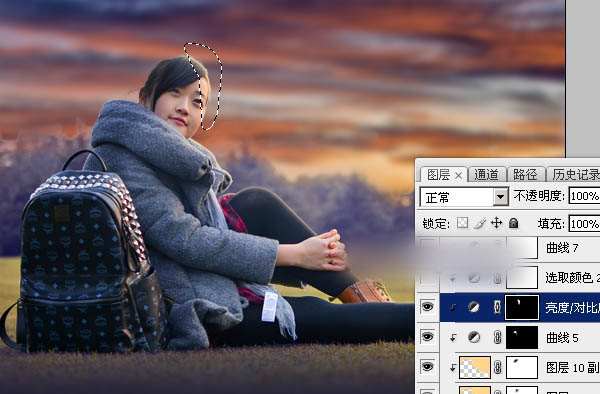
<图32>
19、创建可选颜色调整图层,对白色进行调整,参数设置如图33,确定后创建剪切蒙版,效果如图34。这一步微调人物高光区域颜色。
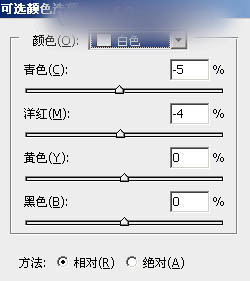
<图33>

<图34>
20、加强一下人物局部明暗,效果如下图。
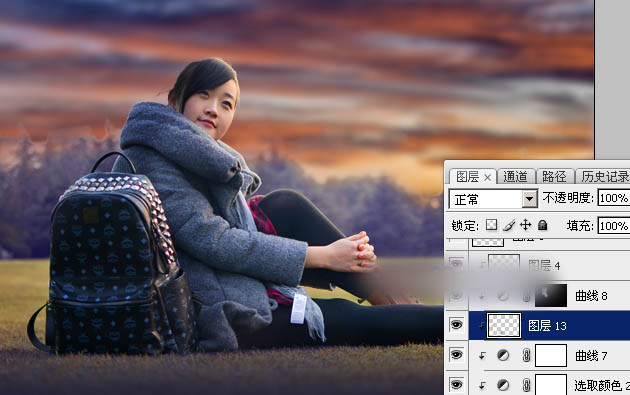
<图35>
21、新建一个图层,用套索工具勾出下图所示的选区,羽化55个像素后填充红褐色:#B26841,取消选区后把混合模式改为“叠加”,效果如下图。

<图36>
22、新建一个图层,用套索工具勾出下图所示的选区,羽化45个像素后填充红褐色:#B26841,取消选区后把混合模式改为“柔光”,效果如下图。
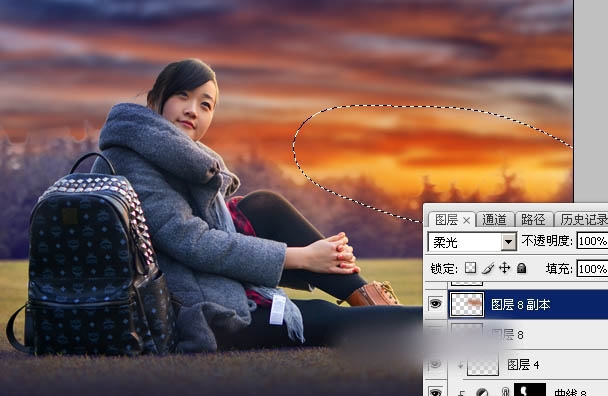
<图37>
23、按Ctrl + J 把当前图层复制一层,按Ctrl + T 稍微缩小一点,确定后把混合模式改为“滤色”,效果如下图。

<图38>
24、新建一个图层,用套索工具勾出下图所示的选区,羽化35个像素后填充橙红色:#D7703F,取消选区后把混合模式改为“滤色”,效果如下图。
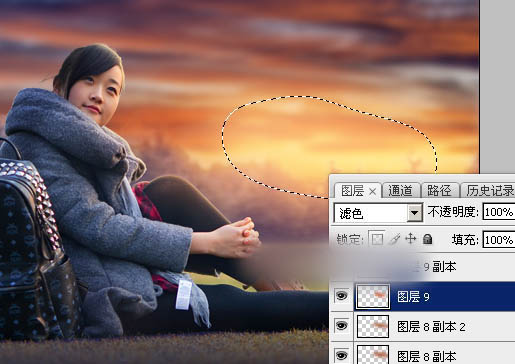
<图39>
25、按Ctrl + J 把当前图层复制两层,并适当缩小一点,效果如下图。这几步给人物右侧区域渲染橙黄色高光。
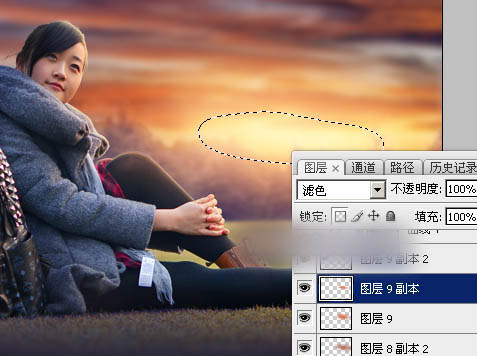
<图40>
26、按Ctrl + Alt + 2 调出高光选区,然后创建曲线调整图层,对绿,蓝通道进行调整,参数设置如图41,42,确定后效果如图43。这一步给图片高光区域增加淡蓝色。
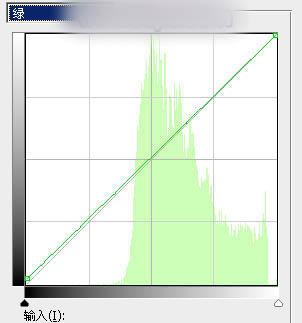
<图41>
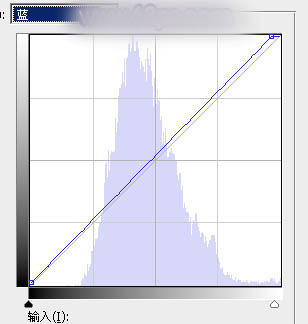
<图42>
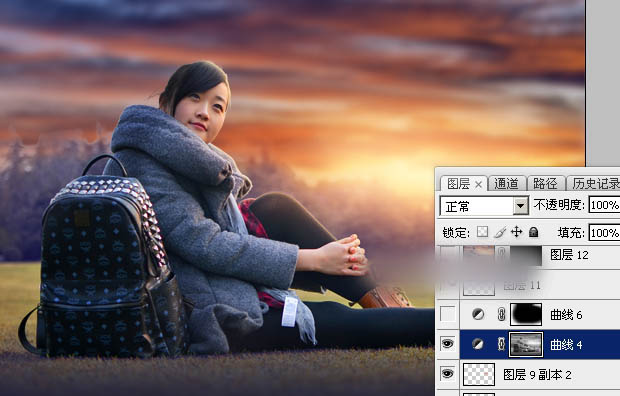
<图43>
27、创建曲线调整图层,把RGB通道压暗一点,参数设置如图44,确定后把蒙版填充黑色,然后用柔边白色画笔把边角区域擦出来,效果如图45。这一步给图片增加暗角。
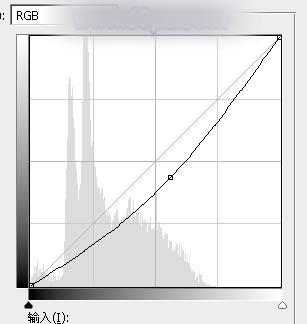
<图44>
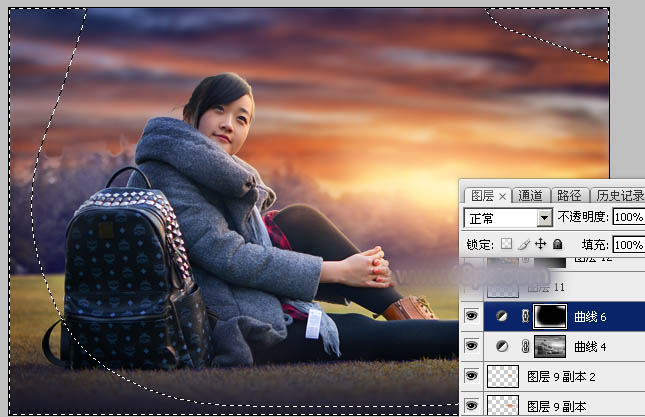
<图45>
最后微调一下颜色,加强一下局部明暗,完成最终效果。

以上就是小编带来的Photoshop为草坪上的人物加上大气的日出效果教程,感谢大家的阅读,更多内容请关注PSD素材网(www.PSD.cn)网站!





















