素材图片背景的树木比较多,换天空的时候先把天空部分单独抠出来;然后用画笔把较为杂乱的树叶等都涂成天空颜色;再加上喜欢的天空素材,慢慢渲染颜色即可。
原图
最终效果
1、打开原图素材大图,创建可选颜色调整图层,对黄色,绿色进行调整,参数及效果如下图。这一步主要把图片中的黄绿色调暗一点。 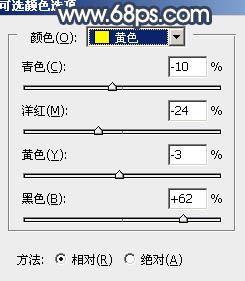
<图1> 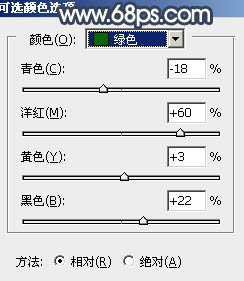
<图2> 
<图3>
2、创建可选颜色调整图层,对黄,绿进行调整,参数及效果如下图。这一步把图片中的黄绿色转为橙黄色。 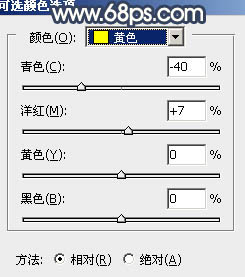
<图4> 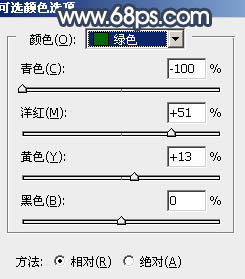
<图5> 
<图6>
3、按Ctrl + J 把当前可选颜色调整图层复制一层,效果如下图。 
<图7>
4、创建曲线调整图层,对RGB、红、绿、蓝通道进行调整,参数设置如图8 - 11,效果如图12。这一步增加图片明暗对比,并给高光区域增加暖色。 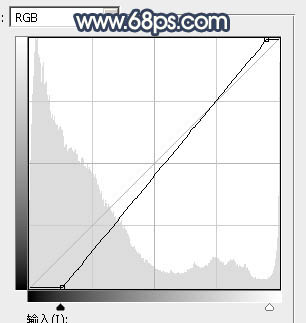
<图8> 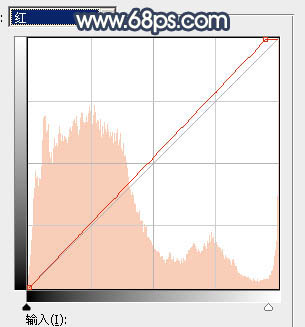
<图9> 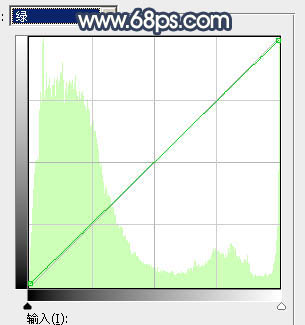
<图10> 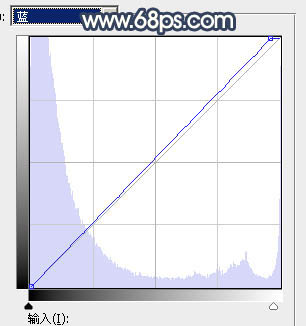
<图11> 
<图12>
5、创建色彩平衡调整图层,对阴影,高光进行调整,参数设置如图13,14,效果如图15。这一步主要给图片暗部增加蓝色。 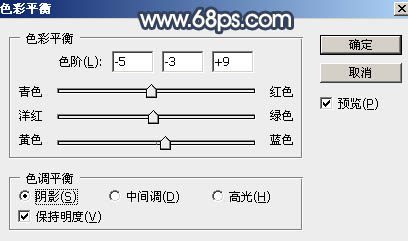
<图13> 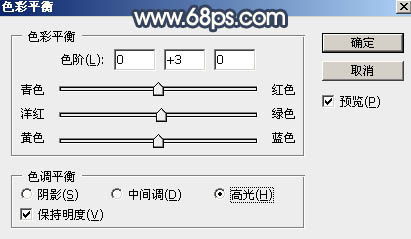
<图14> 
<图15>
6、按Ctrl + Alt + 2 调出高光选区,按Ctrl + Shift + I 反选得到暗部选区,然后创建曲线调整图层,对RGB、红、蓝通道进行调整,参数设置如图16 - 18,效果如图19。这一步把暗部稍微调暗,并增加蓝色。 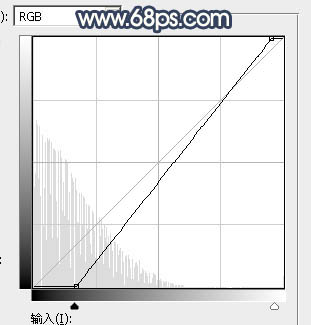
<图16> 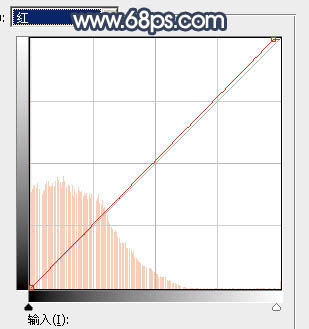
<图17> 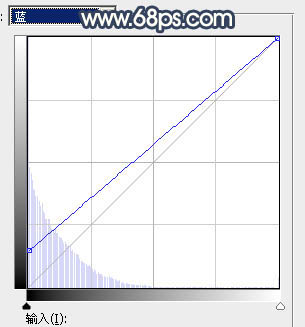
<图18> 
<图19>
7、创建亮度/对比度调整图层,适当增加对比度,参数设置如图20,确定后按Ctrl + Alt + G 创建剪切蒙版,效果如图21。这一步给图片暗部增加对比度。 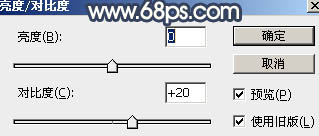
<图20> 
<图21>
8、创建曲线调整图层对RGB、红、绿通道进行调整,参数设置如图22,确定后创建剪切蒙版,然后把蒙版填充黑色,再用柔边白色画笔把图23所示的区域擦出来。这一步增加中间区域亮度。 
<图22> 
<图23>
9、把背景图层复制一层,按Ctrl + Shift + ] 置顶,如下图。 
<图24>
10、进入通道面板,把蓝色通道复制一份,得到蓝副本通道,按Ctrl + M 对蓝副本通道调整明暗,把暗部调暗一点,高光区域调亮一点,效果如下图。 
<图25>
11、用黑色画笔把天空以外的区域涂黑,效果如下图。 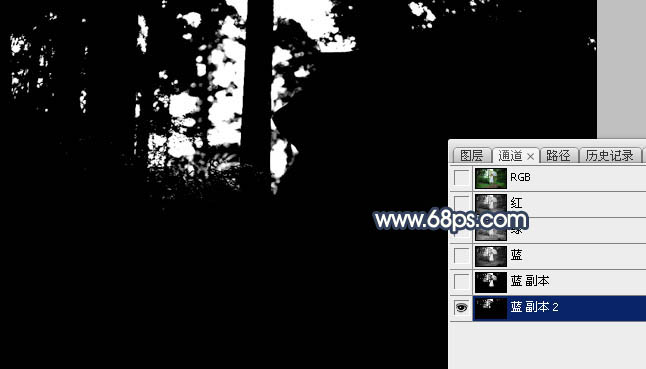
<图26>
12、按Ctrl + 鼠标左键当前通道缩略图载入通道选区;点RGB通道返回图层面板;然后新建一个图层,用油漆桶工具填充白色,取消选区后用白色画笔把天空部分较乱的区域涂成白色,再把背景副本图层删除,效果如下图。 
<图27>
13、创建纯色调整图层,颜色设置为橙黄色:#FEDCAF,确定后创建剪切蒙版,不透明度改为:50%,效果如下图。 
<图28>
14、打开天空素材大图,然后保存到本机,再用PS打开,用移动工具拖进来,调整好位置后创建剪切蒙版;给当前图层添加图层蒙版,用黑白渐变由下往上拉出黑色至白色线性渐变,效果如图29。 

<图29>
15、选择图层状态,再选择菜单:滤镜 > 模糊 > 高斯模糊,树枝为5,效果如下图。 
<图30>
16、创建曲线调整图层,对RGB、红、蓝通道进行调整,参数设置如图31,确定后创建剪切蒙版,效果如图32。这一步把天空部分稍微压暗一点。 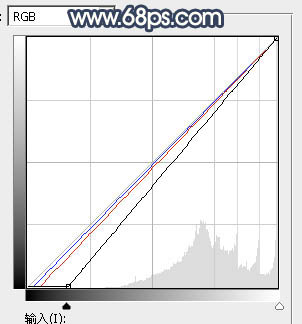
<图31> 
<图32>
17、把背景图层复制一层,按Ctrl + Shift + ] 置顶,用钢笔工具把人物部分抠出来,转为选区后添加图层蒙版,效果如下图。 
<图33>
18、创建曲线调整图层,对RGB,蓝通道进行调整,参数设置如图34,确定后创建剪切蒙版,效果如图35。这一步把人物稍微调暗一点。 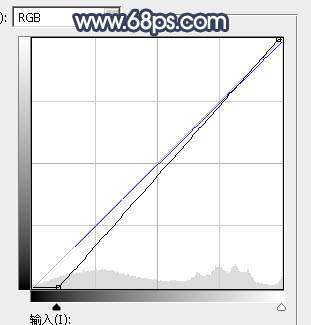
<图34> 
<图35>
19、创建曲线调整图层,对RGB,蓝通道进行调整,参数设置如图36,确定后创建剪切蒙版,再把蒙版填充黑色,然后用柔边白色画笔把人物背光区域涂暗一点,效果如图37。 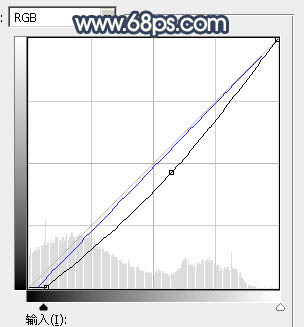
<图36> 
<图37>
20、新建一个图层,创建剪切蒙版,用透明度较低柔边黑色画笔把人物背光区域再涂暗一点,如下图。 
<图38>
21、创建可选颜色调整图层,对黄色,白色进行调整,参数设置如图39,40,确定后创建剪切蒙版,效果如图41。这一步给人物部分增加暖色。 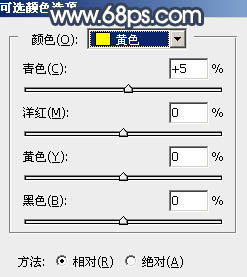
<图39> 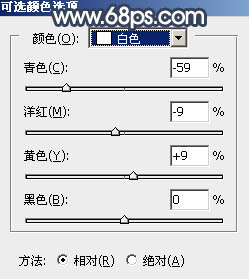
<图40> 
<图41>
22、再加强一下人物局部明暗,效果如下图。 
<图42>
23、用自己喜欢的方法给图片增加暗角,效果如下图。 
<图43>
24、新建一个图层,用椭圆选框工具拉出下图所示的选区,羽化45个像素后填充橙红色:#D36200,取消选区后把混合模式改为“叠加”,不透明度改为:30%,效果如下图。 
<图44>
25、按Ctrl + J 把当前图层复制一层,混合模式改为“柔光”,不透明度改为:100%,效果如下图。 
<图45>
26、新建一个图层,用椭圆选框工具拉出下图所示的椭圆选区,羽化35个像素后填充橙黄色:#FCBF3E,取消选区后把混合模式改为“滤色”,效果如下图。 
<图46>
27、按Ctrl + J 把当前图层复制一层,按Ctrl + T 稍微缩小一点,效果如下图。 
<图47>
28、按Ctrl + J 把当前图层复制一层,按Ctrl + T 稍微缩小一点,锁定像素区域后填充淡黄色:#FBE8C0,效果如下图。这几步给图片渲染出阳光效果。 
<图48>
29、新建一个图层,用透明度较低柔边黑色画笔把顶部区域涂暗一点,效果如下图。 
<图49>
最后微调一下局部明暗,再把整体柔化处理,完成最终效果。 





















