效果图处理分为三个大的部分:首先调出基本的主色;然后把天空部分更换成霞光素材;最后加强局部明暗,渲染高光等即可。下面一起跟小编来看看吧!
原图

最终效果

1、打开原图素材大图,创建可选颜色调整图层,对黄、绿、中性色进行调整,参数设置如图1 - 3,效果如图4。这一步给草地部分增加暖色。
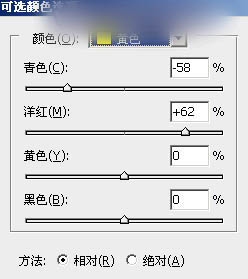
<图1>
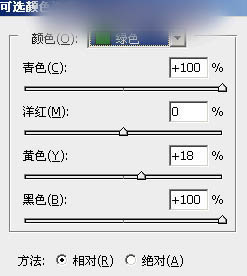
<图2>
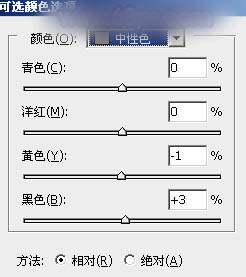
<图3>

<图4>
2、按Ctrl + Alt + 2 调出高光选区,按Ctrl + Shift + I 反选,然后创建曲线调整图层,对RGB、红、蓝通道进行调整,参数及效果如下图。这一步大幅压暗图片的暗部区域,并减少红色,增加蓝色。
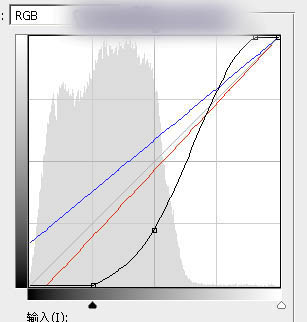
<图5>

<图6>
3、创建色彩平衡调整图层,对阴影,高光进行调整,参数设置如图7,8,确定后按Ctrl + Alt + G 创建剪切蒙版,效果如图9。这一步主要给图片暗部增加蓝色。
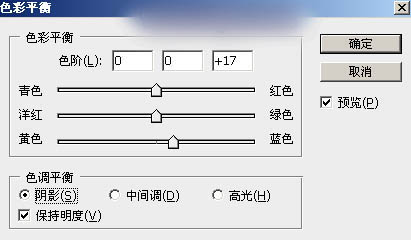
<图7>
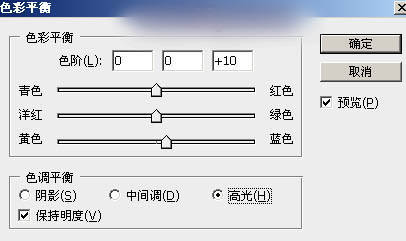
<图8>

<图9>
4、创建可选颜色调整图层,对红、黄、中性、黑进行调整,参数设置如图10 - 13,确定后创建剪切蒙版,效果如图14。这一步给图片暗部增加橙红色。
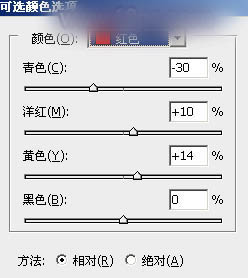
<图10>
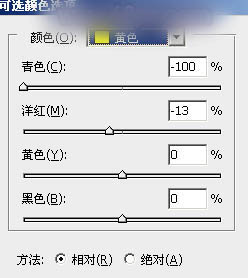
<图11>
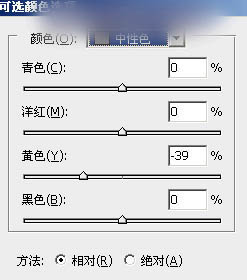
<图12>
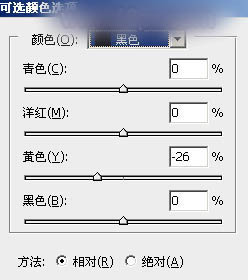
<图13>

<图14>
5、创建曲线调整图层,对RGB、红、绿、蓝通道进行调整,参数设置如图15 - 18,确定后创建剪切蒙版,效果如图19。这一步增加暗部明暗对比,并增加冷色。
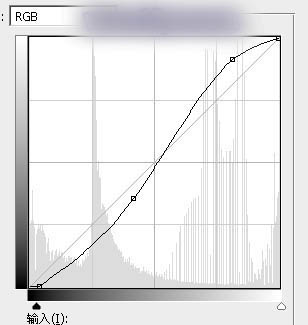
<图15>
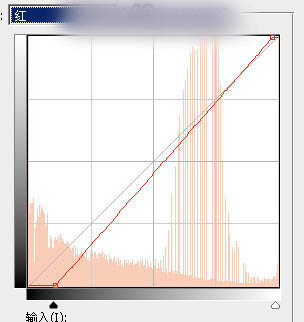
<图16>
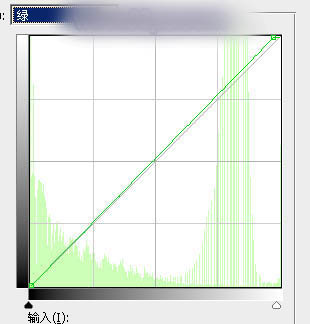
<图17>
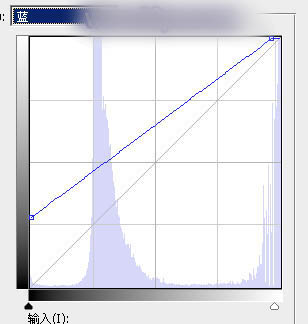
<图18>

<图19>
6、创建可选颜色调整图层,对红,黄进行调整,参数设置如图20,21,效果如图22。这一步给图片增加橙黄色。
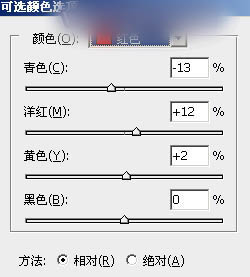
<图20>
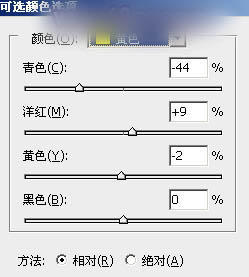
<图21>

<图22>
7、把背景图层复制一层,按Ctrl + Shift + ] 置顶,效果如下图。

<图23>
8、用通道把天空部分抠出来。然后按住Ctrl + 鼠标左键点击蓝副本通道调出天空选区。
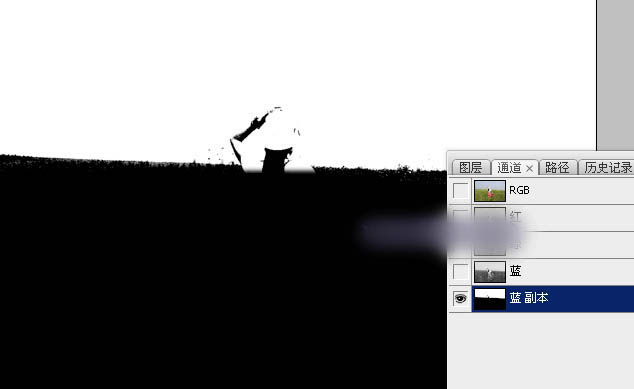
<图24>
9、点RGB通道返回图层面板,新建一个图层,用油漆桶工具填充白色,取消选区后用透明度较低柔边白色画笔把底部边缘区域涂抹自然,效果如下图。

<图25>
10、打开天空素材大图,用移动工具拖进来,调整好位置后,创建剪切蒙版,效果如图26。
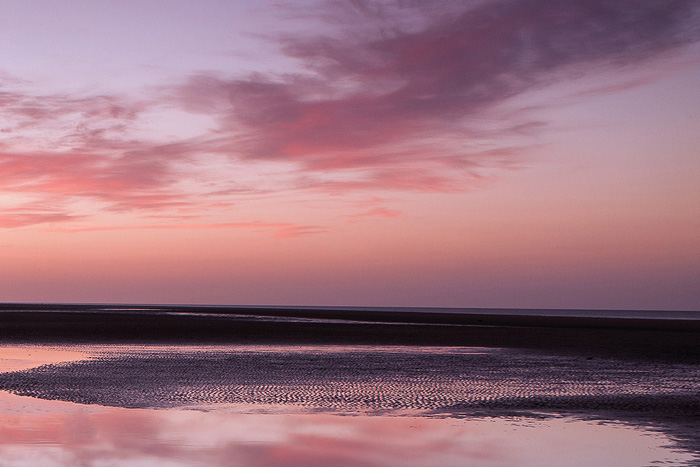

<图26>
11、选择菜单:滤镜 > 模糊 > 高斯模糊,数值为5,确定后效果如下图。
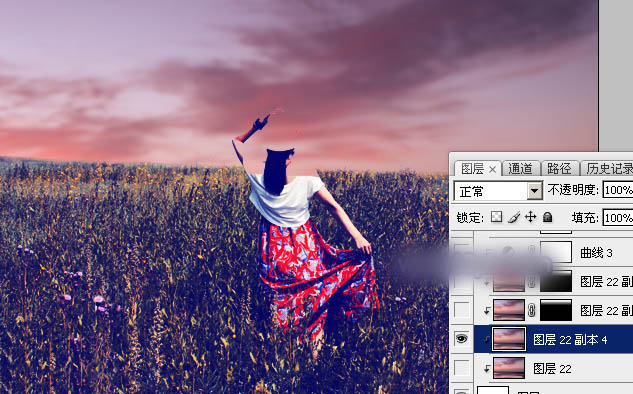
<图27>
12、按Ctrl + J 把天空素材复制一层,创建剪切蒙版后把混合模式改为“正片叠底”。按住Alt键添加图层蒙版,然后用透明度较低白色画笔把顶部区域涂暗一点,效果如下图。

<图28>
13、按Ctrl + J 把当前图层复制一层,创建剪切蒙版后效果如下图。这两步把天空顶部区域压暗。

<图29>
14、创建曲线调整图层,对RGB、红、绿通道进行调整,参数设置如图30,确定后创建剪切蒙版,效果如图31。这一步把天空部分大幅压暗,并减少红色。
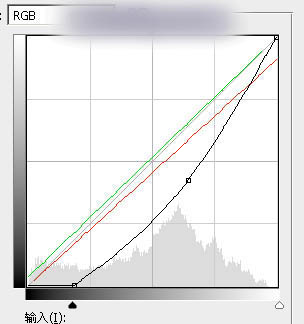
<图30>
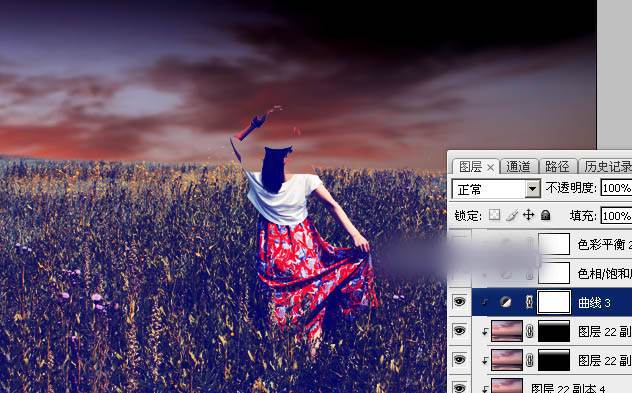
<图31>
15、创建色相/饱和度调整图层,适当降低全图,红色饱和度,参数设置如图32,33,确定后创建剪切蒙版,效果如图34。
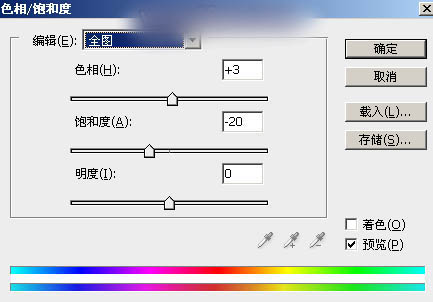
<图32>

<图33>
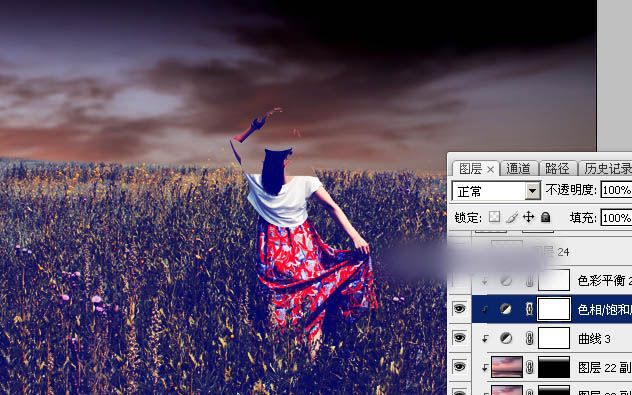
<图34>
16、创建色彩平衡调整图层,对阴影,高光进行调整,参数设置如图35,36,确定后创建剪切蒙版,效果如图37。这一步微调天空暗部及高光颜色。
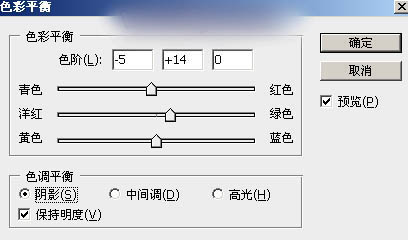
<图35>
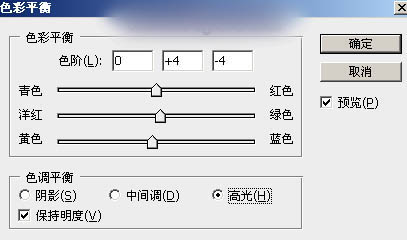
<图36>

<图37>
17、新建一个图层,用套索工具勾出下图所示的选区,羽化35个像素后填充暗红色:#B47471,取消选区后把混合模式改为“叠加”,不透明度改为:30%,效果如下图。
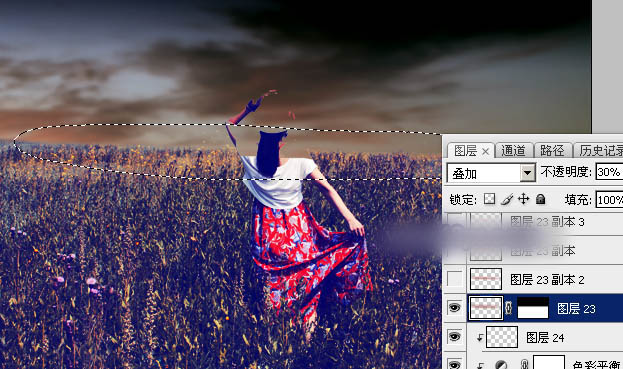
<图38>
18、按Ctrl + J 把当前图层复制一层,混合模式改为“柔光”,效果如下图。

<图39>
19、新建一个图层,用套索工具勾出下图所示的选区,羽化30个像素后填充橙黄色:#FBA001,取消选区后把混合模式改为“滤色”,效果如下图。

<图40>
20、按Ctrl + J 把当前图层复制一层,按Ctrl + T 稍微缩小一点,效果如下图。这一步给地平线区域增加淡黄色高光。

<图41>
21、把背景图层复制一层,按Ctrl + Shift + ] 置顶,用钢笔工具把人物部分抠出来,转为选区后添加图层蒙版,再用黑色画笔把底部过渡涂抹自然,效果如下图。

<图42>
22、创建曲线调整图层,对RGB、红、绿、蓝通道进行调整,参数设置如图43,确定后创建剪切蒙版,效果如图44。这一步把人物部分压暗,并增加蓝色。
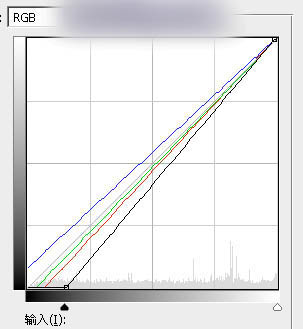
<图43>

<图44>
23、创建曲线调整图层,把RGB通道压暗一点,参数设置如图45,确定后把蒙版填充黑色,然后用柔边白色画笔把人物底部区域涂暗,效果如图46。
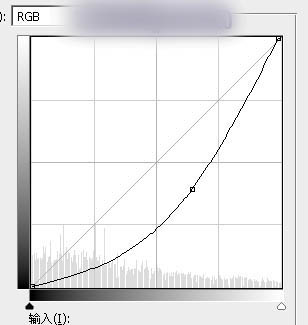
<图45>

<图46>
24、新建一个图层,创建剪切蒙版,把前景色设置为暗蓝色:#0A0E2B,确定后用透明度较低柔边画笔把人物底部区域涂暗,效果如下图。

<图47>
25、新建一个图层,创建剪切蒙版,用画笔把人物左侧受光区域边缘涂上淡黄色,效果如下图。

<图48>
26、用自己喜欢的方法,给图片底部增加暗角,其它暗部可以适当加强一下,效果如下图。

<图49>
27、按Ctrl + Alt + 2 调出高光选区,创建曲线调整图层,对RGB、红、绿、蓝通道进行调整,参数设置如图50 - 53,效果如图54。这一步给图片高光区域增加淡蓝色。
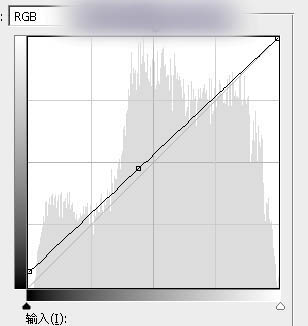
<图50>
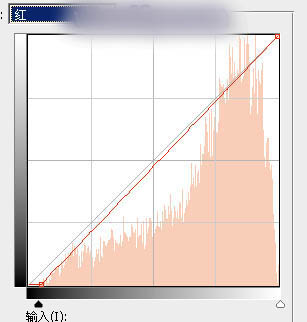
<图51>
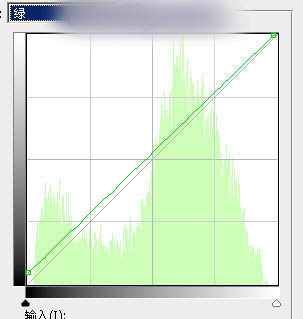
<图52>
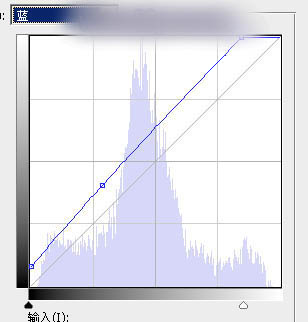
<图53>

<图54>
28、把底部区域稍微调暗一点,人物左侧区域增加一点高光,如图55,56。

<图55>

<图56>
最后微调一下局部颜色,完成最终效果。

以上就是小编带来的Photoshop调出偏暖的蓝褐色草原人物图片教程,感谢大家的阅读,更多内容请关注PSD素材网(www.PSD.cn)网站!





















