在平时找到一些裂纹素材的时候,有的时候所找的素材的裂纹效果并不是想像中的效果。就需要重新的通过查找一下裂纹图片来进行裂纹的提取。这里通过网上保存的一张裂纹图片在photoshop中进行裂纹的提取。下面就来具体的操作一下如何进行操作处理?

1、通常在网上找到的一些图片素材上面都会带有一些水印的。所以明开始要检查上面有没有带有水印。如果图片中有水印的话,就先把这些水印去掉。可以看到在图片的右下角是有一个网址的水印。这里先把图层复制一份后,再进行水印的去除。
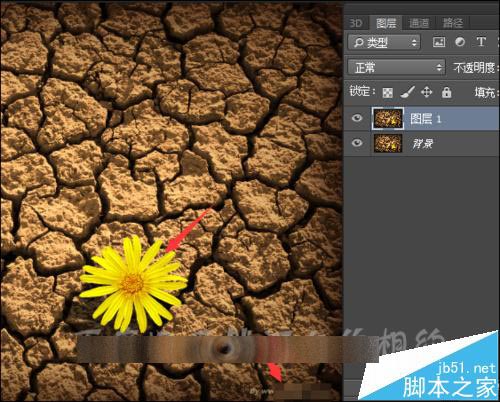
2、这里可以在工具栏中使用不同的工具进行操作。使用矩形选框工具及多边形套索工具都是可以的。这里使用套索工具。如果在操作时文字比较小的话,也可以把图片进行放大操作。这样做选区时只选择有字的地方。
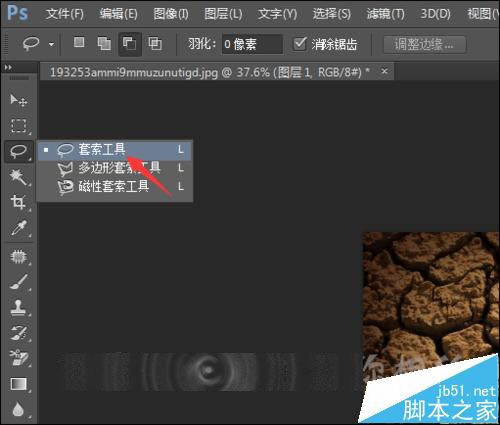

3、把水印选择好后,在选区上面点击右键。在弹出的列表中选择填充。这里直接使用软件中的内容识别来把水印进行去除。有的在点击了填充之后,默认的是在颜色,这时就需要点击下拉按钮把它更改为内容识别。
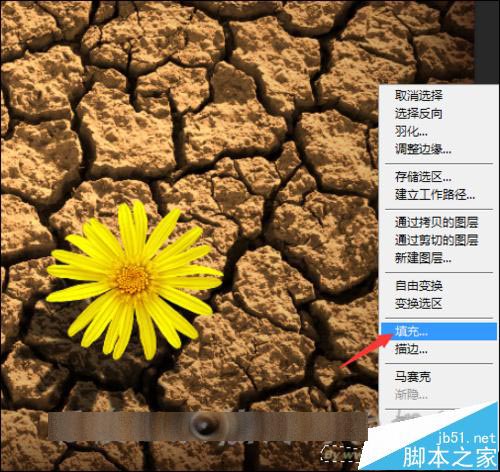
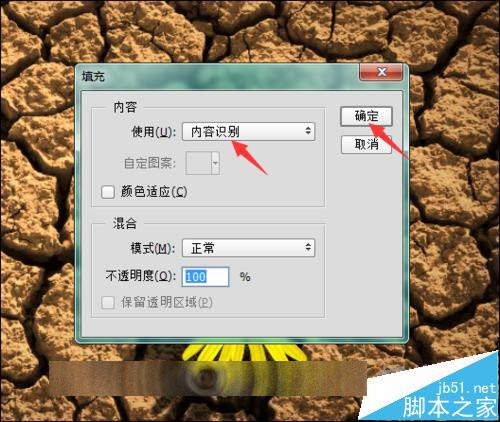
4、点击确定后,就可以看到现在在图片上面有字的水印已经祓成功的去除掉。接下来就来处理裂纹图片中不需要的部分。可以看到这张图片上面虽然裂纹很好看。但是图片中的花朵需要把它去掉。这样在提取裂纹的时候也更方便下一步的操作。

5、这里同样选择使用工具栏中的多边形套索工具。选择中花的部分。这里需要注意在花的下面还有一个阴影。这里的阴影也一定要去除掉。所以把它们要全部选中。
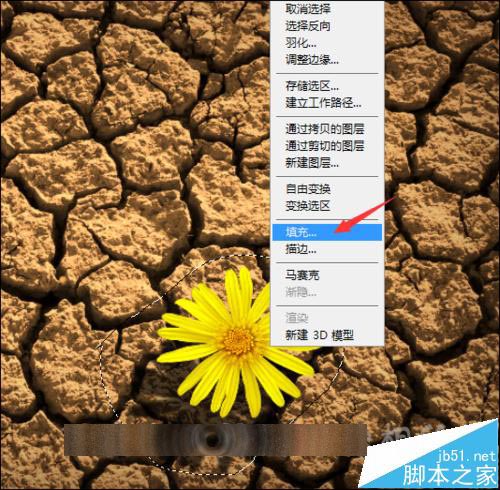
6、全部选中之后,在选区上面点击右键。在列表中同样也是选择默认的内容识别。在界面中点击确定之后,可以看到现在内容识别后处理的效果并没有之前小面积的效果好。所以还需要再用曲线进行一个调整。
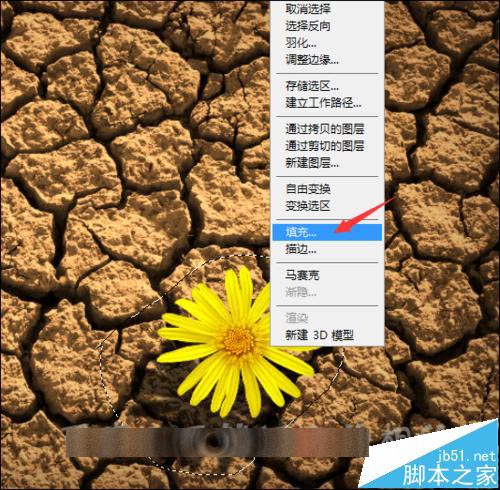
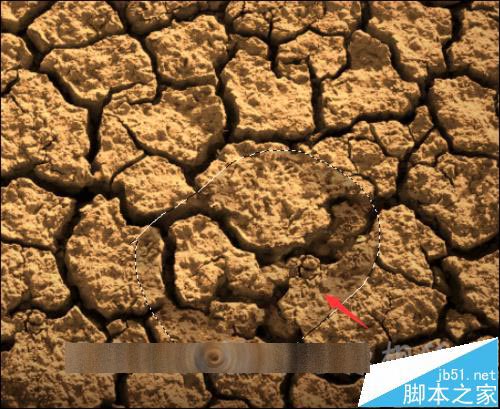
7、在图层面板下面点击创建新的填充或调整图层。这时在出现的列表中选择曲线。这里使用曲线调整要更为方便。
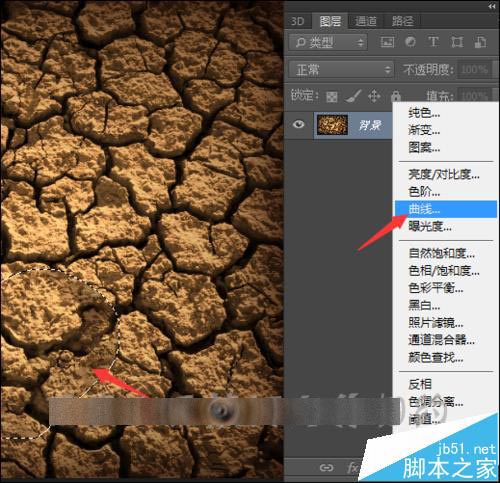
8、在打开的色阶面板中,可以看到默认的是在RGB中。这里可以保持默认进行整体的更改。根据之前填充的颜色进行提亮的处理。之前填充的颜色明显与其它部分的颜色有些差别,颜色偏暗。所以把曲线直接向上拉一些。
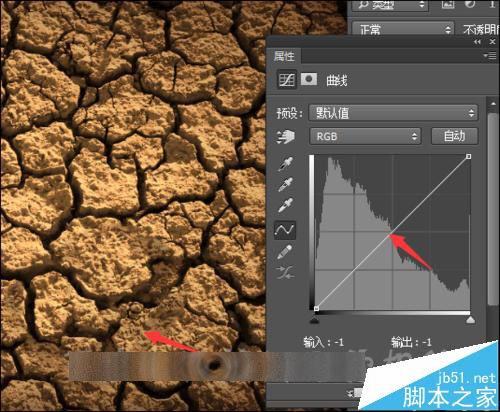
9、可以看到当进行曲线提亮操作后,可以看到现在内容填充部分的颜色已经和图片中其它部分的颜色相差不是很大。这里可以根据提高或拉底曲线来调整。直到达到满意的效果。
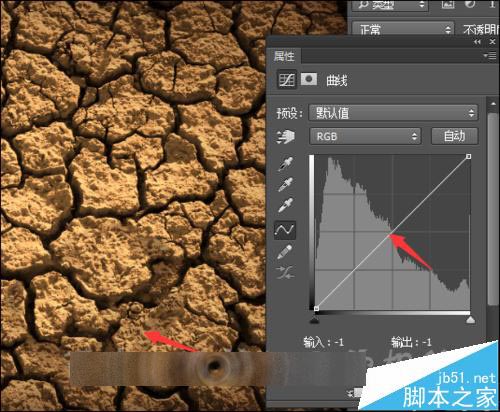
10、把图片处理好后,接下来就要开始提取图片上面的裂纹。在提取的时候可以使用不同的方法来提取。这里使用工具中的魔棒工具来进行提取。

11、选择工具栏中的魔棒后,在菜单栏下面选择添加到选区。并把它的容差值设为20即可。这时就可以用魔棒工具在素材上面进行选择。这时可以把图片进行放大。一些没有选到的地方也可以再次进行选取。
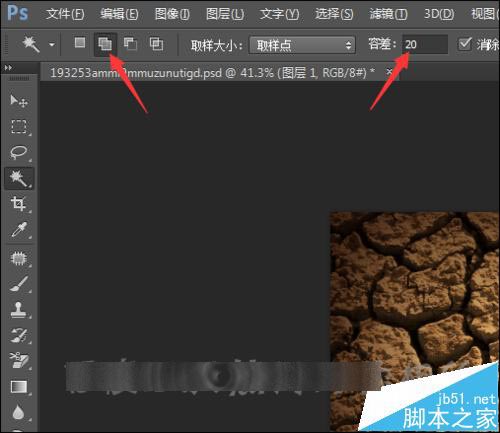
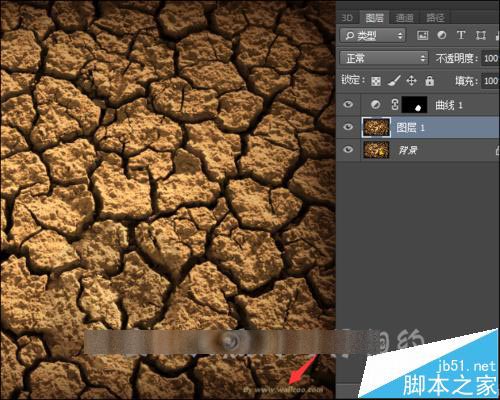
12、把图片中的裂纹全部选中之后,在英文输入法状态之下,按着键盘上面的ctrl+j键把作出的裂纹进行抠出。把下面两个图片前面的小眼睛关闭后,就可以看到现在提取到的裂纹素材。在保存的时候需要把它的格式存储为透明的png格式。就可以用到不同的软件中进行动画的制作。

相关推荐:
PS怎么去除瓷器反射到玻璃上的杂光?
ps打印尺寸怎么设置和实际纸张一致?
PS智能对象的图片不能编辑的两种解决办法





















