旅游回来,拍了大量照片,想修好再发朋友圈,可那么多图一张张修真的是好烦啊?今天为大家介绍PS原生滤镜Adobe Camera Raw给照片进行专业的批量调色方法,主要用到的就是ACR的预设保存和应用,教程真的很不错,对于经常喜欢旅游的朋友,可以使用这个方法,来看看吧!
AdobeCamera Raw(后面简称ACR)是PS自带的一款滤镜,是专门处理无损Raw格式图片的软件,用过的人都说好,还不了解的小伙伴可以出门左拐问度娘哈。用李涛老师的话说,ACR与Lightroom在使用上是一脉相通的,那我们都知道LR中是可以保存调色预设的,有了预设在处理大量图片时的批量操作那是相当方便贴心的。那像我这种以Bridge+ACR+PS为准的工作流,难免会羡慕些许,但是实际上ACR也是可以保存预设的,同样也是可以对大量图片一键应用的,重要的是操作简单,实用到哭。好了,闲言少叙,咱们直接看教程了。
前方高能,爱美的小伙伴请做好准备。
PS:本教程,只涉及ACR预设的知识,其他操作暂不详述,如有需要可留言交流沟通。
1,首先来看一下如何存储预设。在Bridge中打开你的旅游相册的文件夹,然后双击你的无损图片在ACR中打开(如果是jpg图片,可以选中图片右键菜单选择“在Camera Raw中打开”),如图按自己喜好的风格对图片进行调色。PS:这里只做保存预设演示,请忽视调色的过程。
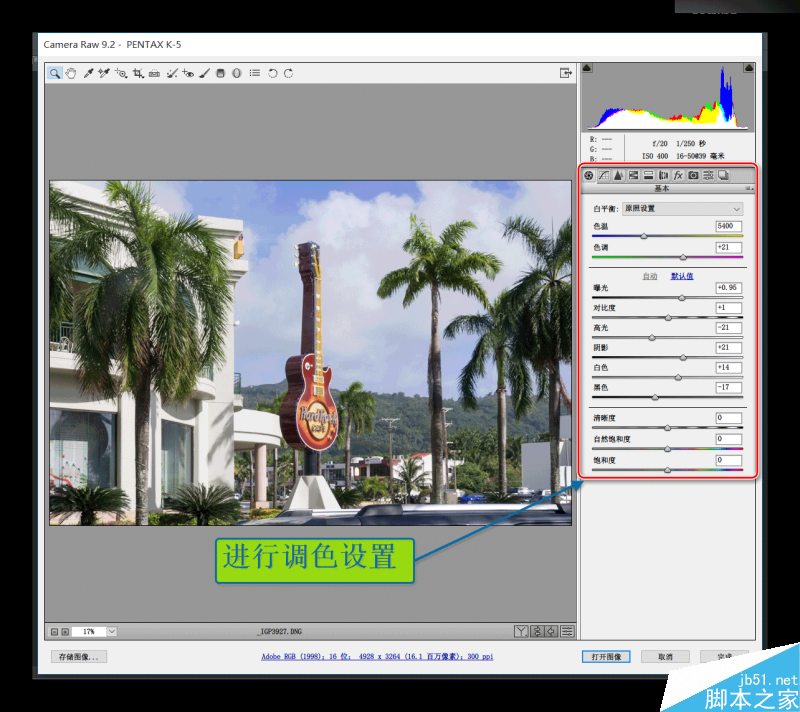
2,在完成调色设置后,可以如图点击红圈内的按钮,在弹出的下拉菜单中选择“存储设置”,即会弹出“存储设置”子面板,在这里可以选择自己想要保存的设置参数,设置好之后点击面板右上角的“存储”按钮,在弹出的保存对话框中保存设置即可。
PS:切记不可更改保存位置,但可以随意更改预设的名称,以方便之后的使用,比如改成“我的调色”。保存之后,就会在ACR的“预设”面板上看到“我的调色”这项预设了。
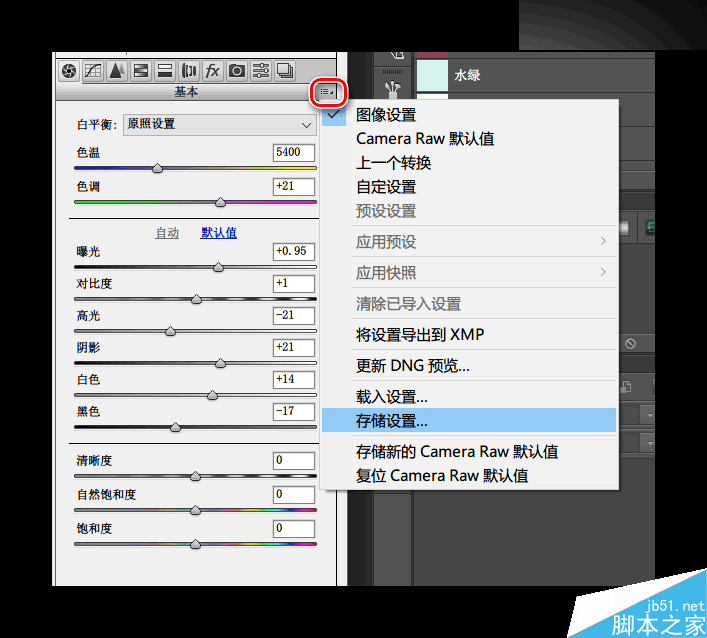
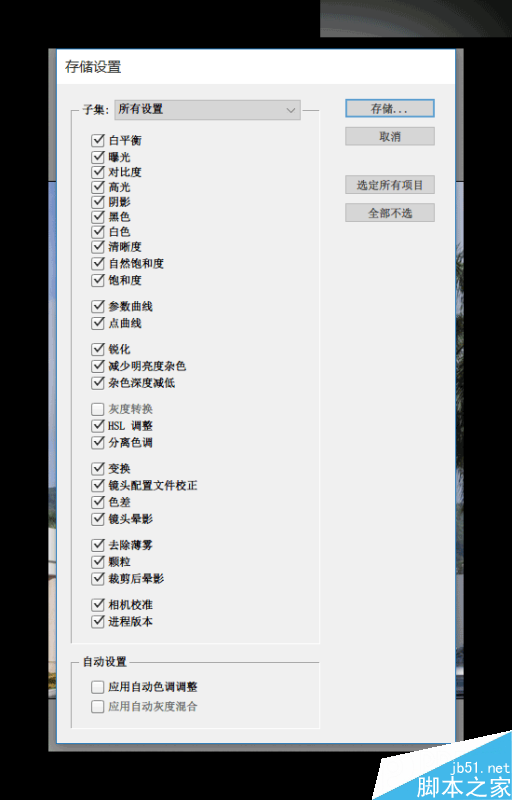
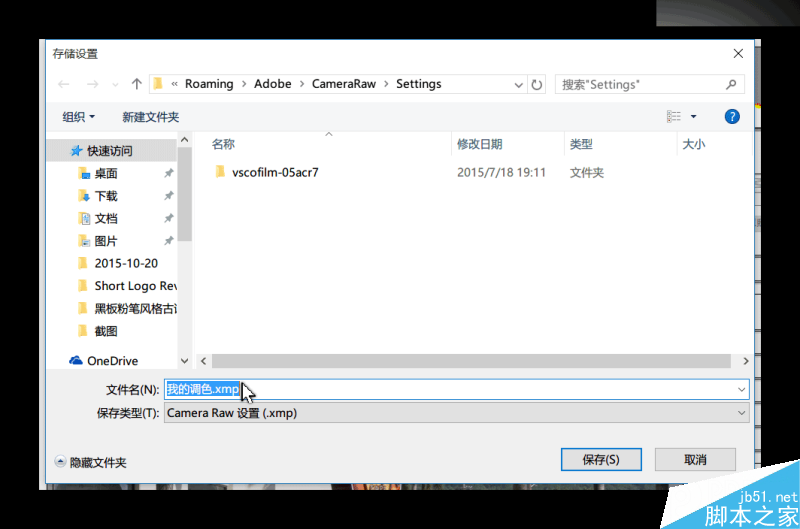
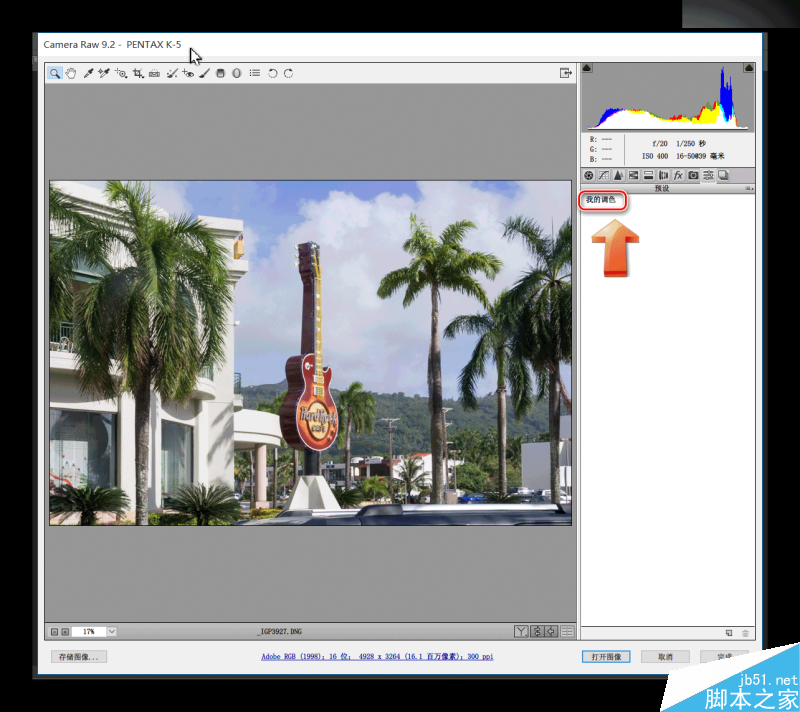
3,接下来就是重头戏,如何用“预设”批量修图了。首先,在Bridge中选中多张图片双击在ACR中打开(jpg图片还是选中后右键选择“在Camera Raw中打开”)。
然后,在ACR中选择全部图片,打开预设面板,直接单击“我的调色”即可对全部图片应用调色效果了,一键完成,此时可以看到所有图片均带有了第四张图中红圈所示的标记,即是调色成功。批量修图工作流如图所示,非常简单。
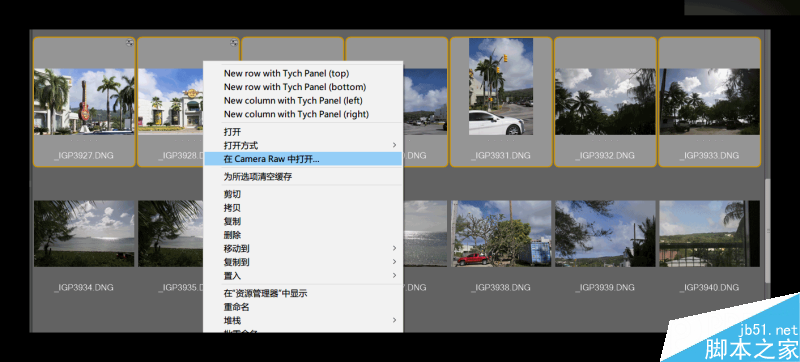
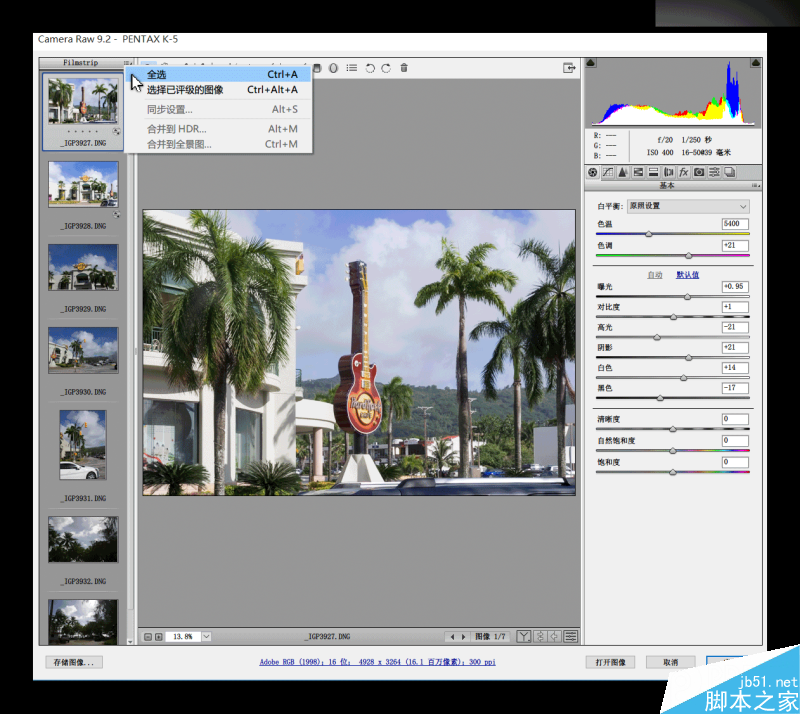
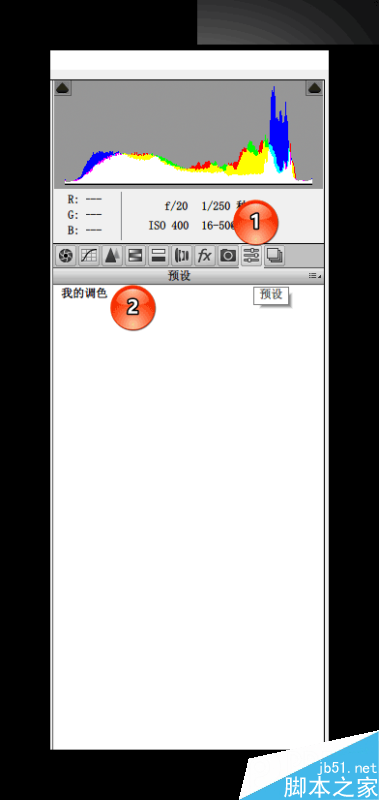
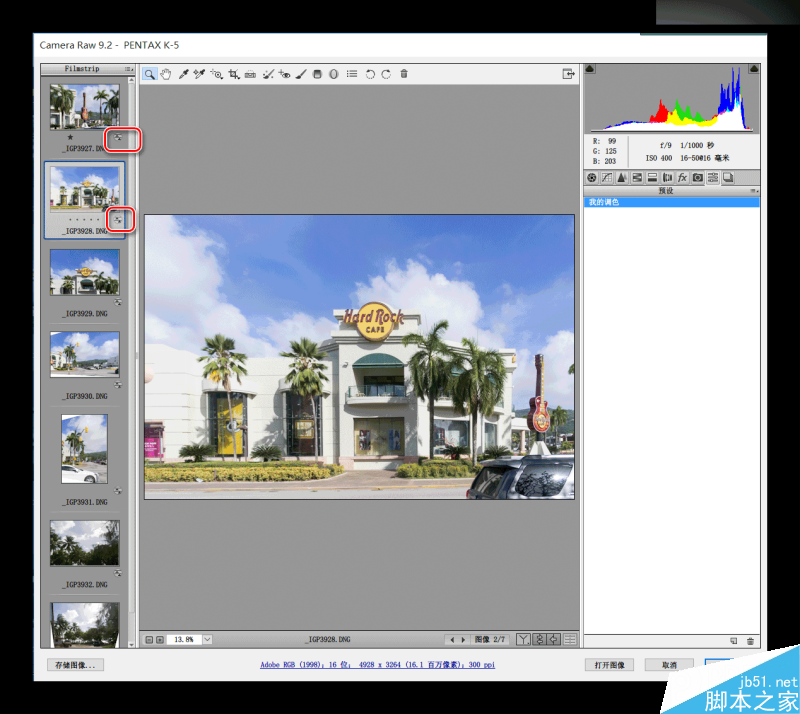
4,跟LR一样,ACR除了存储自己的预设外,就是同样可以保存应用其他设计师们做好的棒棒哒预设文件,只需直接将它们复制粘贴到ACR的预设文件的存放位置:C:\Users\(你的用户名)\AppData\Roaming\Adobe\CameraRaw\Settings (PS:需要显示隐藏文件,才能看到AppDate文件夹,“你的用户名”顾名思义就是换成自己的用户名)。
复制粘贴后,这些预设就会出现在ACR预设面板了,只需单击即可应用。
以上就是PS原生滤镜Adobe Camera Raw给照片进行专业的批量调色教程,希望能对大家有所帮助!





















