通常我们在PS软件使用的过程中,想要得到一些特殊效果。这里大部分是通过滤镜效果、参数的变化来实现的。比如什么雷电、发光字、立体字等等,今天,小编为大家分享ps使用图片高光生成光束效果方法,通过径向滤镜美化照片,推荐过来,大家一起来学习吧!

工具/原料
ps软件
电脑一台+图片一张
方法/步骤
第一步,打开一张我们需要处理的图片,复制一个图层,避免误操作破坏原来的图像。在图片的左下角有一个帽子,我们把这个帽子处理掉,同样道理可以用在处理水印上和人物脸部的美化。一般仿制图章和污点修复画笔工具可以起到很大的用处,不过今天我们使用填充就可以搞定了。
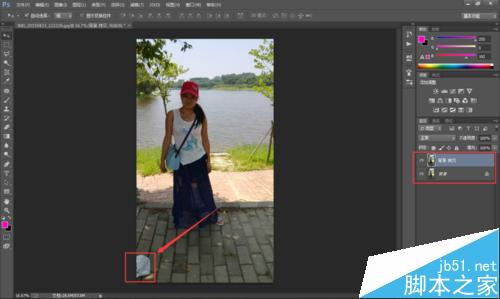
第二步,我习惯使用修补工具,当然如果只是针对这个帽子的话只要建立一个选取使用填充就可以了,不限定使用何种工具来建立选取。注意选区要沿着帽子的周边进行建立,不要太大,这要把我们想要处理的部分圈起来就可以了。
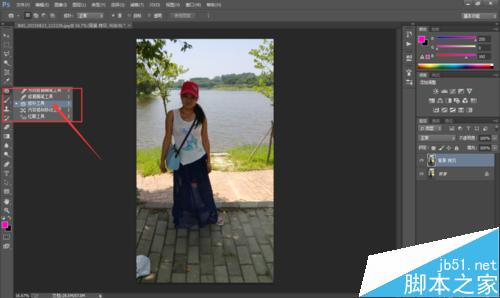
第三步,今天教给大家一招,使用内容识别填充工具系统可以根据我们所建立的选区大小周围的环境来自动填充上想融合的内容。如图所示,编辑--填充里边找到填充命令,快捷键 shift+F5,懂的快捷键就是牛哒哒。

第四步,这一步是关键点所在,如图所示,在弹出来的填充设置对话框,点击一下使用对话框后方的下拉小三角,找到今天我们上边提到过的内容识别,模式选择正常,其他参数设置不需要改变,点击确定按钮。
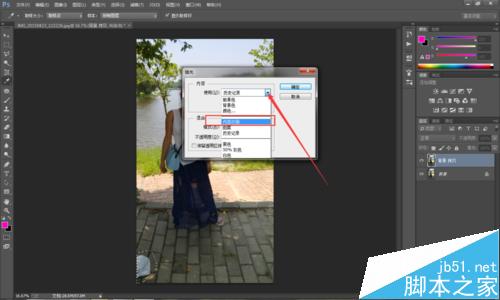
第五步,看一下图片,内容识别可以达到无缝隙填充完美对接。接下来对相片进行简单的美化处理,之所以说简单是因为系统自带的调整功能,自动颜色、色相、对比度的调整。如图所示,三个命令都有快捷键可以直接操作。
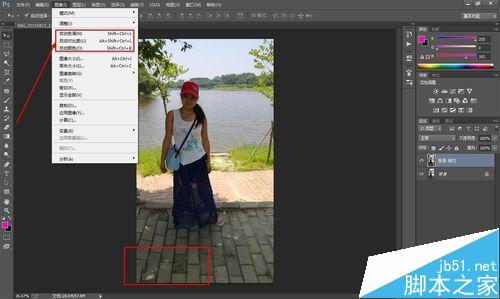
第六步,接下来进入到光束效果的制作环节,有人喜欢画一条一条的色块进行调整,效果很不错,我比较懒觉得可以通过图层的高光调整来实现光束的效果,但是颜色上就没有那么丰富了,比较通常的太阳光我们能看到的都是白色的。在选择--色彩范围里边调出设置对话框。
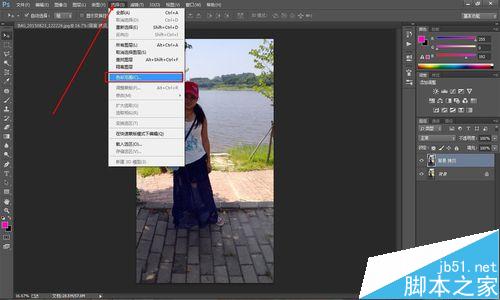
第七步,在选择的取样颜色下拉选择对话框找到高光,高光的意思就是一种图片中最亮的部分,那么我们选区这个部分后下方点击“选择范围”,这个我们会得到该图片中高光部分的一个选区,接下来我们对高光选区进行编辑。
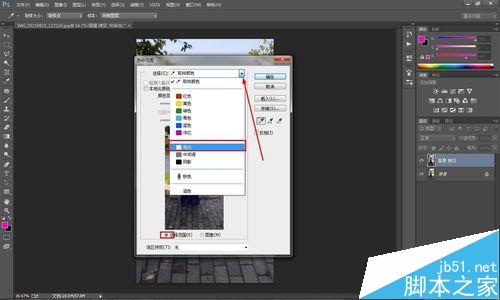
第八步,如图所示,我们需要把这个选区拷贝出来。方法是图层--新建--通过拷贝的图层,我不是用这个办法新建的,太慢了,快捷键的掌握呀朋友们。使用ctrl+J可以快速的复制两个图层选区处理。
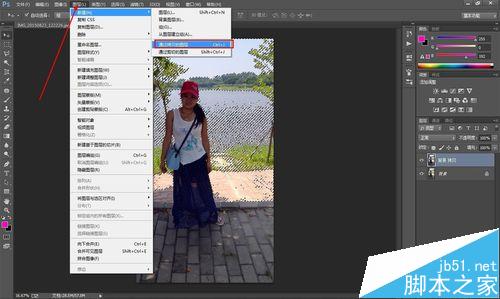
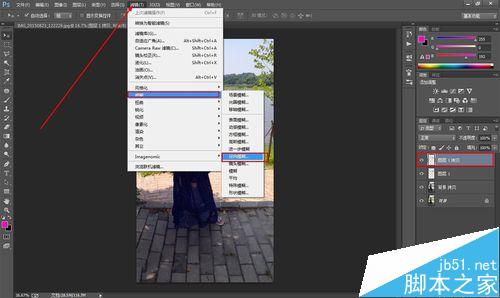
第九步,接下来是我们久违的滤镜功能,今天我们使用的是径向模糊滤镜,如图所示,在滤镜--模糊--径向模糊,所以的径向模糊是有一定的文理模糊的效果,在制作水波浪的时候要多次使用的到,朋友可以可以多了解一下,尝试不同的滤镜效果。具体参数的设置如图所示,数量调整到100,拖动右下角的图像可以定位光线的方位。
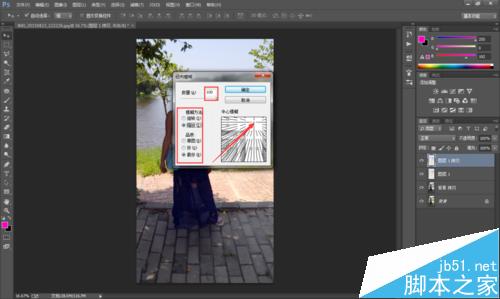
第十步,点击确定后效果不是很明显,所以我们需要重复上一个步骤。因为我们复制了2个高光图层是有道理的,同样的办法再次在图层1上使用。效果如图所示,这个时候我们选中2个图层,点击鼠标右键,选择合并图层。
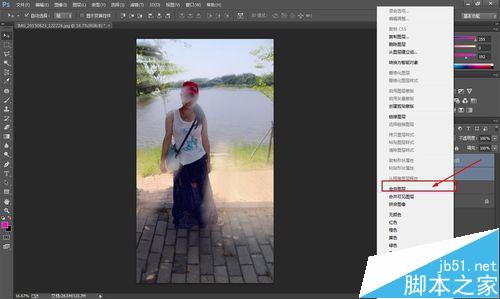
第十一步,下边我们处理合并处理的图层,在图像--调整--色阶调出色阶调整对话框。色阶主要是调整图片的黑白亮度的工具,今天我们使用色阶是为了让对比度更强烈一点,调出光束的效果,具体参数可以多次尝试。
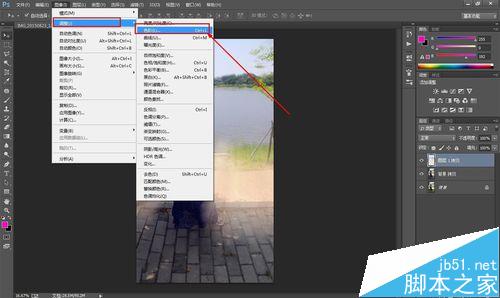
第十二步,如图所示,我们在调整色阶的三个控制点的下方输入数值分别为:0 0.94 154 当然了,这个值是不一定的每一张图片的亮度和对比度都不同,朋友们要根据调处理的效果进行对比最终确定参数值的大小。

第十三步,到这里就基本完成了,但是光线通过物体的时候都是会被遮挡到的,所以这个时候我们可以选择橡皮擦工具把人物主体部分身上的光照效果擦除掉就可以了,画笔硬度的设置50%就可以了,太生硬显的太假了。
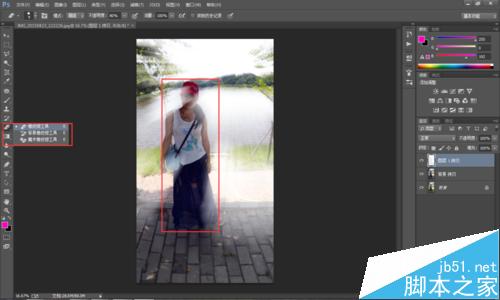
注意事项
橡皮擦工具把人物主体部分身上的光照效果擦除掉就可以了,画笔硬度的设置50%就可以了,太生硬显的太假了。
以上就是ps使用图片高光生成光束效果方法介绍,大家学会了吗?希望这篇教程能对大家有所帮助!





















