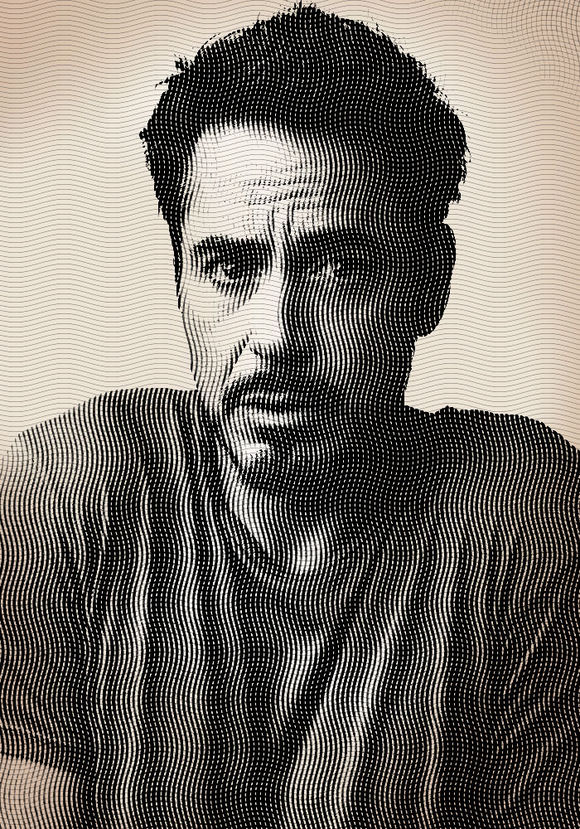效果图非常有特色,制作过程:先找好合适的人像素材,最好把人物单独抠出来,并去色;然后用PS中的半调滤镜集合波浪滤镜做出纹理;用做好的纹理灵活叠加到人像上面;后期调色渲染背景即可。
最终效果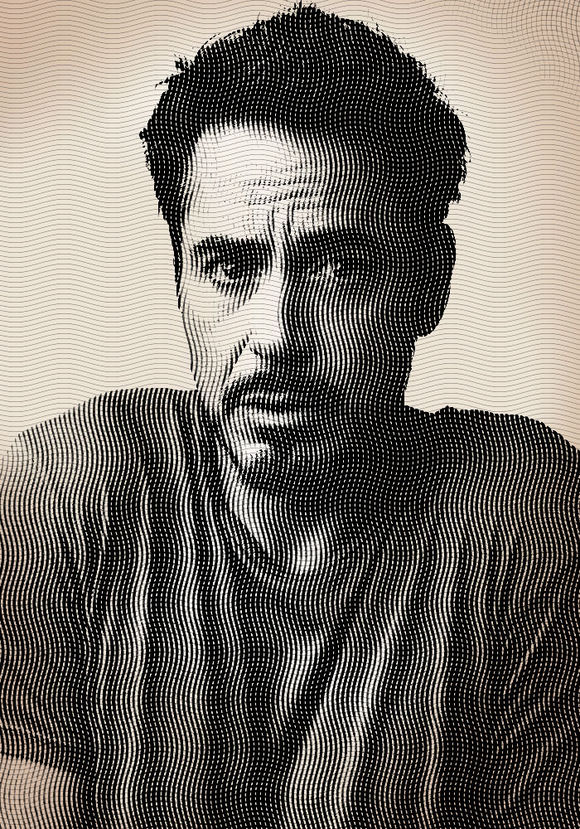
1、先新建一个1000×700的新画布。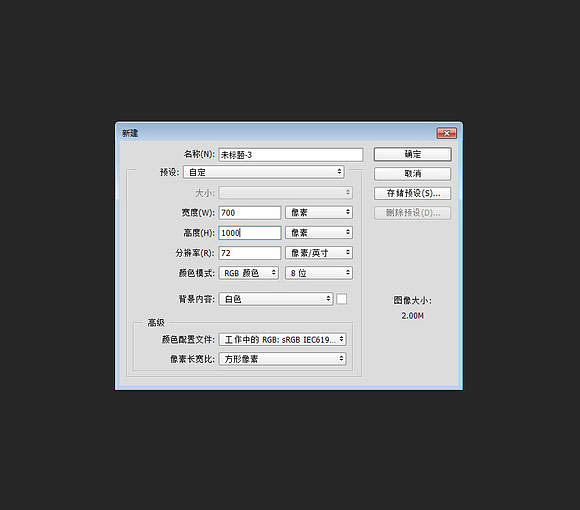
2、打开人物素材,可以找自己喜欢的图片素材。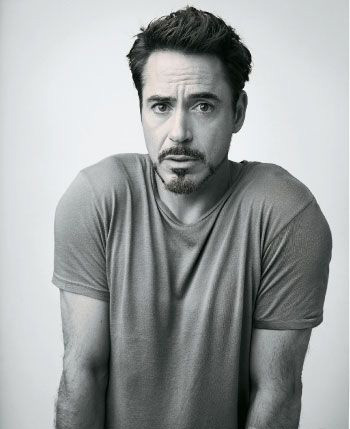
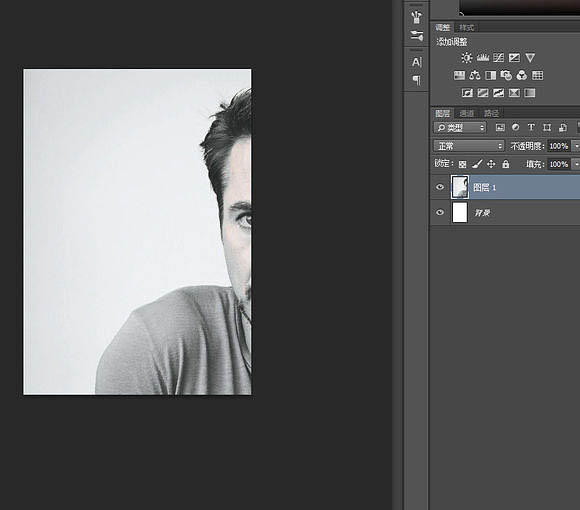
3、Ctrl+T一下,安排好大小位置,调整的时候利用辅助键保持图片的横宽比例不变。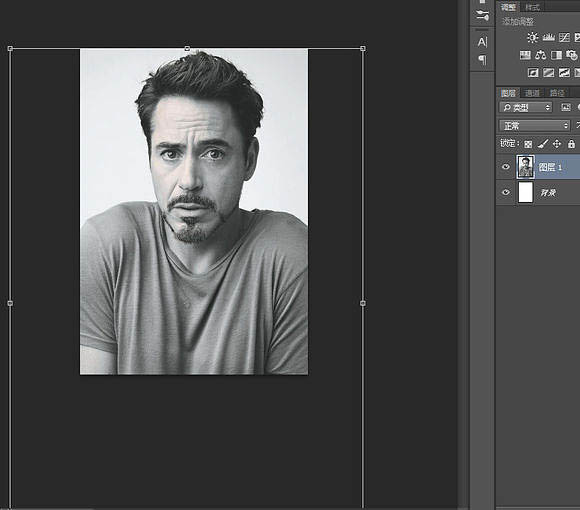
4、这张貌似黑白的图片还是带有一些色相,添加一个黑白调整层,你也可以直接去色,顺便添加一个曲线加强对比度,我主要的目的是让背景更接近纯白色。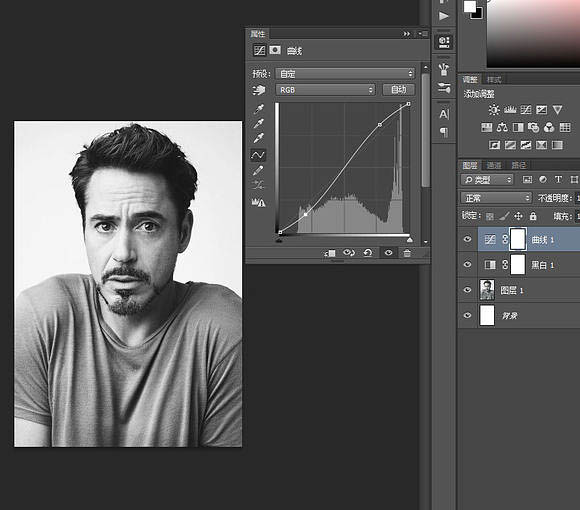
5、这里的工作先告一个段落,新建一个2000*2000的新画布,Ctrl+J复制背景。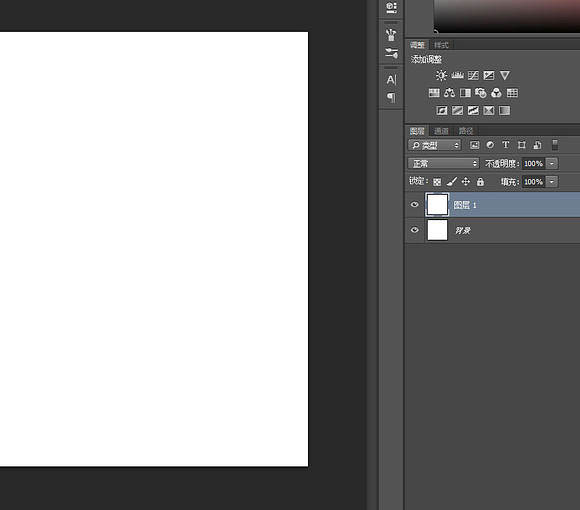
6、按D恢复前景色和背景色,滤镜库-素描-半调图案。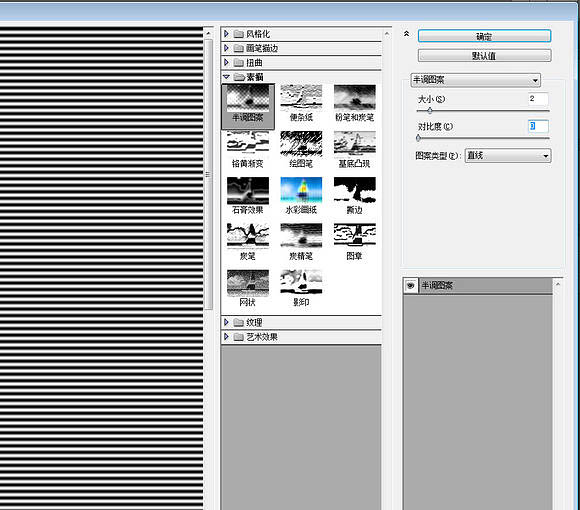
7、继续滤镜-扭曲-波浪,这里的几个数值都很敏感,要稍加耐心。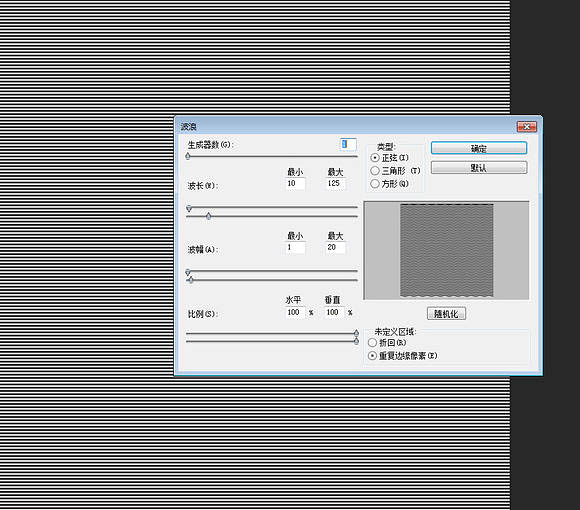
8、旋转90度,高斯模糊0.5。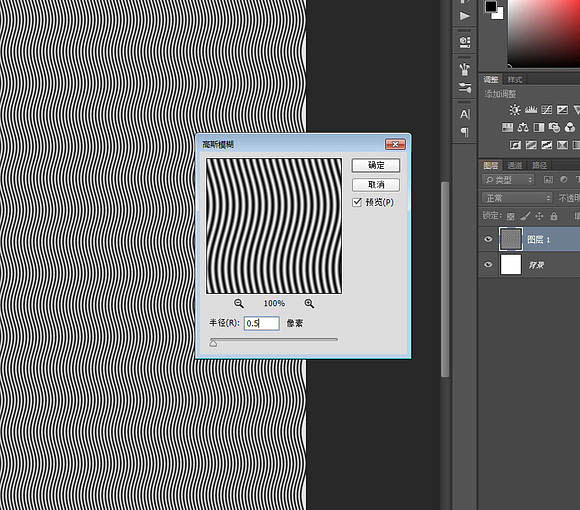
9、把这个图层复制到之前新建的画布,立马把图层混合模式改为“滤色”。在画布之间的图层复制我都是很野蛮的,直接全选后Ctrl+C,在别的地方Ctrl+V。图层复制命令几乎不用,除非是新建画布什么的。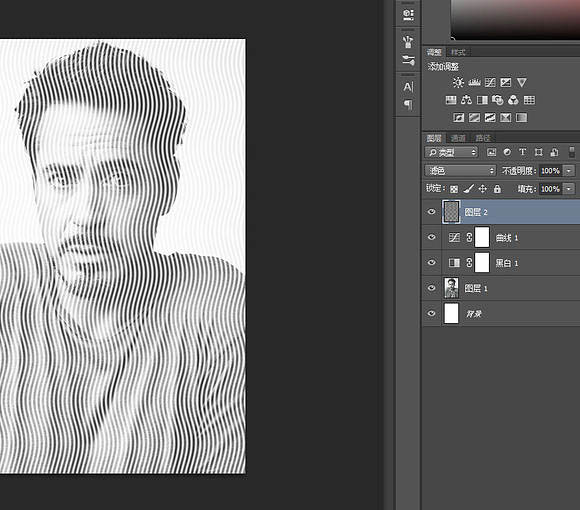
10、Ctrl+T改变一下大小,大致缩小到原来的60%。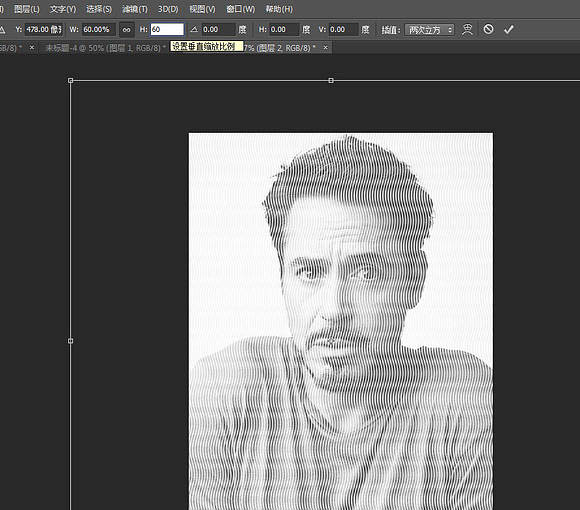
11、盖印可见图层。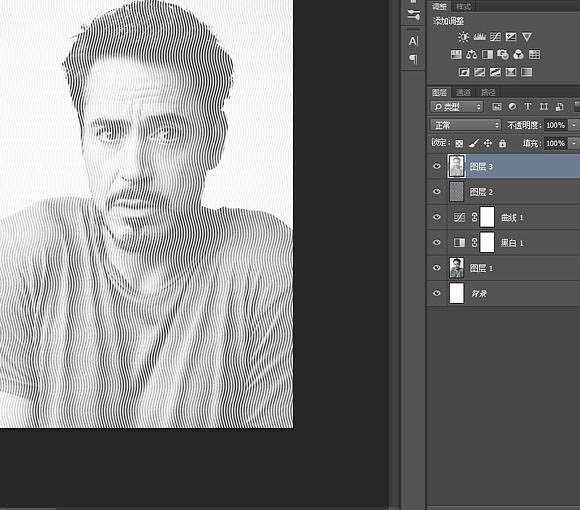
12、隐藏这个盖印层,把波纹旋转90度,再次盖印可见图层。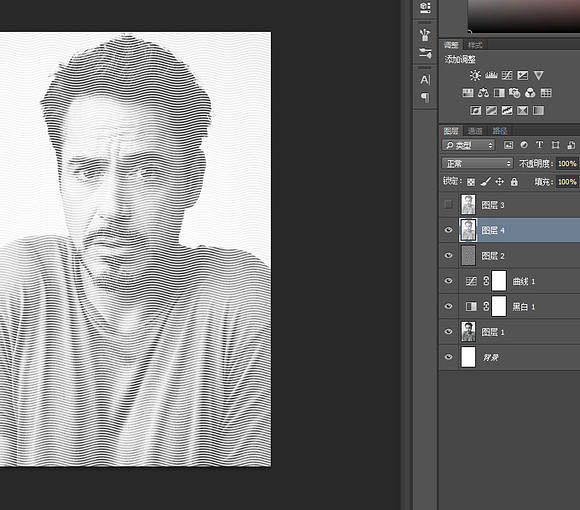
13、取消隐藏最顶端的盖印层,把它的图层混合模式改为“正片叠底”。现在可以看到大致效果了。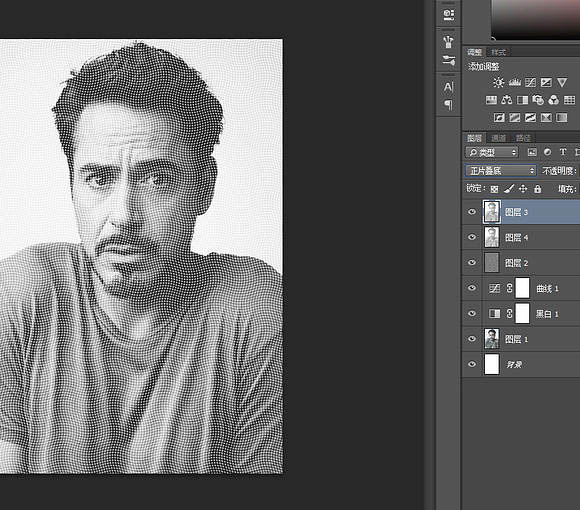
14、给这个两个盖印层各自添加一个色阶调整层,并且剪切蒙版各自的盖印层。首先调整横向波纹的色阶,保持黑白条纹的粗细相同。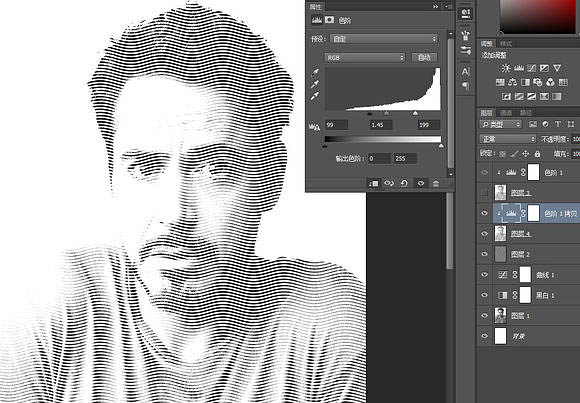
15、竖向波纹黑色条纹要求尽可能的粗,但又不能黑成一团。要隐隐约约能看到白色的间隔。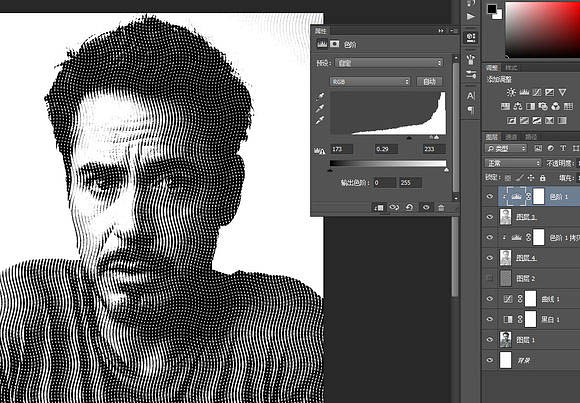
16、把下面闲置不用已久的波纹移到最顶层,修改混合模式同样为“正片叠底”,也给它剪切蒙版一个色阶调整层,调到不仔细就看不到的效果,符合原图的风格。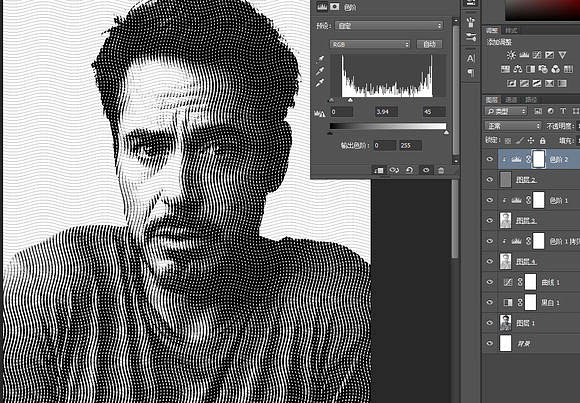
17、最后用画笔胡乱涂抹一个类似径向渐变的,里浅外深的颜色层,更改混合模式为正片叠底。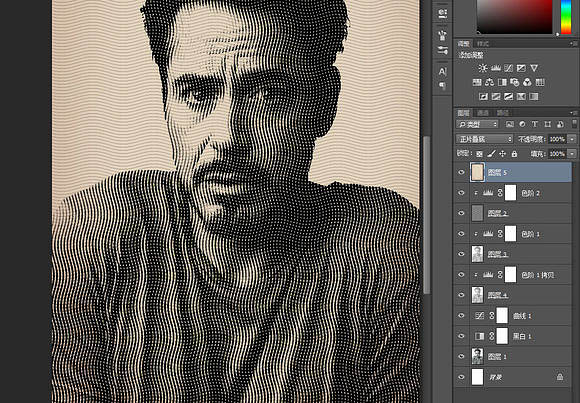
最终效果: