素材图片为阴天拍摄,受光比较均匀。调色的时候先设定好光源位置;然后把背光区域及局部边角加深;再用调色工具把主色转为暖色;最后渲染出阳光效果即可。
原图
最终效果
1、打开素材图片,创建可选颜色调整图层,对绿色,中性色进行调整,参数及效果如下图。这一步主要把图片中的绿色转为青蓝色。 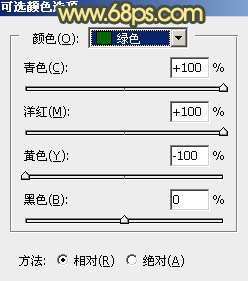
<图1> 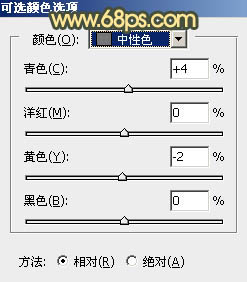
<图2> 
<图3>
2、创建可选颜色调整图层,对黄色,绿色进行调整,参数及效果如下图。这一步主要把图片中的黄色转为橙红色。 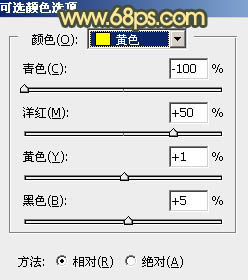
<图4> 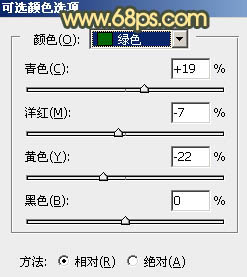
<图5> 
<图6>
3、创建曲线调整图层,对RGB、红、绿、蓝通道进行调整,参数设置如图7 - 10,效果如图11。这一步稍微增加图片明暗对比,高光部分增加淡黄色。 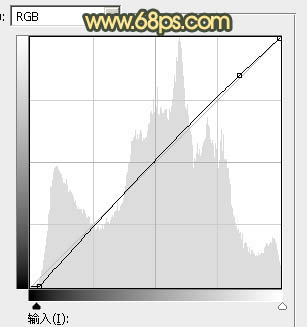
<图7> 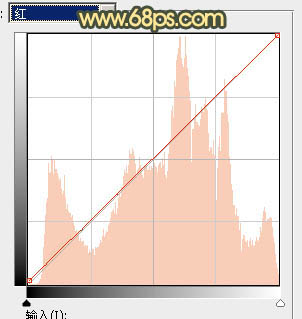
<图8> 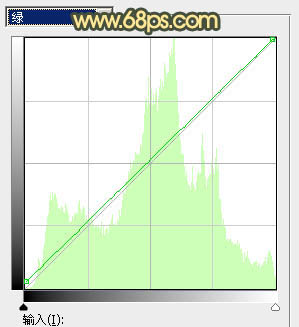
<图9> 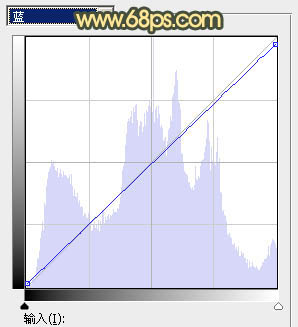
<图10> 
<图11>
4、创建可选颜色调整图层,对黄、绿、青、蓝、中性、黑进行调整,参数设置如图12 - 17,效果如图18。这一步主要给图片中间调部分增加青蓝色。 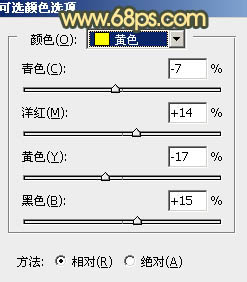
<图12> 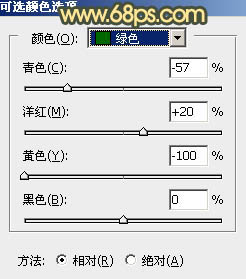
<图13> 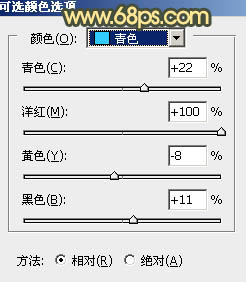
<图14> 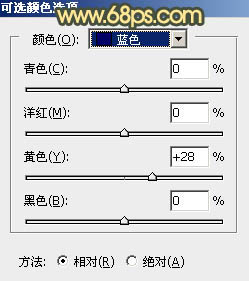
<图15> 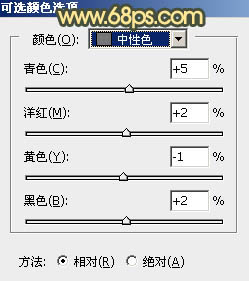
<图16> 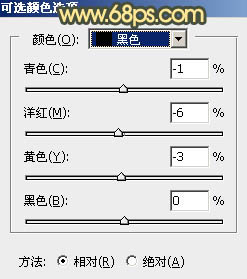
<图17> 
<图18>
5、按Ctrl + Alt + 2 调出高光选区,创建纯色调整图层,颜色设置为淡红色:#D8AA90,确定后把混合模式改为“叠加”,不透明度改为:10%,效果如下图。这一步给高光部分增加暖色。 
<图19>
6、创建曲线调整图层,对RGB、红、绿、蓝通道进行调整,参数设置如图20 - 23,效果如图24。这一步把暗部颜色加深,并增加冷色。 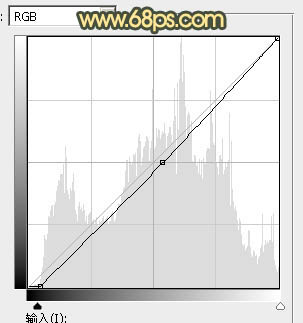
<图20> 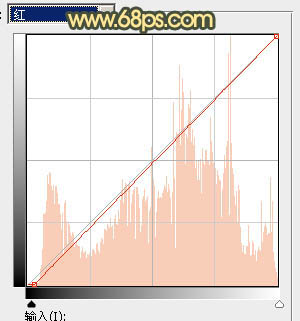
<图21> 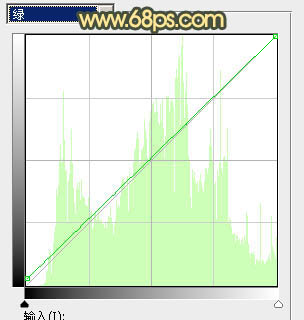
<图22>
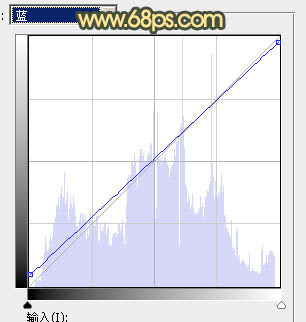
<图23> 
<图24>
7、创建可选颜色调整图层,对黄色,绿色进行调整,参数及效果如下图。这一步给图片增加橙黄色。 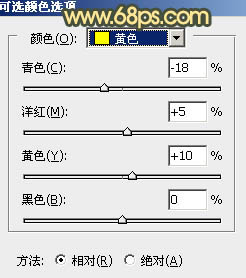
<图25> 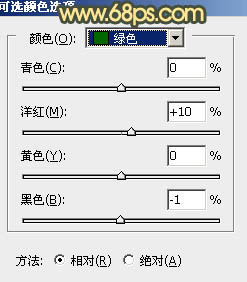
<图26> 
<图27>
8、创建曲线调整图层,对RGB、红、绿、蓝通道进行调整,参数设置如图28。确定后把蒙版填充黑色,用白色画笔把左侧及底部区域擦出来,效果如图29。这一步给图片局部增加暗角。 
<图28> 
<图29>
9、创建纯色调整图层,颜色设置为橙红色:#F6AF87,确定后把蒙版填充黑色,用白色画笔把右上角部分擦出来,如下图。 
<图30>
10、按住Ctrl 键点击当前图层蒙版区域载入蒙版选区,然后创建纯色调整图层,颜色设置为:#D8AA90,确定后把混合模式改为“柔光”,效果如下图。 
<图31>
11、按Ctrl + J 把当前纯色调整图层复制一层,效果如下图。这几步给图片增加橙黄色高光。 
<图32>
12、创建可选颜色调整图层,对红、黄、白、中性、黑进行调整,参数设置如图33 - 37,效果如图38。这一步给图片增加橙黄色。 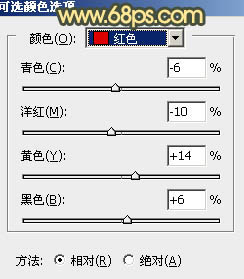
<图33> 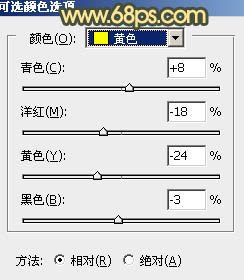
<图34> 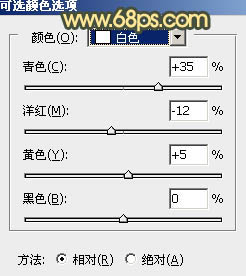
<图35> 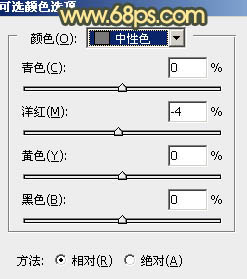
<图36> 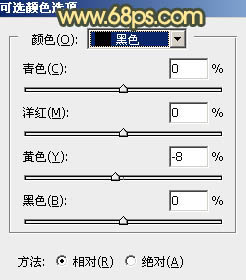
<图37> 
<图38>
13、按Ctrl + Alt + 2 调出高光选区,按Ctrl + Shift + I 反选得到暗部选区,然后创建曲线调整图层,对各通道进行调整,参数及效果如下图。这一步主要把图片暗部颜色加深。 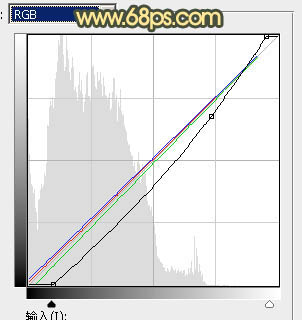
<图39> 
<图40>
14、新建一个图层,按Ctrl + Alt + Shift + E 盖印图层,用模糊工具把下图选区部分模糊处理。 
<图41>
15、创建色彩平衡调整图层,对阴影,高光进行调整,参数及效果如下图。这一步给图片增加橙黄色。 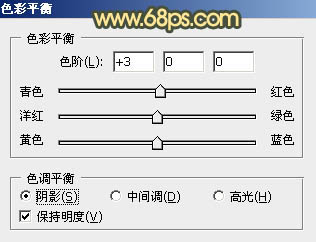
<图42> 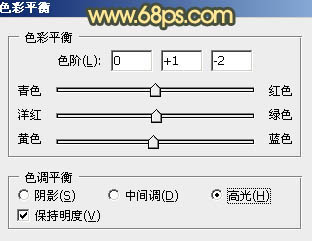
<图43> 
<图44>
16、加强一下图片局部明暗,再把整体柔化处理,效果如下图。 
<图45>
17、创建可选颜色调整图层,对中性色进行调整,参数及效果如下图。这一步给图片中间调部分增加青色。 
<图46> 
<图47>
最后给人物磨一下皮,微调一下颜色,完成最终效果。 





















