我们需要的主色为春季的颜色,因此调色的时候先把素材图中的黄绿青等颜色都转为淡绿色,高光部分加入一些淡调青蓝色增强对比,然后把人物肤色调红润一点即可。
原图
最终效果
1、打开素材图片,创建可选颜色调整图层,对红、绿、青进行调整,参数设置如图1 - 3,效果如图4。这一步把图片中的青色转为绿色,并把绿色调淡一点。 
<图1> 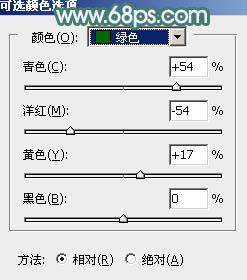
<图2> 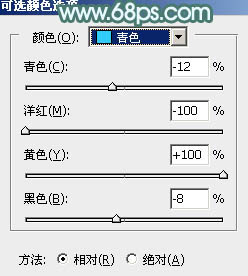
<图3> 
<图4>
2、创建可选颜色调整图层,对红、黄、绿、白进行调整,参数设置如图5 - 8,效果如图9。这一步主要把图片中的黄绿色调淡,高光部分增加淡青色。 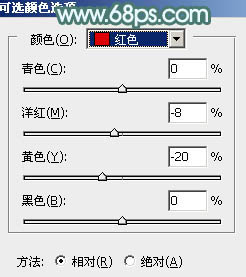
<图5> 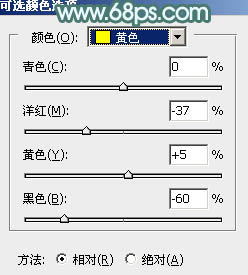
<图6> 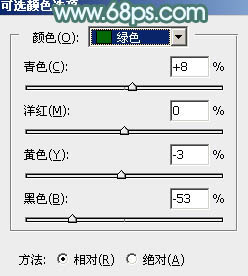
<图7> 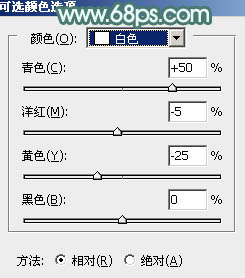
<图8> 
<图9>
3、创建曲线调整图层,对绿,蓝通道进行调整,参数及效果如下图。这一步主要给高光部分增加青蓝色。 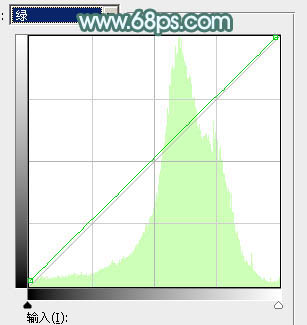
<图10> 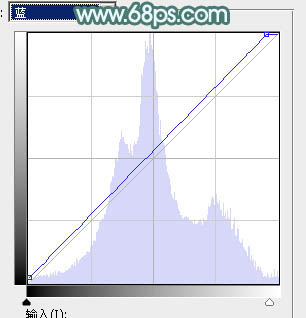
<图11> 
<图12>
4、按Ctrl + J 把当前曲线调整图层复制一层,效果如下图。 
<图13>
5、创建可选颜色调整图层,对黄、绿、青、白进行调整,参数设置如图14 - 17,效果如图18。这一步同样把图片中的黄绿色调淡一点,并加强高光部分的颜色。 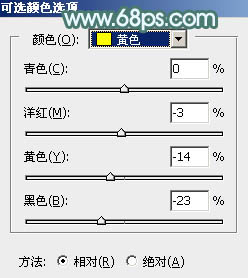
<图14> 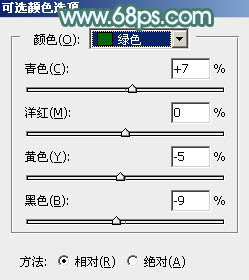
<图15> 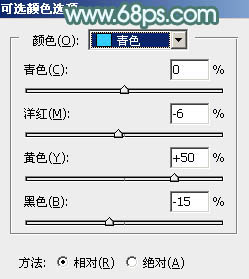
<图16> 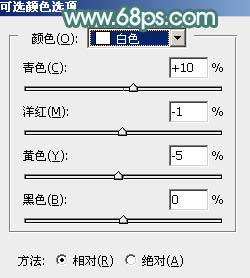
<图17> 
<图18>
6、创建色相/饱和度调整图层,对红色进行调整,增加饱和度和明度,如图19。确定后把蒙版填充黑色,用白色画笔把图20所示的区域擦出来。这一步给图片局部增加红色。 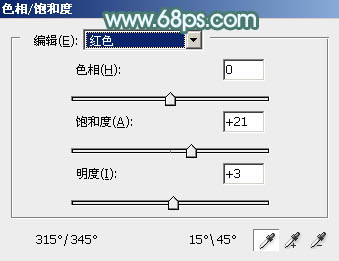
<图19> 
<图20>
7、创建色相/饱和度调整图层,对黄色,绿色进行调整,参数及效果如下图。这一步把图片中的黄绿色稍微调淡一点。 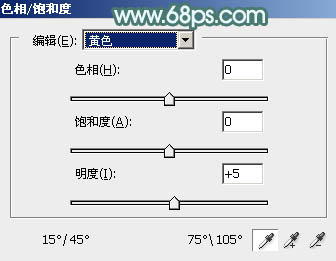
<图21> 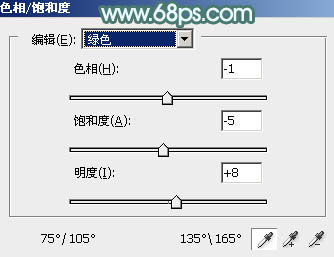
<图22> 
<图23>
8、创建纯色调整图层,颜色设置为淡蓝色:#E5F3FE,确定后把蒙版填充黑色,用白色画笔把右上角部分擦出来,效果如下图。 
<图24>
9、按Ctrl + J 把当前纯色调整图层复制一层,再把蒙版填充黑色,用白色画笔把右上角顶部区域擦出来,效果如下图。这一步给图片右上角增加淡蓝色高光。 
<图25>
10、根据喜好,再给图片高光部分增加一点淡蓝色,然后新建一个图层,按Ctrl + Alt + Shift + E 盖印图层,用模糊工具把图片右侧背景模糊处理,效果如下图。 
<图26>
11、新建一个图层,盖印图层。选择菜单:滤镜 > 模糊 > 动感模糊,角度设置为45度,距离设置为150,确定后把混合模式改为“柔光”,不透明度改为:20%,如下图。 
<图27>
12、用套索工具选取下图所示的选区,羽化80个像素后按Ctrl + J 把选区部分的图像复制到新的图层,混合模式改为“柔光”,不透明度改为:50%,效果如下图。这一步给图片右上角增加柔和度。 
<图28>
13、创建曲线调整图层,对RGB,蓝色通道进行调整,参数设置如图29,30,效果如图31。这一步给图片增加一点蓝色。 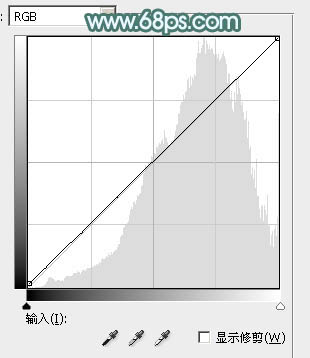
<图29> 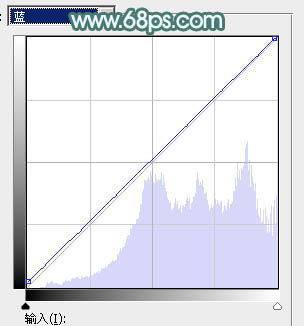
<图30> 
<图31>
14、创建可选颜色调整图层,对黄、绿、青进行调整,参数设置如图32 - 34,确定后把图层不透明度改为:50%,效果如图35。这一步把背景颜色稍微调淡一点。 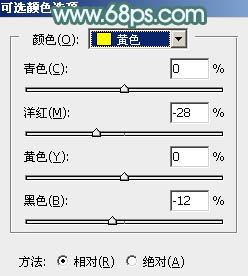
<图32> 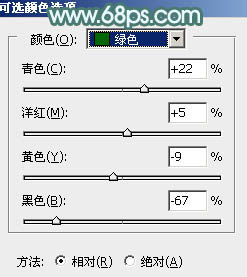
<图33> 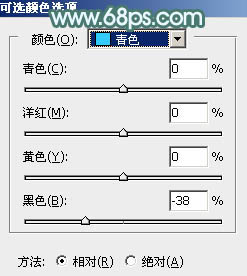
<图34> 
<图35>
最后微调一下颜色,简单美化一下人物部分,完成最终效果。 





















