素材图片天空有点灰,地面有点暗,调色的时候可以把地面主色转为红褐色,天空颜色转为青绿色,然后把暖色稍微调淡即可。
原图
最终效果
1、打开素材图片,创建可选颜色调整图层,对黄色进行调整,参数及效果如下图。这一步快速把地面颜色转为黄褐色。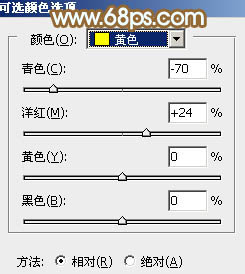
<图1> 
<图2>
2、按Ctrl + J 把当前可选颜色调整图层复制一层,效果如下图。
<图3>
3、创建色相/饱和度调整图层,对全图、红色,黄色进行调整,参数设置如图4 - 6,效果如图7。这一步主要把地面的颜色转为红褐色。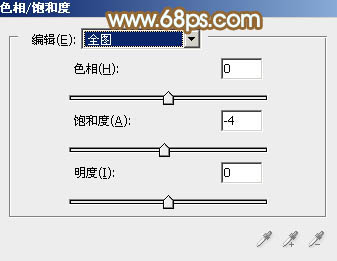
<图4> 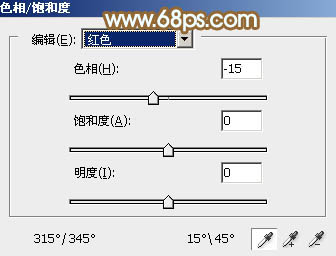
<图5> 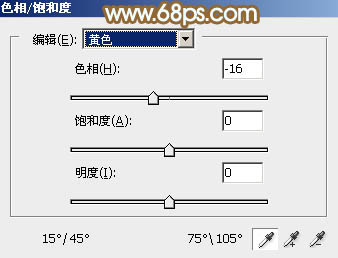
<图6> 
<图7>
4、创建可选颜色调整图层,对红、黄,白进行调整,参数设置如图8 - 10,效果如图11。这一步把图片中的暖色稍微调亮一点,并加强高光颜色。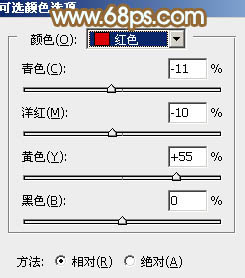
<图8> 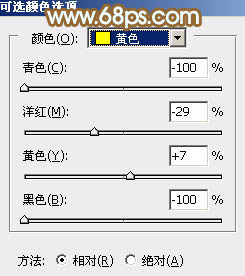
<图9> 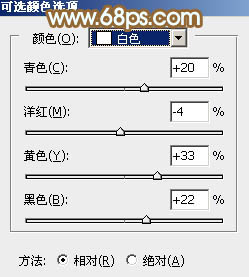
<图10> 
<图11>
5、按Ctrl + J 把当前可选颜色调整图层复制一层,不透明度改为:30%,效果如下图。
<图12>
6、创建曲线调整图层,对红,蓝通道进行调整,参数设置如图13,14,效果如图15。这一步给暗部增加褐色。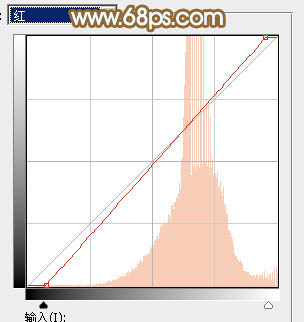
<图13> 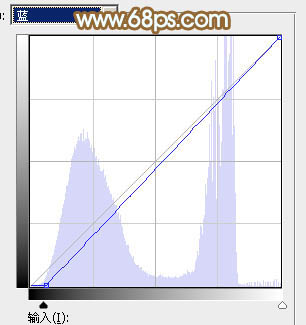
<图14> 
<图15>
7、创建可选颜色调整图层,对红、黄、白,黑进行调整,参数设置如图16 - 19,效果如图20。这一步主要给天空部分增加青蓝色。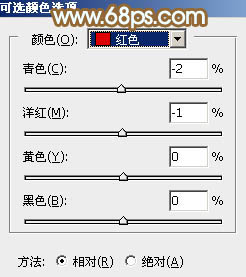
<图16> 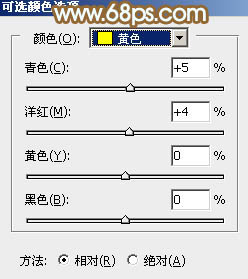
<图17> 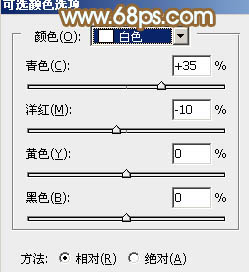
<图18> 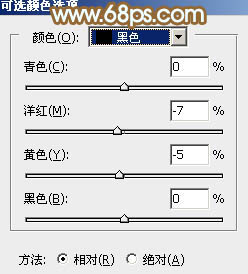
<图19> 
<图20>
8、创建可选颜色调整图层,对红、黄、青、白,黑进行调整,参数设置如图21 - 25,效果如图26。这一步给图片增加淡黄色。
<图21> 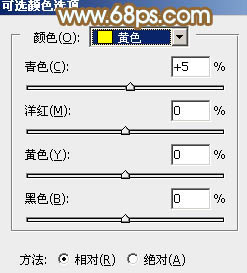
<图22> 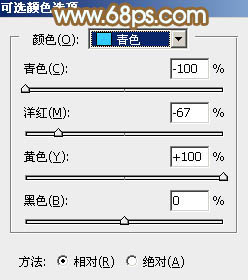
<图23> 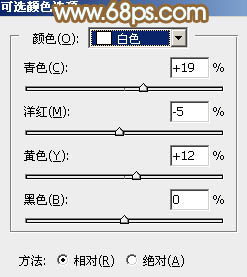
<图24> 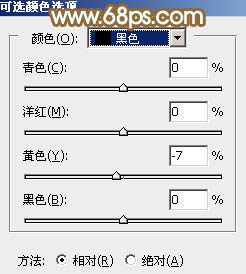
<图25> 
<图26>
9、创建可选颜色调整图层,对红,白进行调整,参数设置如图27,28,效果如图29。这一步主要给天空部分增加淡青色。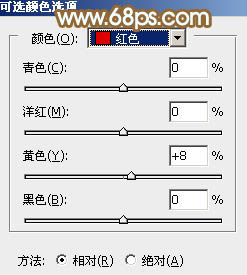
<图27> 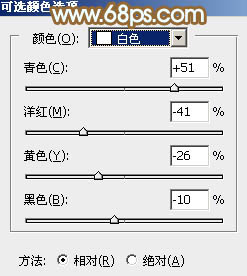
<图28> 
<图29>
10、按Ctrl + J 把当前可选颜色调整图层复制一层,不透明度改为:30%,效果如下图。
<图30>
最后给图片局部增加一点光晕,再把整体柔化处理,完成最终效果。





















