素材图片的主色比较暗,调色的时候可以把绿色部分稍微调淡一点,暗部增加一点蓝紫色,再在顶部边角部分增加一点高光即可。
原图
最终效果
1、打开素材图片,按Ctrl + Alt + 2 调出高光选区,按Ctrl + Shift + I 反选,然后创建纯色调整图层,颜色设置为暗蓝色#3D0E5E,确定后把混合模式改为“柔光”,不透明度改为:10%,效果如下图。 
<图1>
2、创建色相/饱和度调整图层,对黄色,绿色进行调整,参数及效果如下图。这一步给图片增加绿色。 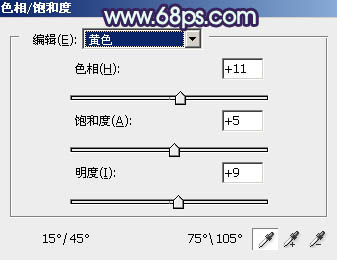
<图2> 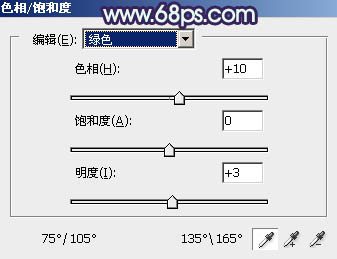
<图3> 
<图4>
3、创建色彩平衡调整图层,对阴影,高光进行调整,参数及效果如下图。这一步主要给图片高光部分增加淡蓝色。 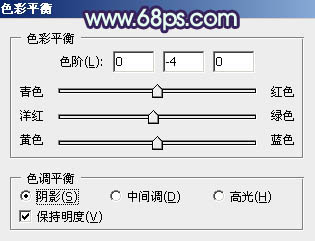
<图5> 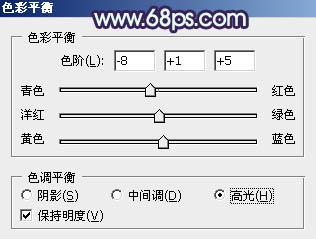
<图6> 
<图7>
4、创建可选颜色调整图层,对黄、绿、洋红,白进行调整,参数设置如图8 - 11,效果如图12。这一步把图片中的黄绿色调鲜艳一点。 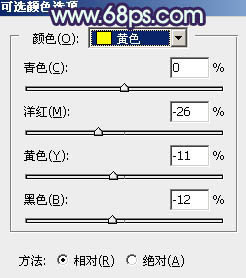
<图8> 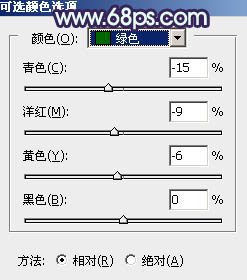
<图9> 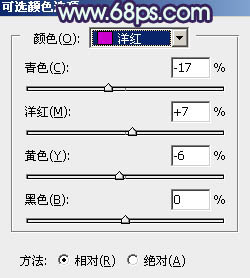
<图10> 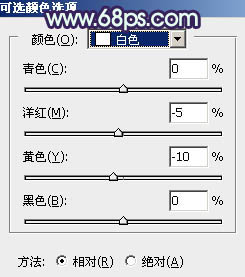
<图11> 
<图12>
5、按Ctrl + J 把当前可选颜色调整图层复制一层,效果如下图。 
<图13>
6、创建可选颜色调整图层,对红、黄、绿、白,黑进行调整,参数设置如图14 - 18,效果如图19。这一步给图片增加红色。 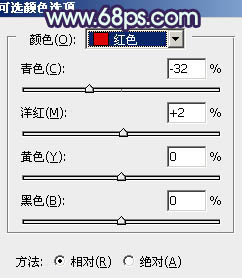
<图14> 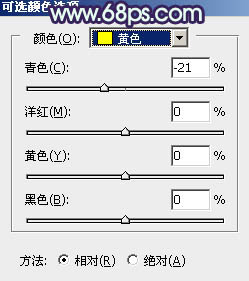
<图15> 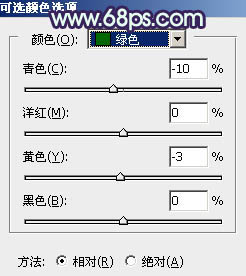
<图16> 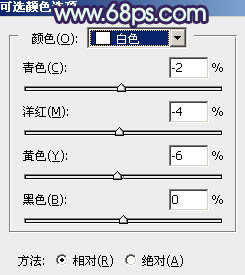
<图17> 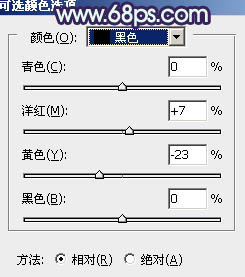
<图18> 
<图19>
7、创建色相/饱和度调整图层,对黄色,绿色进行调整,参数设置如图20,21,效果如图22。这一步微调图片中的黄绿色。 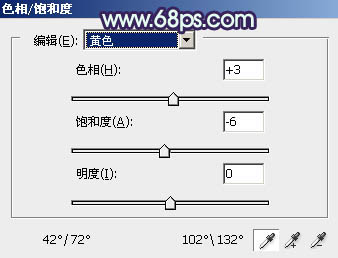
<图20> 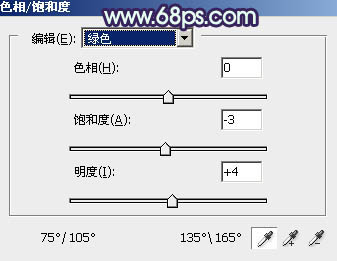
<图21> 
<图22>
8、创建曲线调整图层,对绿色进行调整,参数及效果如下图。这一步给图片暗部增加洋红色。 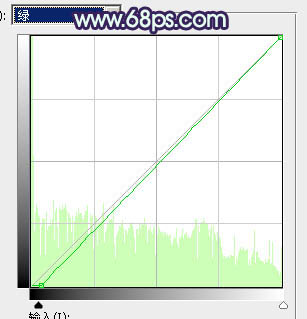
<图23> 
<图24>
9、创建纯色调整图层,颜色设置为淡绿色:#9FD590,确定后把蒙版填充黑色,用白色画笔把左上角部分擦出来,再把混合模式改为“滤色”,效果如下图。 
<图25>
10、按Ctrl + J 把当前纯色调整图层复制一层,把颜色设置为青绿色:#99F2DC,不透明度改为:50%,效果如下图。 
<图26>
11、创建纯色调整图层,颜色设置为淡紫色:#D085AC,确定后把混合模式改为“滤色”,不透明度改为:30%,效果如下图。这一步给图片增加淡紫色。 
<图27>
12、创建曲线调整图层,把图片暗部稍微调暗一点,参数及效果如下图。 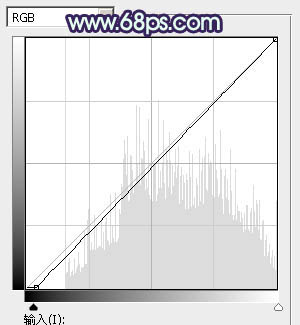
<图28> 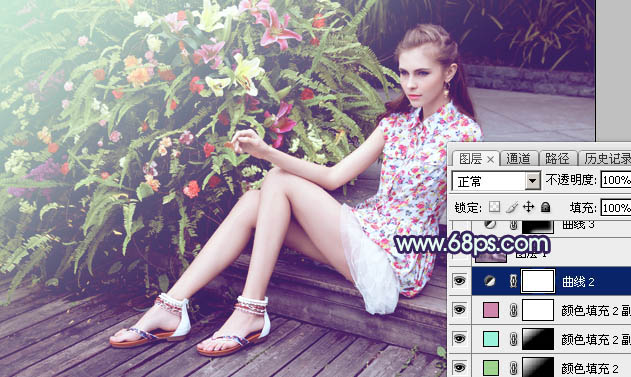
<图29>
13、新建一个图层,按Ctrl + Alt + Shift + E 盖印图层,选择菜单:滤镜 > 模糊 > 动感模糊,角度设置为-45度,距离设置为160,确定后把混合模式改为“柔光”,不透明度改为:50%,效果如下图。 
<图30>
14、创建可选颜色调整图层,对红色,白色进行调整,参数及效果如下图。这一步微调人物肤色及高光颜色。 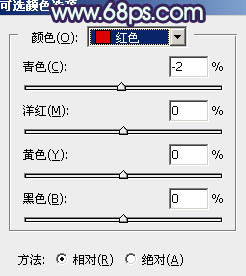
<图31> 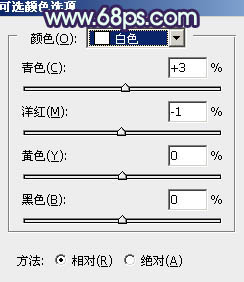
<图32> 
<图33>
15、按Ctrl + Alt + 2 调出高光选区,按Ctrl + Shift + I 反选,然后创建曲线调整图层,对RGB、红,蓝通道进行调整,参数设置如图34 - 36,效果如图37。这一步把图片暗部稍微调暗,并增加蓝色。 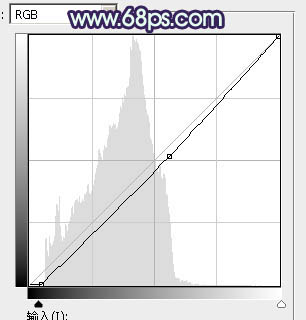
<图34> 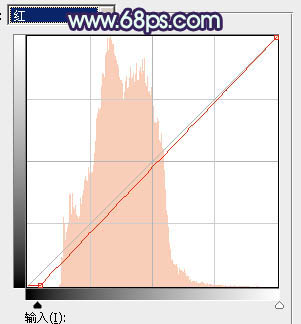
<图35> 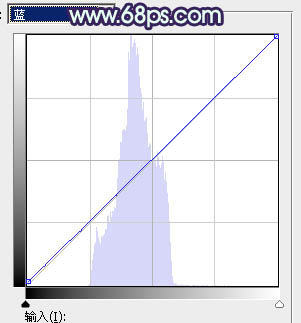
<图36> 
<图37>
最后给图片底部增加一点暗角,微调一下整体颜色,完成最终效果。 





















