这篇教程是向PSD素材网(www.PSD.cn)的朋友介绍利用Photoshop调出欧美男士照片超质感的时尚冷色调效果 ,教程调出来的效果真的很不错,方法不是很难,教程介绍地也比较详细,推荐到PSD素材网(www.PSD.cn),喜欢的朋友可以跟着一起来学习吧!
效果图:

原片:

调修过程:
1、一开始先对人物进行简单的液化处理,在修饰男士图片的时候大家要注意,液化要少动!

2、这一步是给人物加一些锐化,让面部轮廓和面部纹理更清晰。
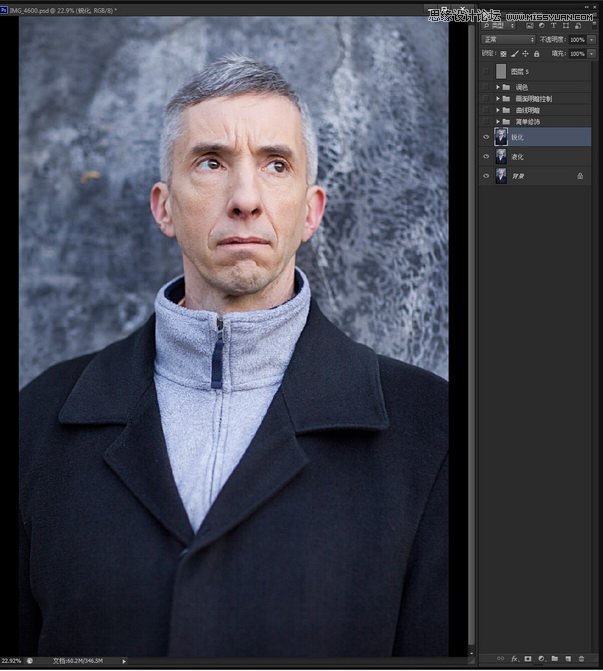
3、锐化完毕后就要开始进行修图了,这里我运用了仿制图章工具和修复画笔工具。在修饰男人的时候大家注意了,如果你想有好的质感,
图章工具尽量少用,这个地方我稍微用图章过度一下明暗!
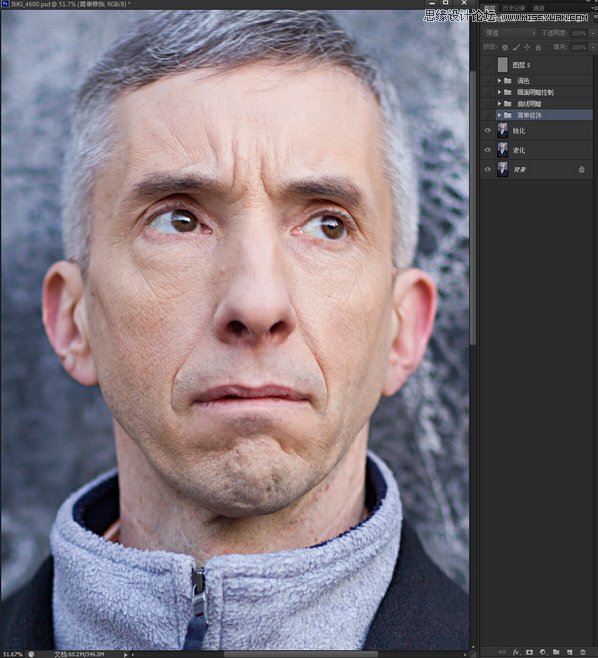
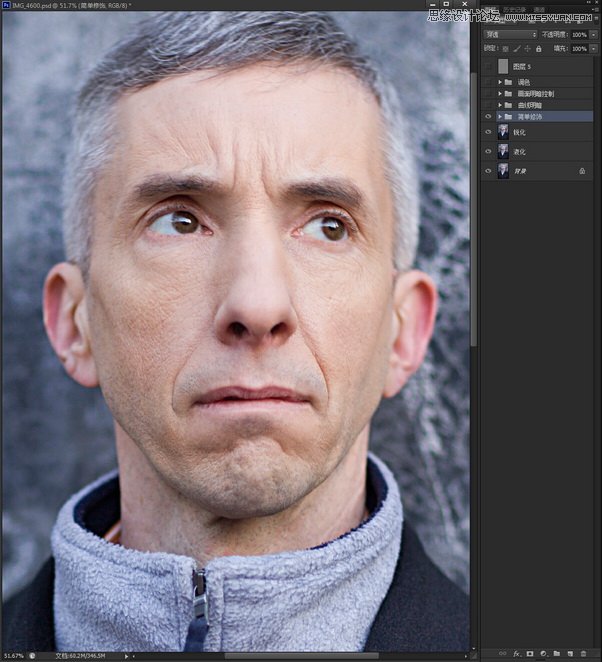
4、运用曲线工具对图片进行明暗修饰,运用曲线来单选修饰比较明显的明暗区!那么这一步结束后,我们的修图前期工作也就结束了。
下面开始进入调色阶段!
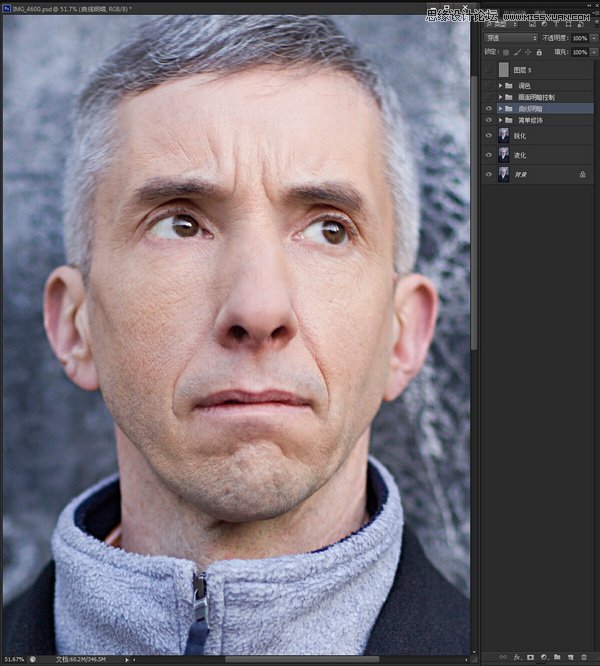
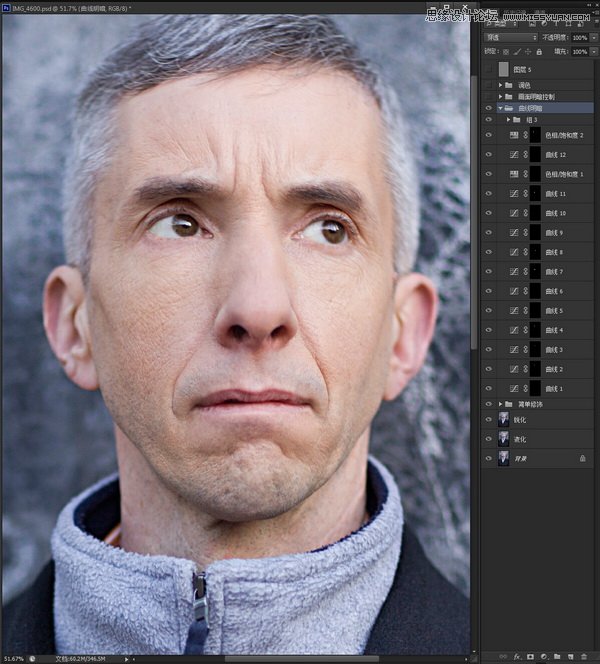
5、调色之前呢要先做好全图的明暗细节处理,做到画面协调光影和谐。
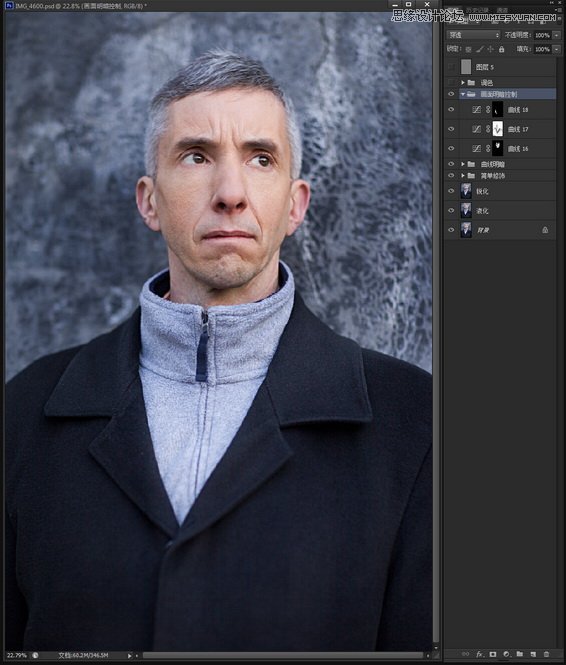
6、下面开始进行调色 对于男人的肤色个人比较喜欢这种 黄褐色的肤色这样看上去肤色有点鲜艳我先用降低了点饱和度。
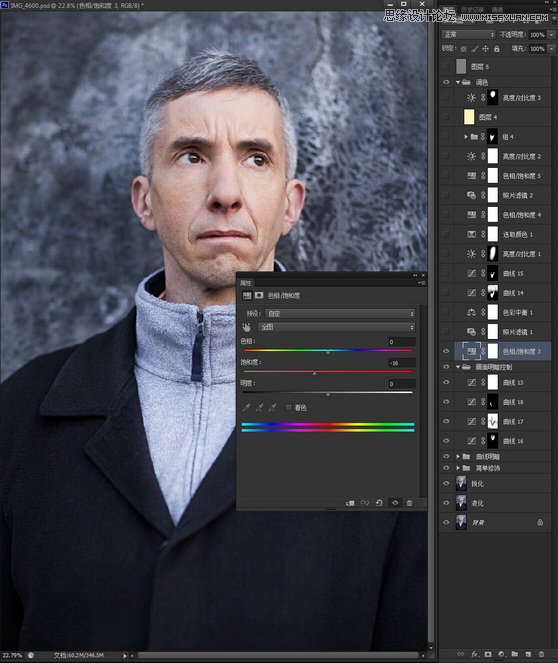
6-1、然后运用照片滤镜工具添加一个褐色滤镜,给自己的图片先加一点点色彩看看效果,
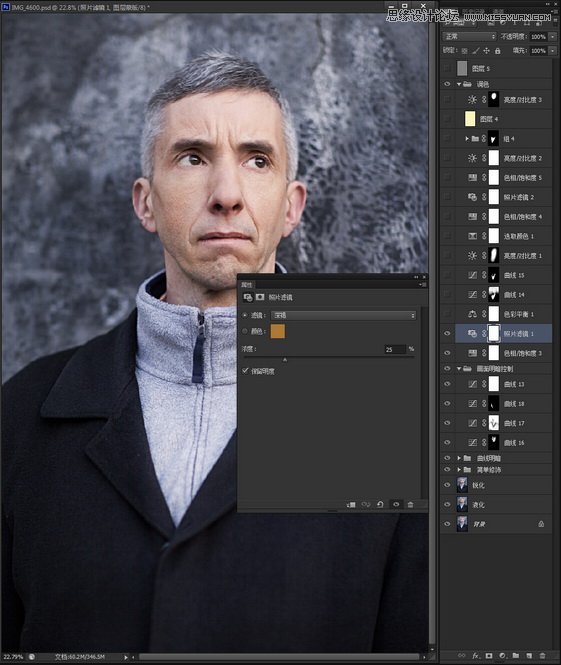
6-2、接下来感觉整个画面太红,不高级!决定减少红色信息!运用色彩平衡 参数为阴影青色-6、中间调绿色+4、高光黄色-2.
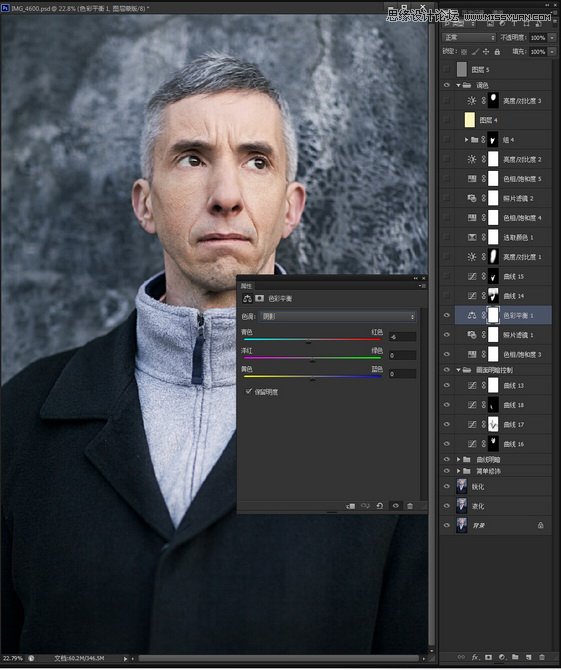
6-3、图中曲线14、15 为降低了画面上半区的亮度,让肤色更有厚重感!和白色衣服的亮度。
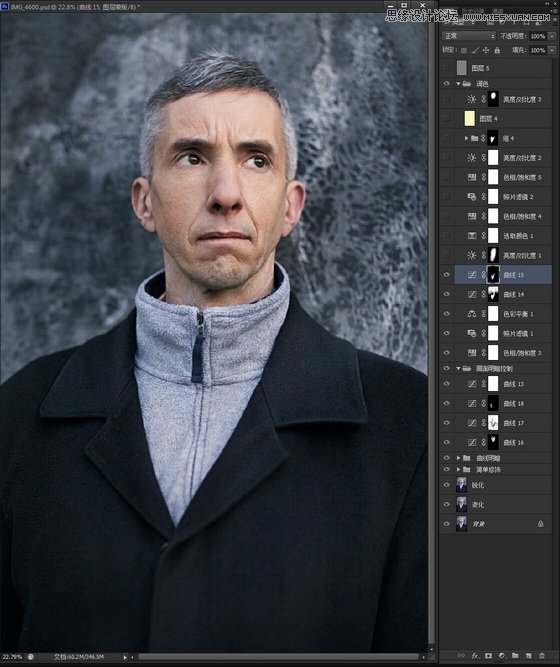
6-4、单独对脸部增加一个对比度,增强冲击力,更好的表现男士硬朗效果。
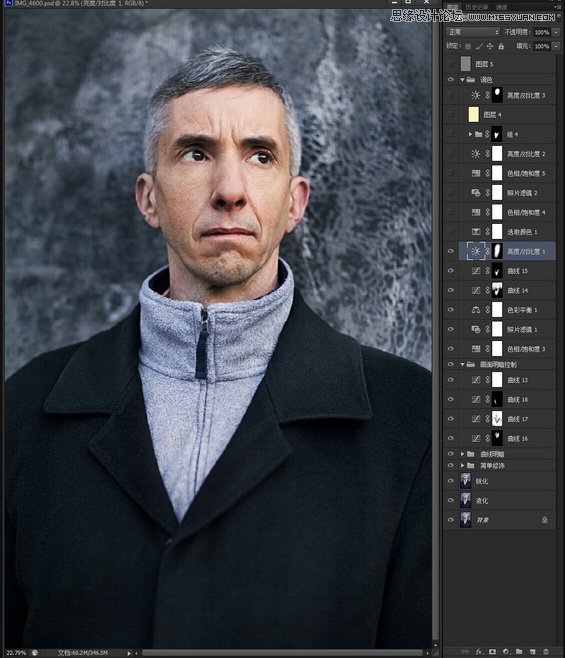
6-5、运用可选颜色工具对红色单独细调节,让肤色偏黄一点点。
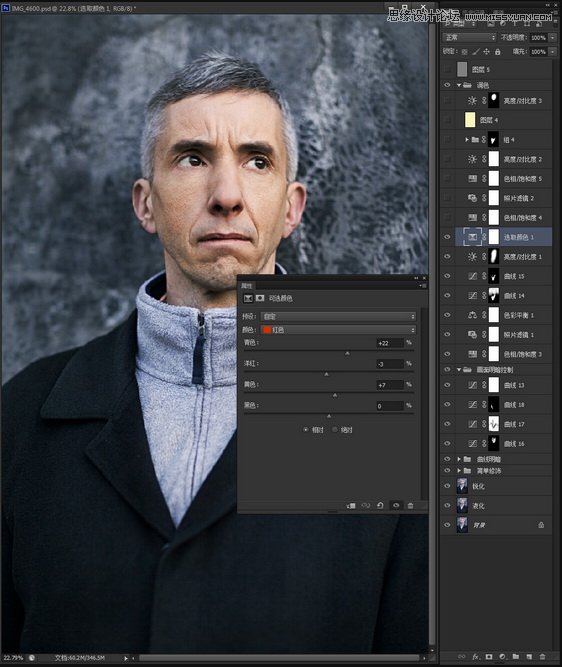
6-6、用可选颜色工具把肤色调黄后发现,颜色过于浮躁鲜艳,于是用色相饱和度,将该色系的颜色明度降低,饱和度也降低,让颜色沉下去!
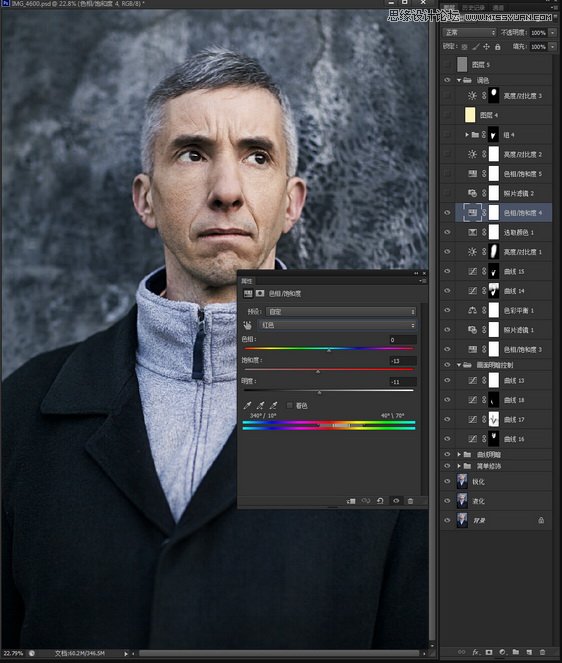
6-7 这一步的照片滤镜和色相饱和度 分别是 让背景的蓝色去掉和让整个画面再加了一点点褐色!
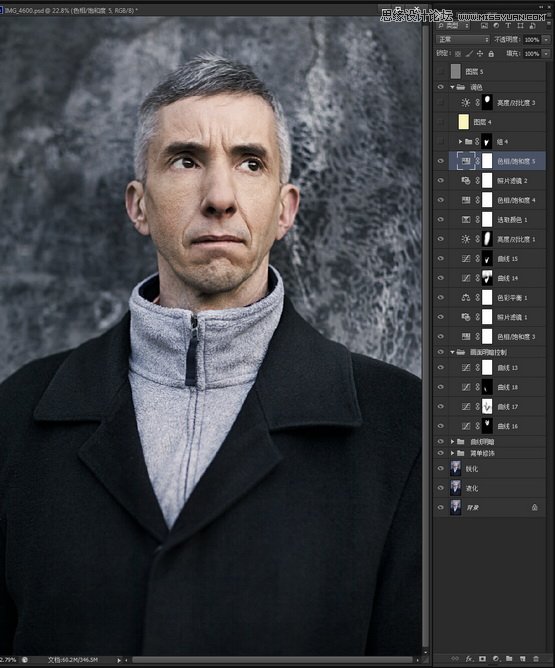
6-8、最后组4单独把白色衣服的亮度压下来,让它与画面其他部位色彩协调、单独再给脸部加一个对比度就完事了!
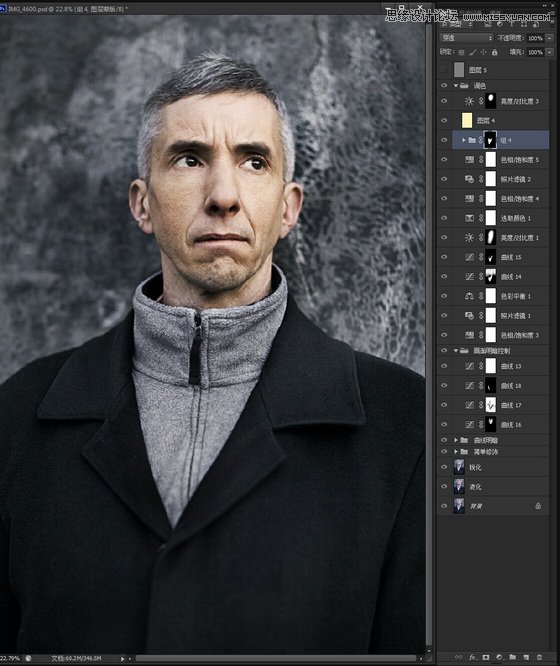
7、完事
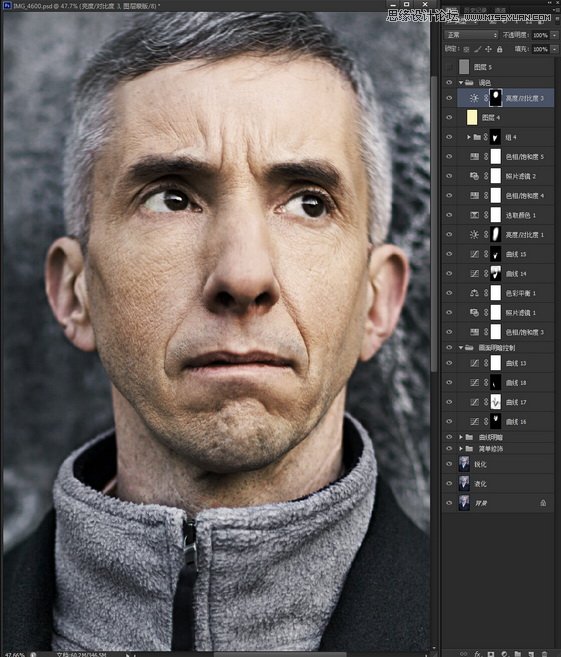
最终效果

教程结束,以上就是Photoshop调出欧美男士照片超质感的时尚冷色调效果,希望大家喜欢!





















