教程难点是树叶部分的调色,素材树叶颜色为黄绿色,调色的时候需要稍加区分;首先要控制好黄色及绿色比例,然后把绿色转为青色;黄色转为橙红色即可。
原图
最终效果
1、打开素材图片,按Ctrl + Alt + 2 调出高光选区,新建一个图层填充淡绿色:#C5D6CC,确定后把混合模式改为“变暗”,不透明度改为:50%;按住Alt键添加图层蒙版,用白色画笔把左上角部分擦出来,效果如下图。
<图1>
2、创建可选颜色调整图层,对红、黄,绿进行调整,参数设置如图2 - 4,效果如图5。这一步把图片中的绿色转为青绿色。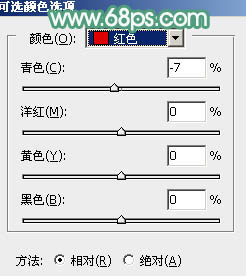
<图2> 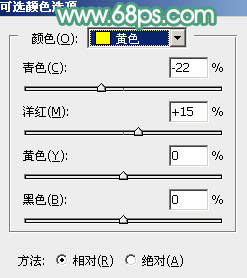
<图3> 
<图4> 
<图5>
3、再创建可选颜色调整图层,对红、黄,绿进行调整,参数设置如图6 - 8,确定后在蒙版上用黑色画笔把人物头顶区域擦出来,效果如图9。这一步给背景部分增加青绿色。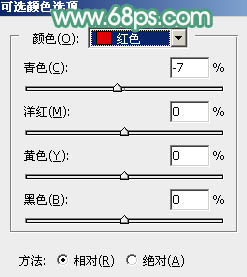
<图6> 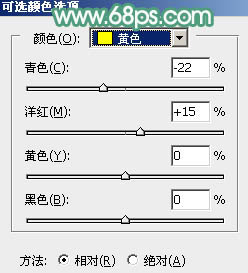
<图7> 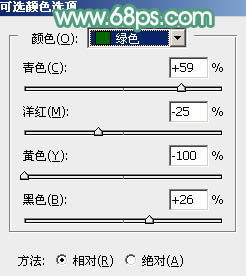
<图8> 
<图9>
4、按Ctrl + J 把当前可选颜色调整图层复制一层,不透明度改为:50%,效果如下图。
<图10>
5、创建可选颜色调整图层,对黄色,绿色进行调整,参数设置如图11,12,效果如图13。这一步给图片增加橙红色。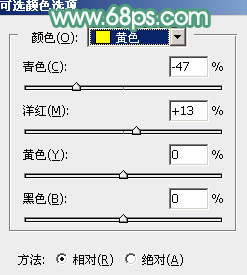
<图11> 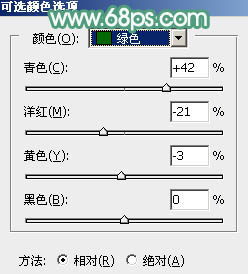
<图12> 
<图13>
6、创建色相/饱和度调整图层,对黄色,绿色进行调整,参数及效果如下图。这一步把图片中的黄绿色转为橙红色。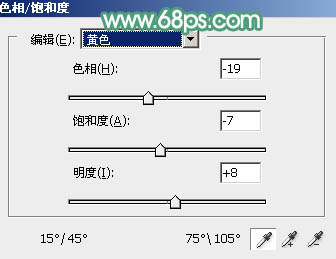
<图14> 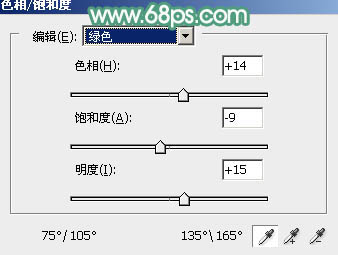
<图15> 
<图16>
7、创建色彩平衡调整图层,对阴影、中间调,高光进行调整,参数设置如图17 - 19,确定后把蒙版填充黑色,用白色画笔把路面及左侧墙壁部分擦出来,效果如图20。这一步给地面部分增加青绿色。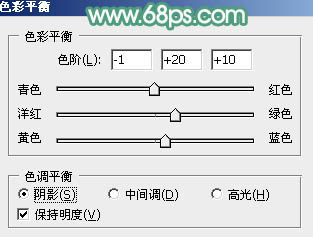
<图17> 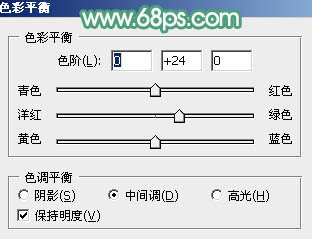
<图18> 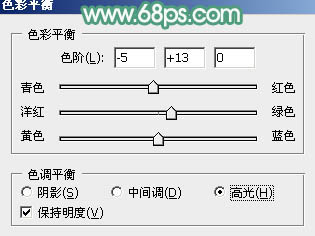
<图19> 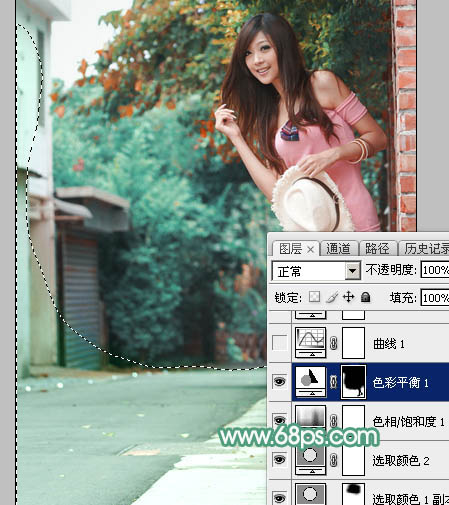
<图20>
8、创建曲线调整图层,对RGB、红、绿,蓝通道进行调整,参数设置如图21 - 24,效果如图25。这一步主要把图片暗部调亮一点,并微调暗部及高光颜色。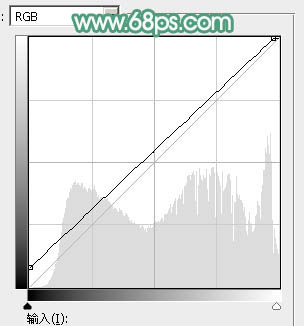
<图21> 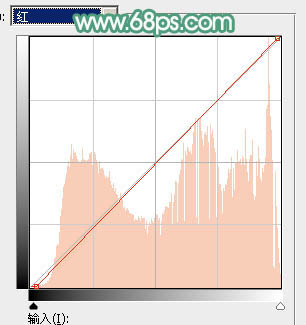
<图22> 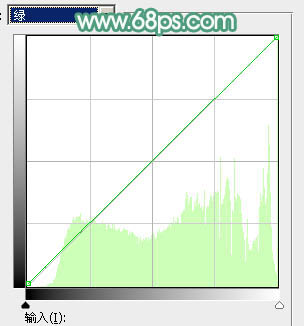
<图23> 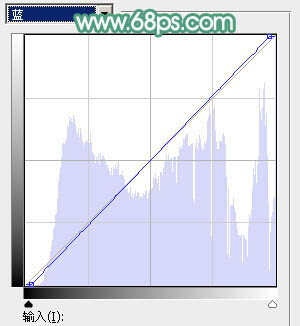
<图24> 
<图25>
9、创建可选颜色调整图层,对红、黄、青、白,黑进行调整,参数设置如图26 - 30,效果如图31。这一步把图片中的青绿色调亮一点。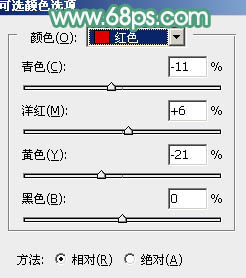
<图26> 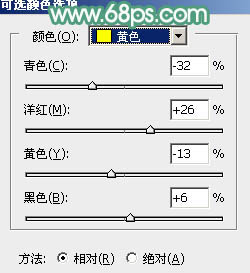
<图27> 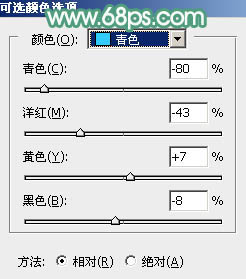
<图28> 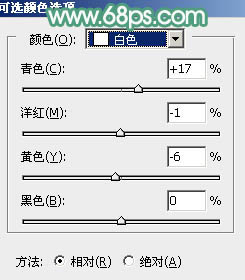
<图29> 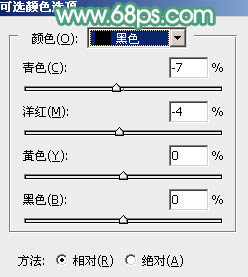
<图30> 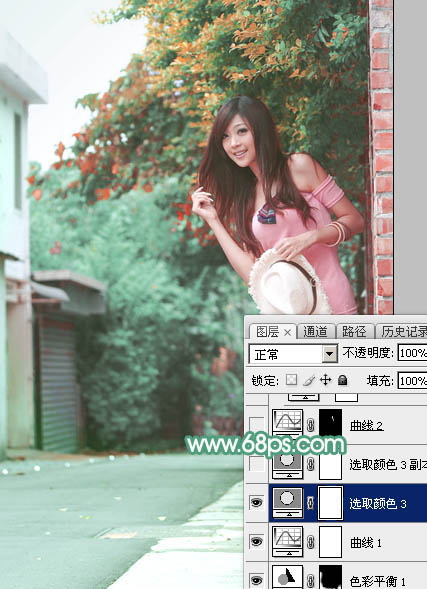
<图31>
10、按Ctrl + J 把当前可选颜色调整图层复制一层,不透明度改为:50%,效果如下图。
<图32>
11、微调一下人物脸部颜色,再稍微调亮一点。
<图33>
12、创建曲线调整图层,把全图调暗一点,确定后把蒙版填充黑色,用白色画笔把右侧及底部区域擦出来,效果如图35。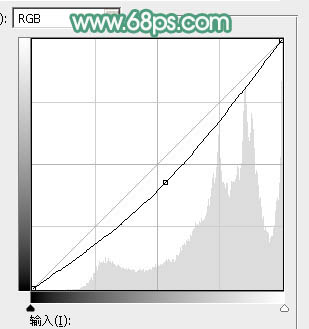
<图34> 
<图35>
13、新建一个图层,按Ctrl + Alt + Shift + E 盖印图层,选择菜单:滤镜 > 模糊 > 动感模糊,角度设置为-45度,距离设置为180,确定后把混合模式改为“柔光”;按住Alt键添加图层蒙版,用白色画笔把左上部选区部分擦出来。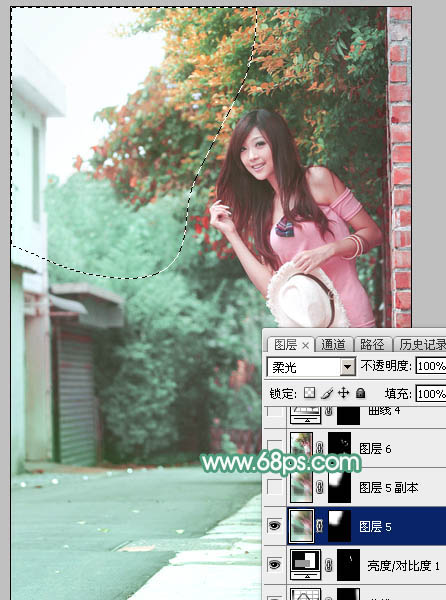
<图36>
14、按Ctrl + J 把当前图层复制一层,效果如下图。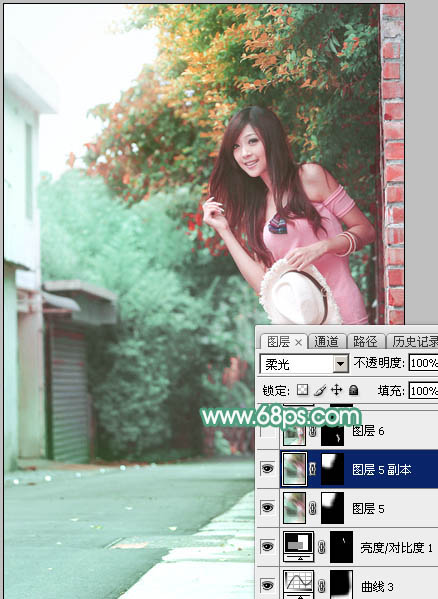
<图37>
15、创建色相/饱和度调整图层,对全图进行调整,适当降低饱和度,参数及效果如下图。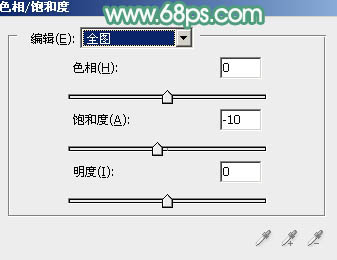
<图38> 
<图39>
16、新建一个图层,混合模式改为“滤色”,把前景色设置为暗红色:#CE8680,用画笔把下图选区部分涂上前景色。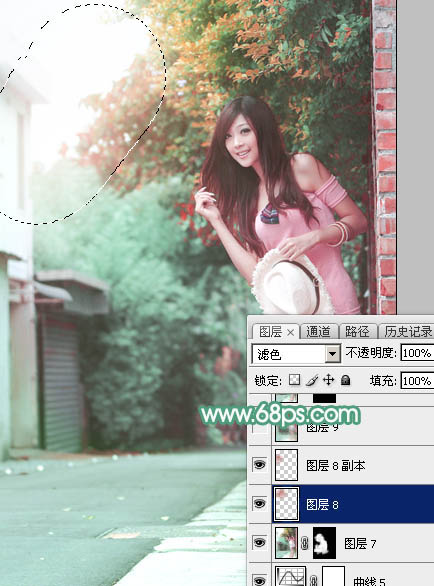
<图40>
最后给人物磨一下皮,微调一下颜色,完成最终效果。





















