素材图片以黄绿色为主,调色的时候需要把颜色稍微区分一下,把绿色转为淡青色,黄色转为橙红色,再把整体调柔和,人物肤色调红润即可。
原图
最终效果
1、打开素材图片,创建可选颜色调整图层,对黄色,绿色进行调整,参数设置如图1,2,效果如图3。这一步主要把图片中的绿色转为青绿色。 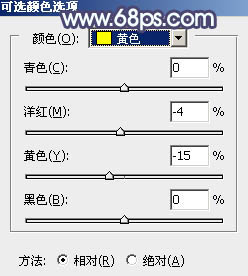
<图1> 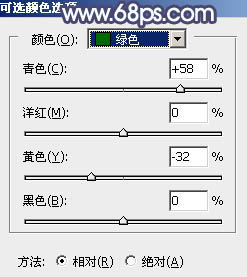
<图2> 
<图3>
2、创建可选颜色调整图层,对黄、绿,白进行调整,参数设置如图4 - 6,效果如图7。这一步把图片中的黄色转为橙黄色,绿色转为青绿色。 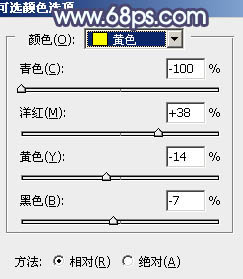
<图4> 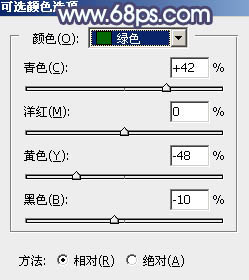
<图5> 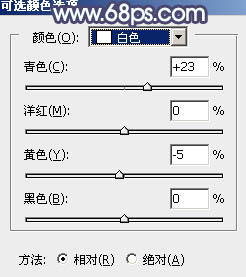
<图6> 
<图7>
3、按Ctrl + J 把当前可选颜色调整图层复制一层,不透明度改为:50%,效果如下图。 
<图8>
4、创建色相/饱和度调整图层,对全图,青色进行调整,参数及效果如下图。这一步快速给图片增加青色。 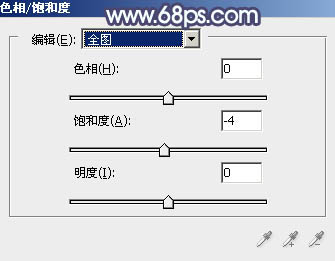
<图9> 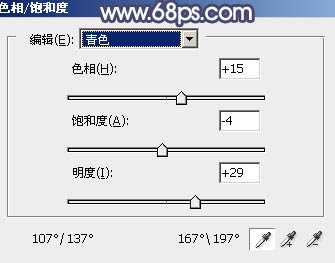
<图10> 
<图11>
5、创建曲线调整图层,对红、绿,蓝通道进行调整,参数设置如图12 - 14,效果如图15。这一步给图片暗部增加红色,高光部分增加淡蓝色。 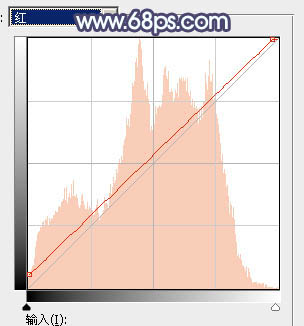
<图12> 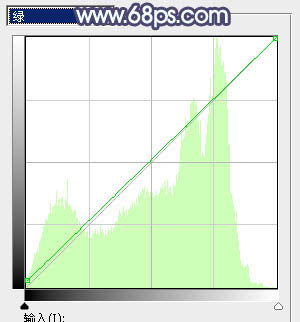
<图13> 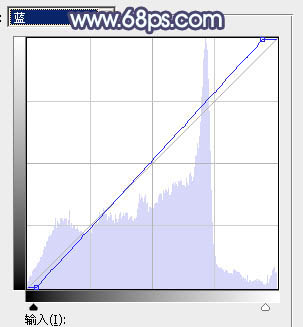
<图14> 
<图15>
6、创建可选颜色调整图层,对红、黄、绿、青,白进行调整,参数设置如图16 - 20,效果如图21。这一步把图片中的暖色转为橙红色,青色部分调淡一点。 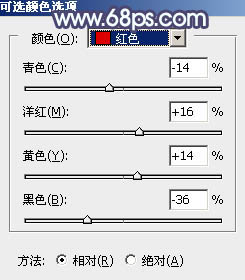
<图16> 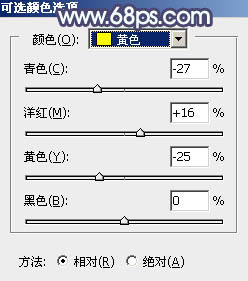
<图17> 
<图18> 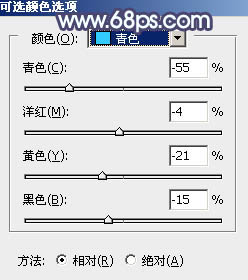
<图19> 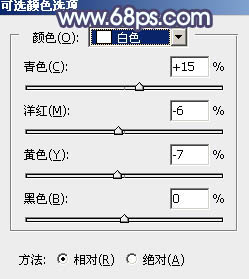
<图20> 
<图21>
7、创建可选颜色调整图层,对绿色进行调整,参数及效果如下图。这一步减少图片中的绿色。 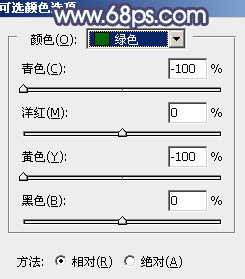
<图22> 
<图23>
8、按Ctrl + J 把当前可选颜色调整图层复制一层,效果如下图。 
<图24>
9、创建纯色调整图层,颜色设置为淡青色:#DFFDFF,确定后把蒙版填充黑色,用白色画笔把右上角部分擦出来,如下图。 
<图25>
10、按Ctrl + J 把当前纯色调整图层复制一层,混合模式改为“柔光”,不透明度改为:30%,如下图。 
<图26>
11、把图片稍微调亮一点,然后新建一个图层,按Ctrl + Alt + Shift + E 盖印图层,用模糊工具把背景部分稍微模糊处理,如下图。 
<图27>
12、把背景图层复制一层,按Ctrl + Shift + ] 置顶,按住Alt键添加图层蒙版,用白色画笔把人物脸部及手部分擦出来,不透明度改为:50%,如下图。 
<图28>
13、微调一下人物肤色,效果如下图。 
<图29>
14、创建色彩平衡调整图层,微调一下暗部及高光颜色,参数设置如下图。 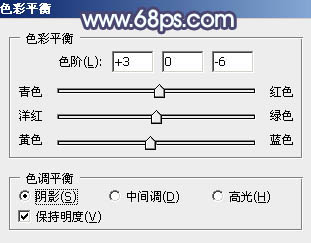
<图30> 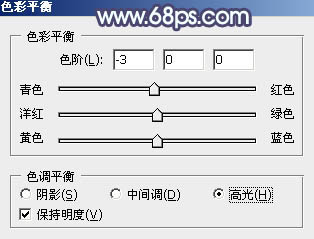
<图31>
15、创建可选颜色调整图层,对红色,黄色进行调整,参数及效果如下图。这一步微调图片中的暖色。 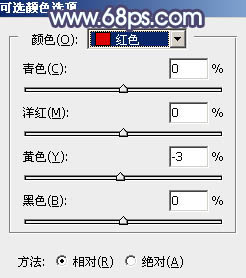
<图32> 
<图33> 
<图34>
最后把背景部分的青色调淡一点,简单给人物磨一下皮,加强一下明暗对比,完成最终效果。 





















