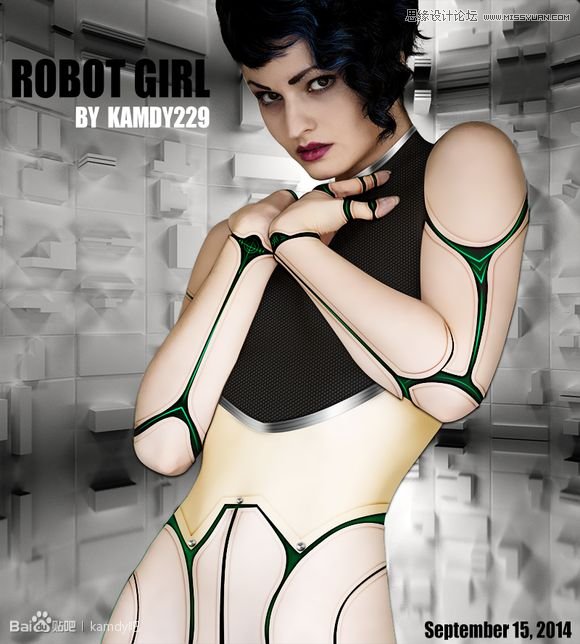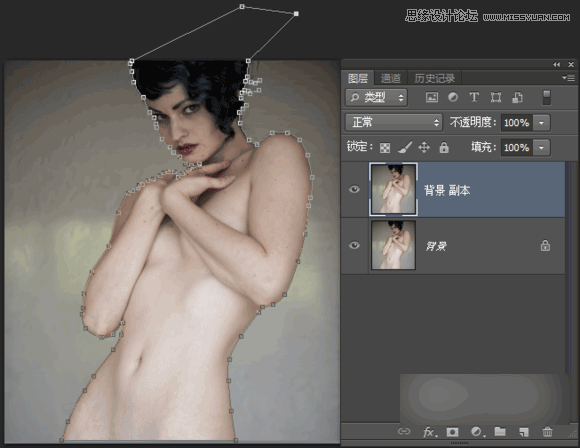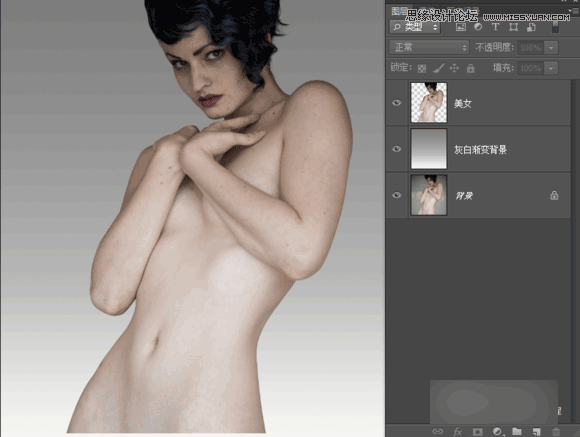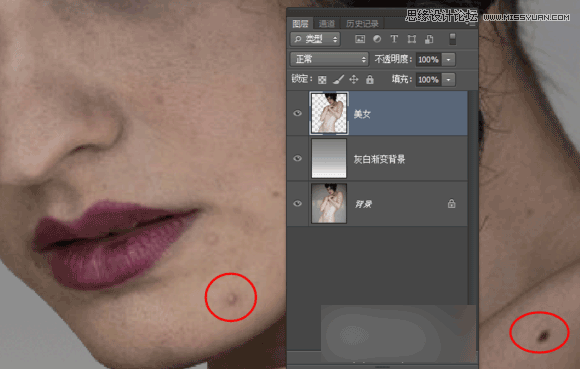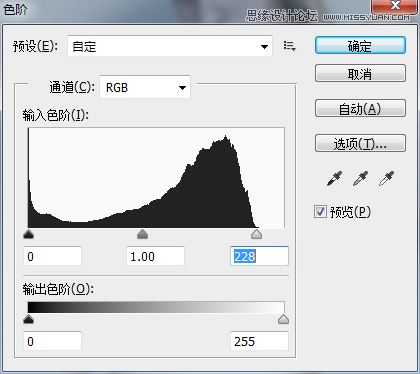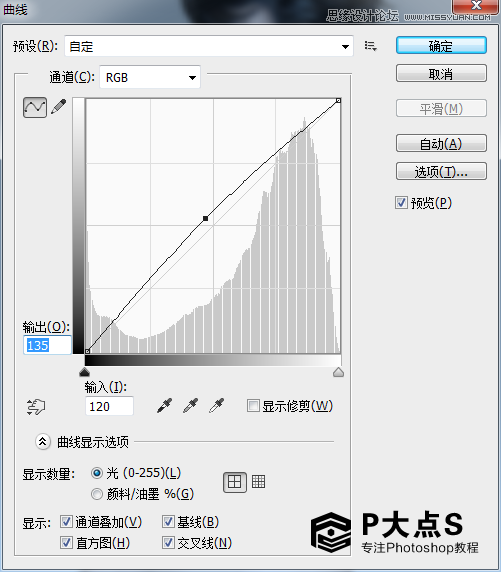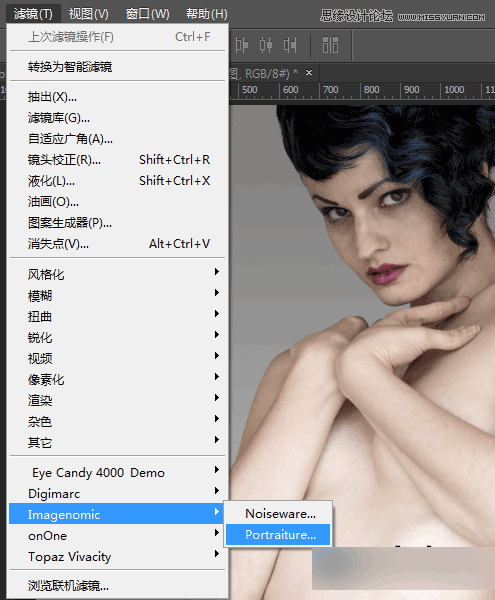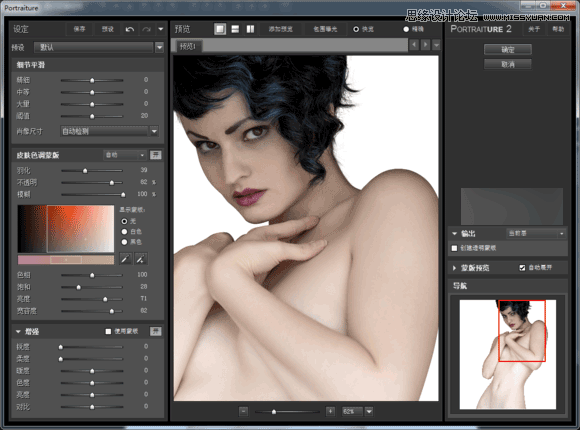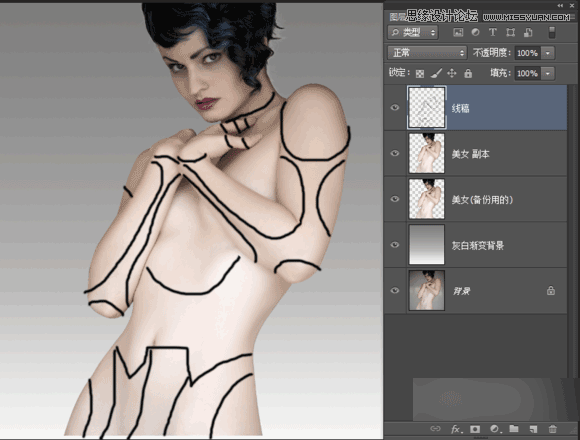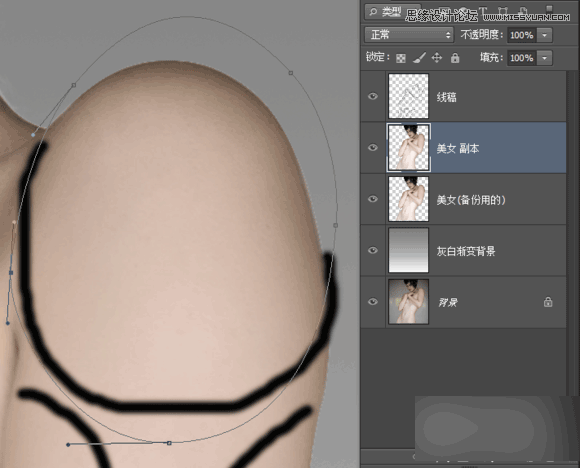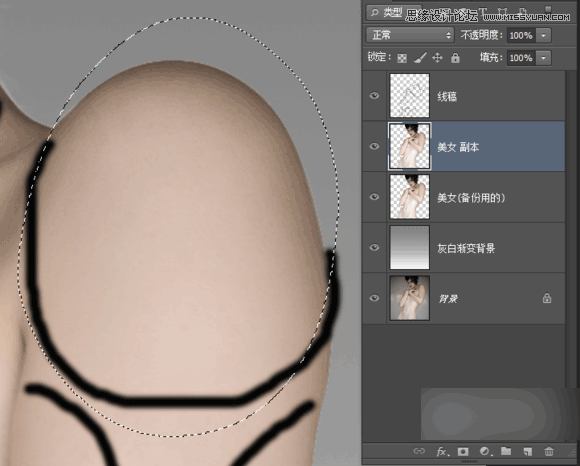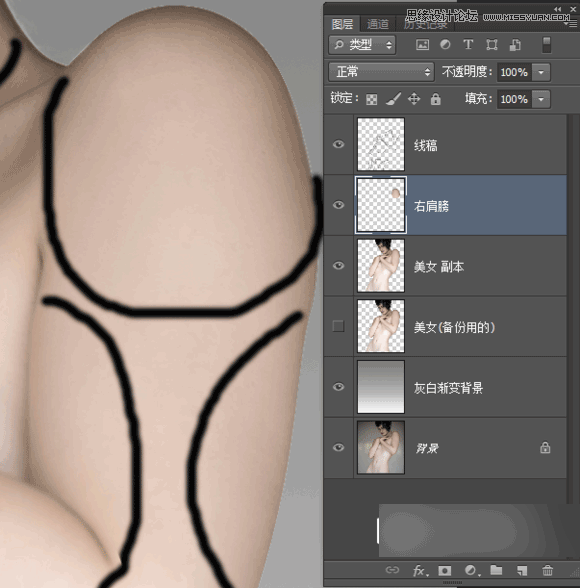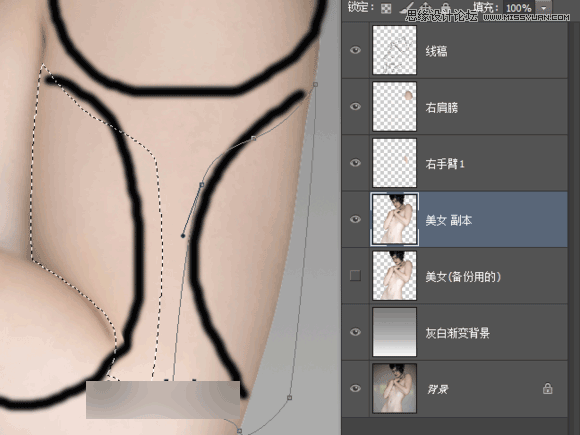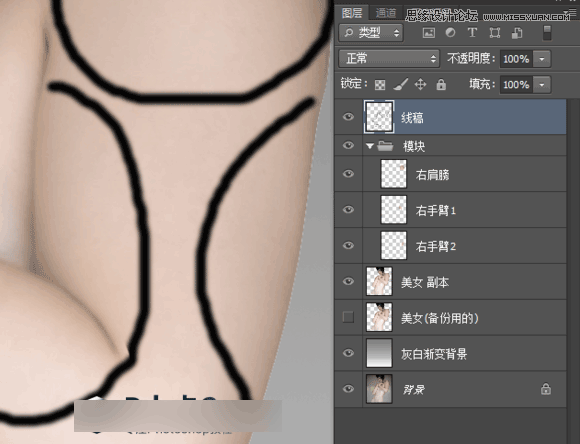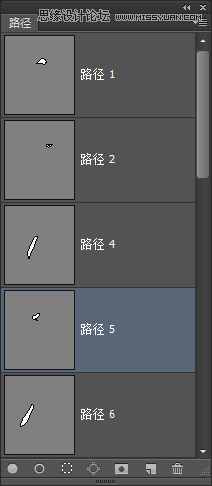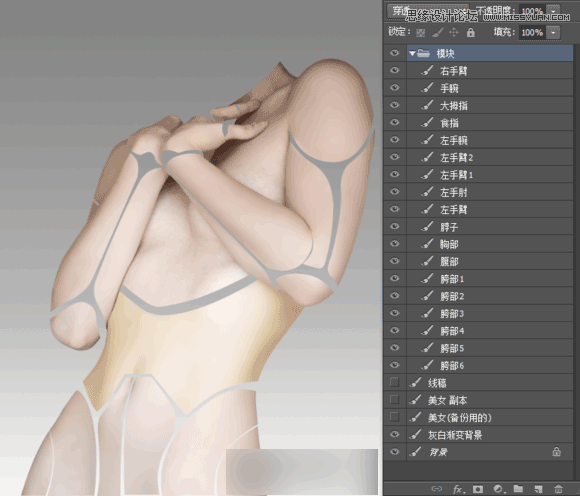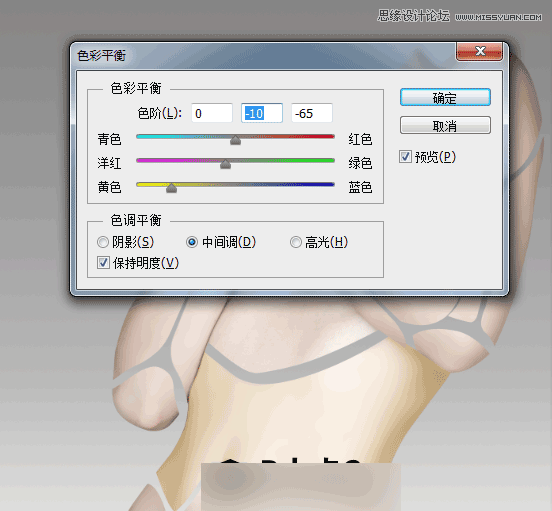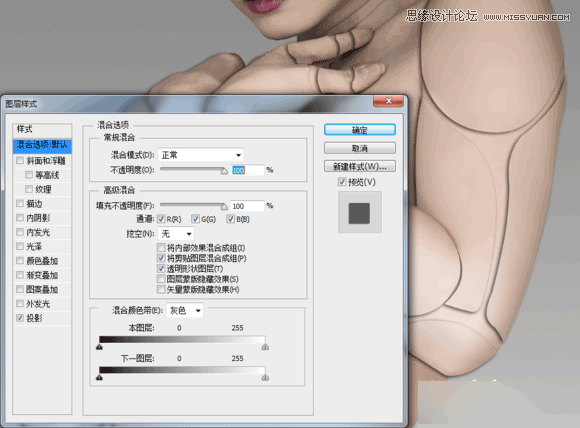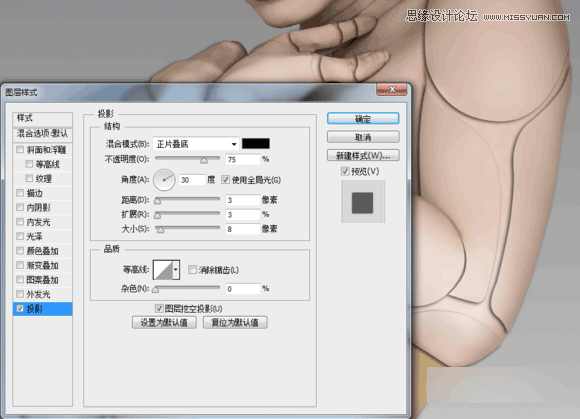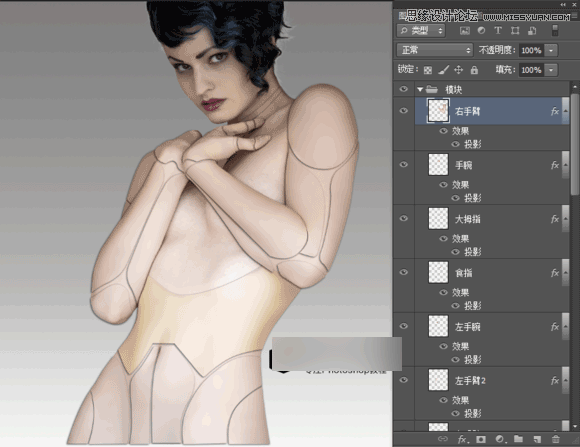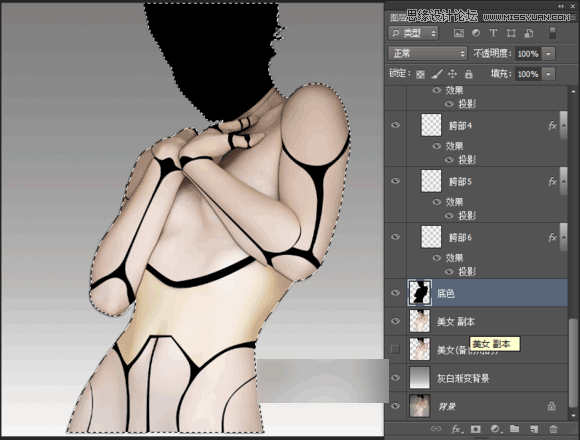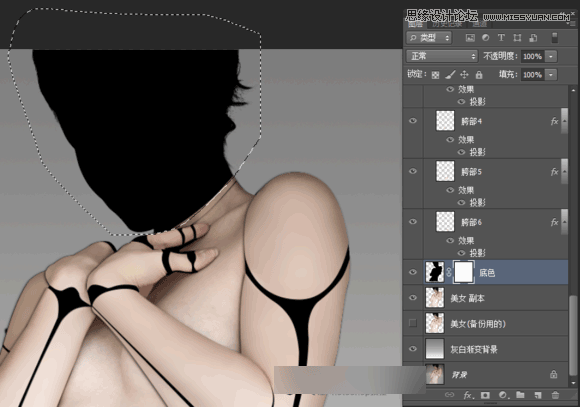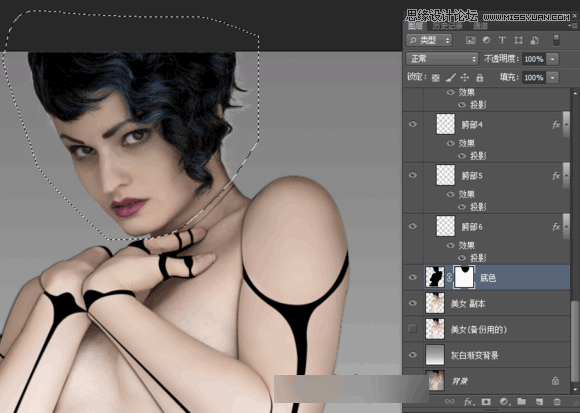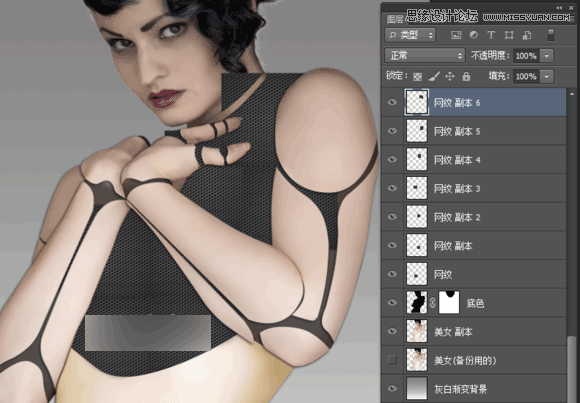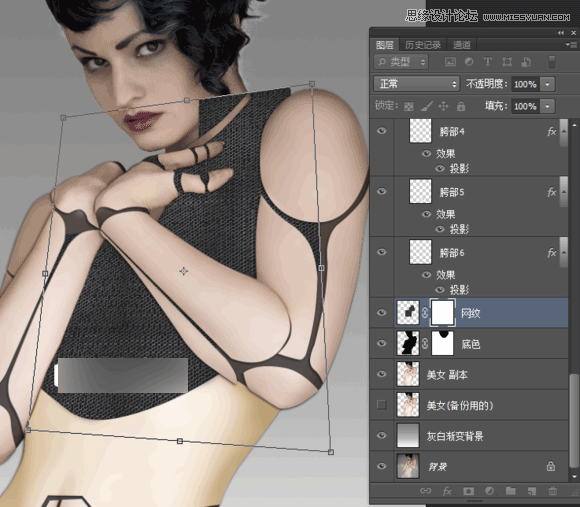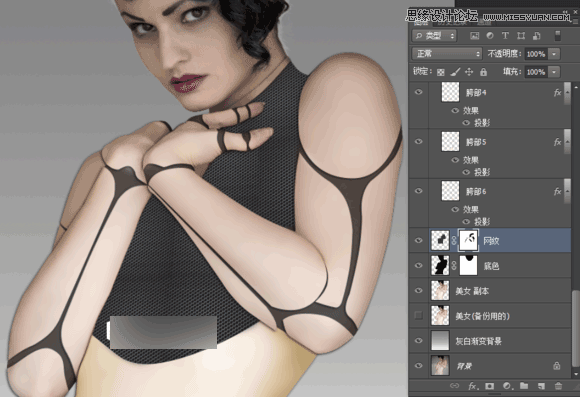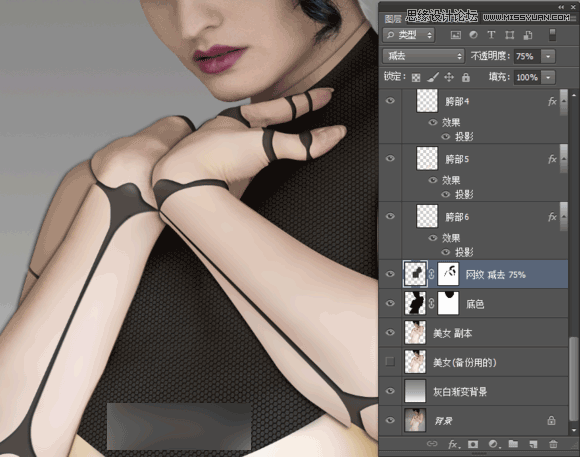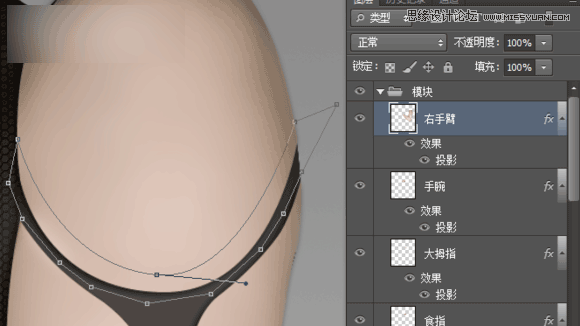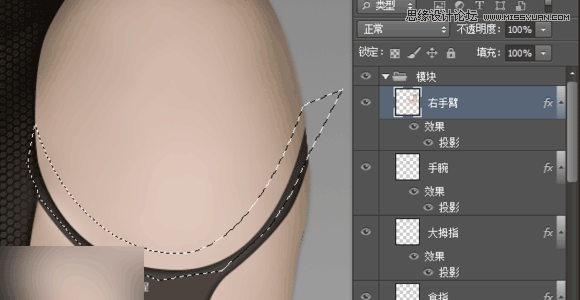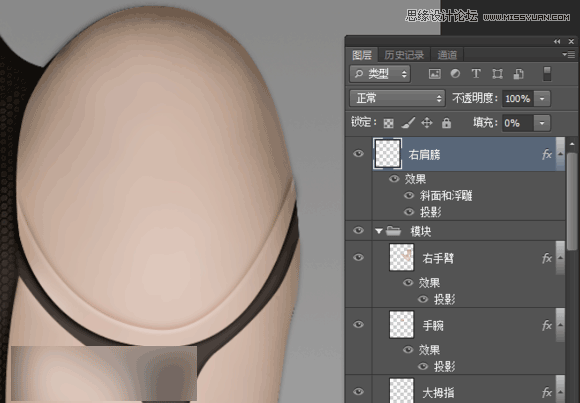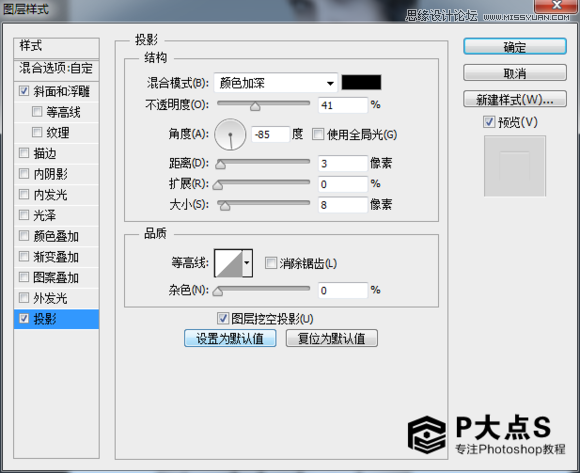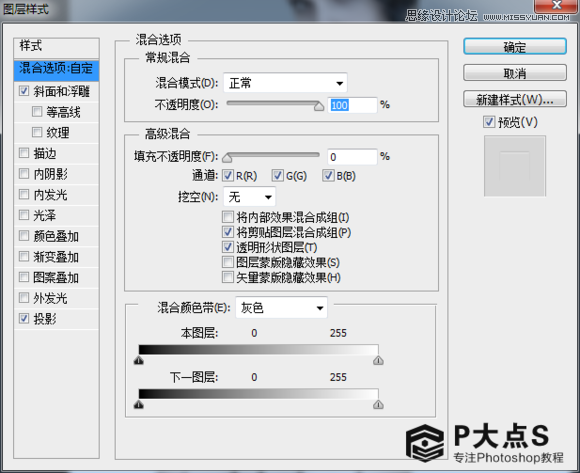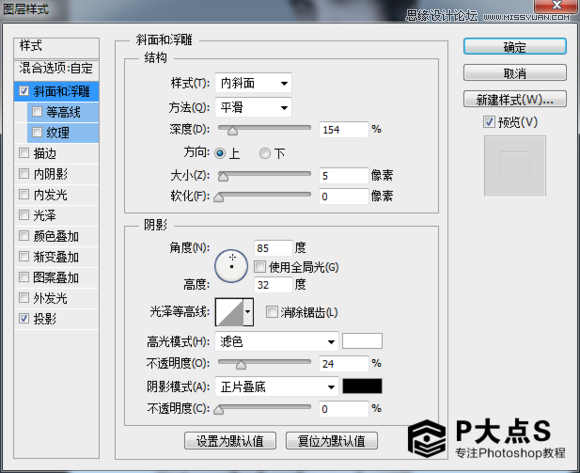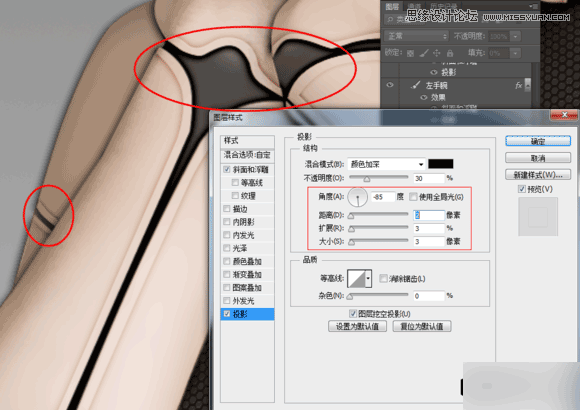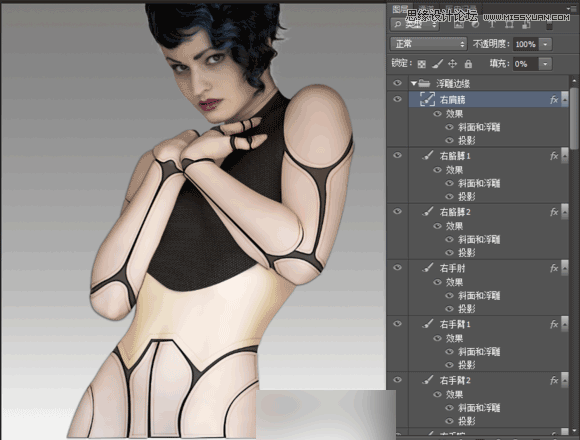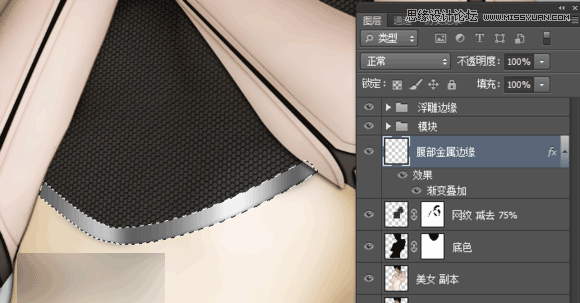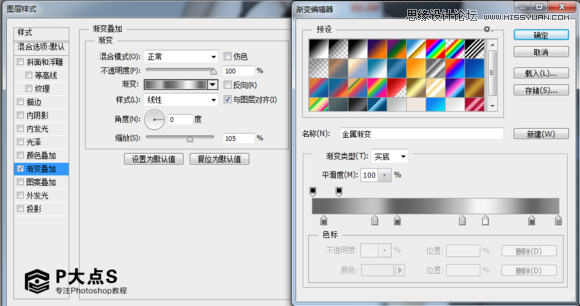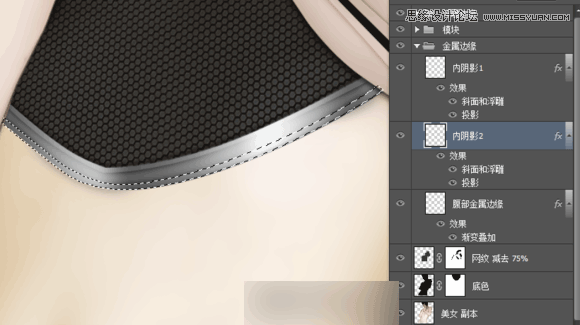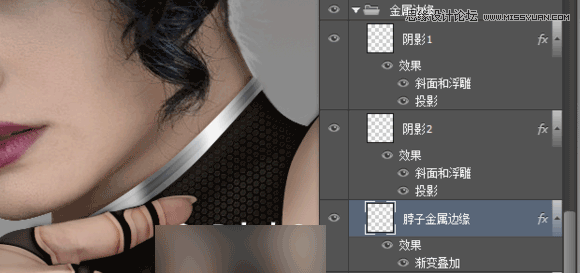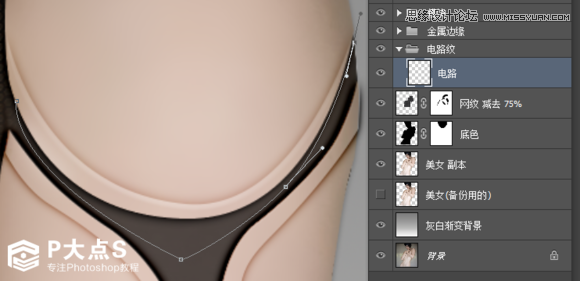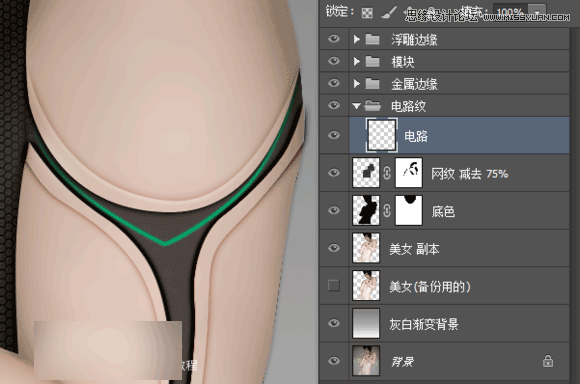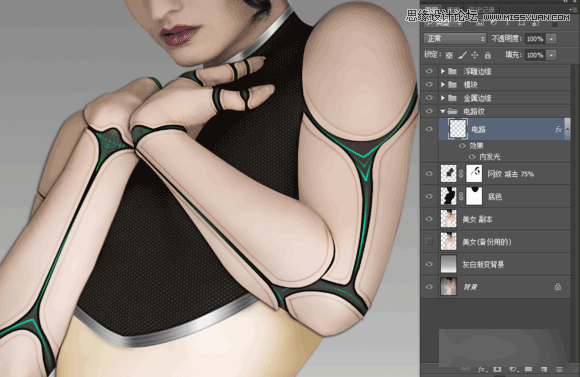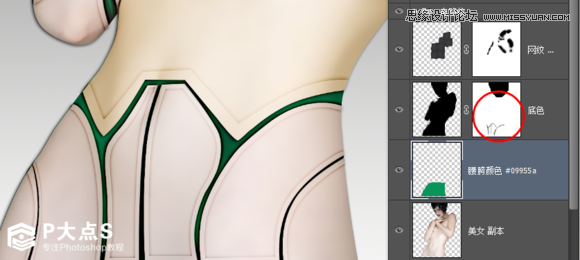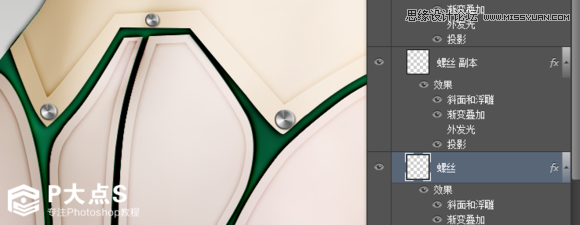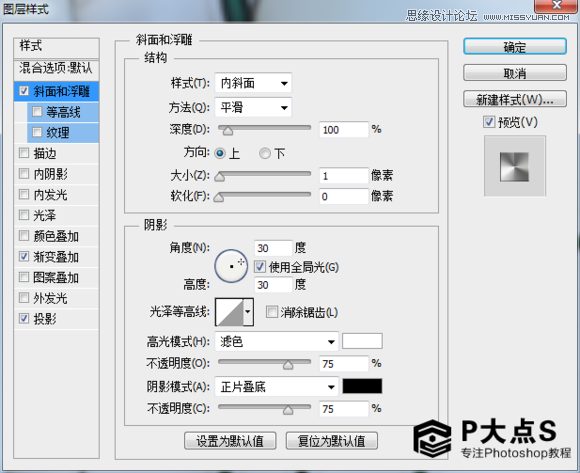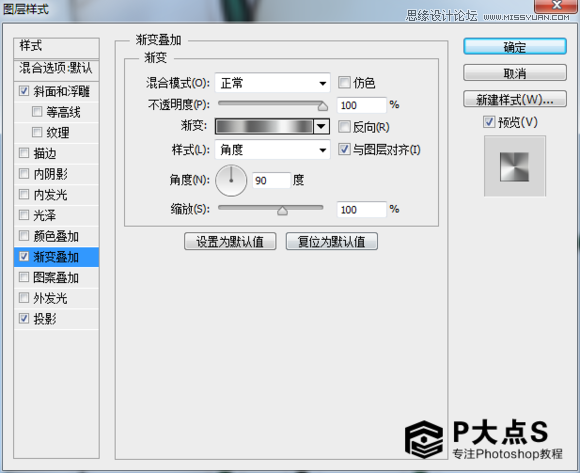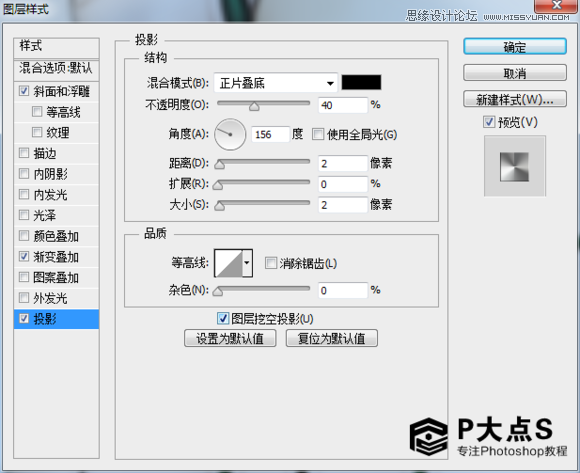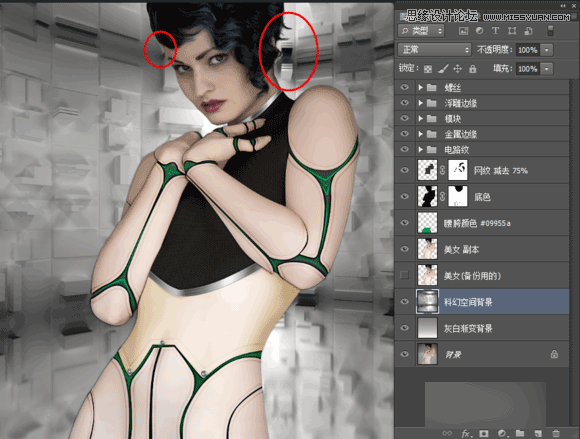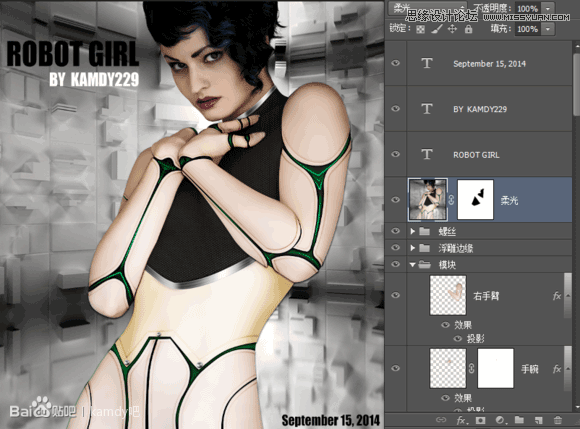这篇教程是向PSD素材网(www.PSD.cn)的朋友介绍如何利用Photoshop制作科技感十足的机器人特效美女,这个教程难度不大,关键的是钢笔的运用。以及磨皮跟图层样式的设置。但是最终效果非常的漂亮,喜欢的朋友让我们一起来学习吧。
【准备要求】:
1、Photoshop CS、CC系列;
2、安装磨皮滤镜;
3、钢笔要有点基础;
4、如要自选素材需果体人物【有衣服不合适,可比基尼】;
5、提交自选素材的作业请注意尺度,切勿违反规定;
6、原素材比较大,建议小内存用户使用时缩小图片比例或关闭无关紧要程序 以保证内存充足流畅运行。
效果图:
1、打开美女素材,然后钢笔抠图出来,边缘一定要平滑,这里还真的需要钢笔。通道抠图在后期处理图层样式的时候边缘会影响效果。可以稍微羽化一点点。
2、头发部分用蒙板+画笔来处理也行,用调整边缘也行,用抽出更没问题。这里不在我的教程范围内的事情,把美女抠出来之后在下面建个空白图层,然后拉个灰白渐变。
PS: 素背景:也可以说是临时背景,一般主要是为了区分图层的背景。 这是我的个人习惯,喜欢用素背景来看清楚边缘问题。另外这样的背景看起来舒服一些。 我做教程经常会涉入一些个人习惯,各位凭自己喜欢决定 如果觉得多此一举可以不做这步。
3、用仿制图章工具、污点修复画笔工具 把美女脸上、手上、身体上的痘疤,黑痣什么的处理掉。
4、由于这个教程做到后面图层太多了,我就不用可调整图层来处理了。 直接图层操作,参数方面因素材不同而改变,目的是提亮皮肤。Ctrl+L 色阶、Ctrl+M 曲线,参数如下:
5、把美女图层复制一层出来,然后打开滤镜选择Portraiture
用预设的默认就可以了,如自定素材看情况调整,为的是把皮肤磨光滑一些。
PS:如果不想安装滤镜的可以用模糊-表面模糊 也可以完成。 参数方面自己摸索一下大概的范围。
6、新建一个图层,命名线稿。 然后画笔构思切割的模块线稿,这里看各位的美术设计功底了。 不同的素材切割位置不一样,看自己的审美观去切割。如果有数位板的就有福了,画线稿就方便多了也精准一些。 我的数位板触控笔没电了, 我就用鼠标大概画了一下,我这里切割方式,
大概是这样的
7、接下来是见证自己钢笔功底的时候了,根据鼠标绘画出来的线稿,用钢笔描路径,线条一定要注意要流畅,这个是这个机器人的最重要的部分之一,线条不美观影响很大。
画好线条之后Ctrl+回车
在美女副本图层上Ctrl+J 复制选区为图层 命名一下,这样方便管理,否则到后面切割下来的模块太多不好打理。
其它部分也是这样,钢笔描好路径调整线条流畅曲线
在美女副本图层上Ctrl+J 复制选区为图层、命名 依此类推,把其它部分描路径、转选区、新建层、命名
然后把这些图层组合在一个文件夹内,方便管理。
另外,对钢笔不熟练的可以在路径面板,一个模块一个路径保存起来 要修改的时候直接点击对应的路径图层,可以直接修改。如果钢笔熟练那这步可省略。
8、为了避免教程太长,其余部分由于是跟步骤7的方法一样 我就不一一截图了,这里我把抠出来的模块放出来看看。
这些“模块”消耗的时间最多,前前后后改了好几次。 到后来,还是用了数位板把线条画了一下,然后再用钢笔把它抠出来的。腹部那块土豪金,颜色我用色彩平衡修改了一下
9、给每个模块添加图层样式,参数如下:
添加好之后,效果是这样的
注意,每个模块的实际环境光,不是每个图层的参数都一样。
10、把线稿图层删掉,然后新建一个空白图层,然后命名底色,Ctrl点击美女副本图层的缩略图,载入选区,然后把选区填充为黑色
11、把底色图层添加蒙板,把美女的头抠出来
在蒙板上填充黑色,这样就可以把头显示出来了
隐藏胸部模块,修改底色图层不透明度为65% 12、拖入网纹素材,调整大小
复制多几层出来,拼凑好位置确保无缝对接。 把复制出来的层都合并为一层
用变形工具,修改一下形态,因为美女的身体是侧身的网纹也会有变化。
添加蒙板,把多余的网纹擦掉
然后把图层混合为【减去】,修改不透明度为75%
13、接下来又是体力活,也是很花时间的。 就是制作模块边缘的折边,不过还好一点,不至于像步骤7那么麻烦。主要是在模块的基础上收缩一下选区,部分无法收缩的就用钢笔描路径转选区
Ctrl+回车 把路径转为选区,然后Ctrl+J 创建为图层
14、把刚刚的图层命名,右键添加图层样式。
参数如下,注意去掉全局光:
然后右键图层,复制图层样式。依照步骤13的方法,把每个部件都创建出来之后,并粘贴图层样式。部分模块的参数需要调整,比如左边的阴影要重一些。把图层样式--投影--距离加大像素,有一些需要修改光源方向的。
一共31个浮雕边缘,很花时间,更需要耐心来做。
15、在网纹的图层上面新建一个图层,然后用钢笔在她的腹部画一个 这样的路径,然后填充白色,右键图层样式,添加渐变叠加
图层样式参数:
为了方便我把渐变保存为grd文件了,直接导入即可使用。
16、用钢笔继续画边缘,把两个边缘描出来之后添加浮雕边缘的图层样式
然后隐藏脖子的模块,用钢笔画脖子的金属边缘,然后添加样式。
16、接下来要做的就是给美女加上电路的内发光 这里也比较讲究美感的设计,依然也是离不开钢笔。
先设置好画笔,前景色为 #01bb77,笔尖大小5像素 用CS6的第5个画笔【柔边圆压力不透明度】然后用钢笔描好路径
右键描边路径,勾上模拟压力 描好效果如下
给描边的图层,添加内发光 #01eef7 参数如下:
然后其它部位的光线,画笔大小2~5像素根据需要去调整 这里没有什么章节可循,发挥自己的艺术细胞吧。这个是我自己画的,但是还是不满意。 相信会有人画得比我更好看。
接下来,在“电路”的图层上面新建一个层 用柔边画笔在上面画上一层绿色
然后把图层混合为【柔光】 这个图层的作用是为了制作光线的发光的环境光 如果觉得光的颜色比较硬,还可以用高斯模糊一下
然后再修改一下图层不透明度70%左右,这样效果就柔和多了。
17、做到这里已经完成得七七八八了,接下来就是修改一下一些细节的东西。 比如给它腹部下面的沟壑添加一些颜色效果,用20%不透明度画笔在蒙板上 擦掉一些黑色的,让下面层的颜色显示出来。
给他添加几个铆钉,画一个圆填充白色,然后添加图层样式
18、最后更换一下背景,把背景素材放到最下面去就可以了。 包括其它部分的一些细节,调整一下就完成了
头发边缘处理:锁定图层透明像素,50%画笔按ALT吸取附近颜色 把它涂掉就可以了。另外脸上有一些比较粗糙的地方也可以模糊工具50%的柔边画笔把一些难看的地方磨皮一下,让她的皮肤更光滑一些。 另外很多模块具有光源方向,所以图层样式的全局光需要手动修改,否则阴影会违和。
检查细节无误之后,Ctrl+Alt+Shift+E 盖印,然后混合为【柔光】 用来增加画面的色泽跟饱和度,注意由于胸部的网格本身黑色的加了柔光之后会变得更黑,看不清楚网纹,所以添加蒙板,在蒙板中把网纹抠出来擦掉。
OK 最终效果图
教程结束,以上就是Photoshop制作科技感十足的机器人特效美女过程,希望大家喜欢!