程曦图片调色方法有很多。大致过程:先用调色工具给图片增加暖色;然后稍微降低饱和度及亮度得到比较柔和的效果;再在顶部边角部分渲染一些高光,做出阳光效果即可。
原图
最终效果
1、打开素材图片,创建可选颜色调整图层,对黄、绿,黑进行调整,参数设置如图1 - 3,效果如图4。这一步给图片增加黄褐色。 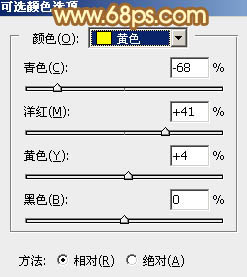
<图1> 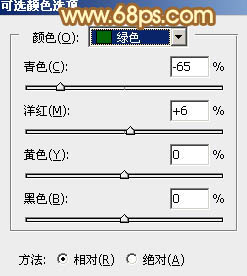
<图2> 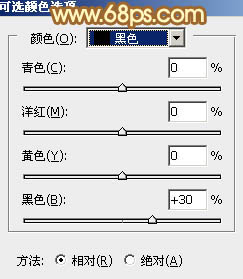
<图3> 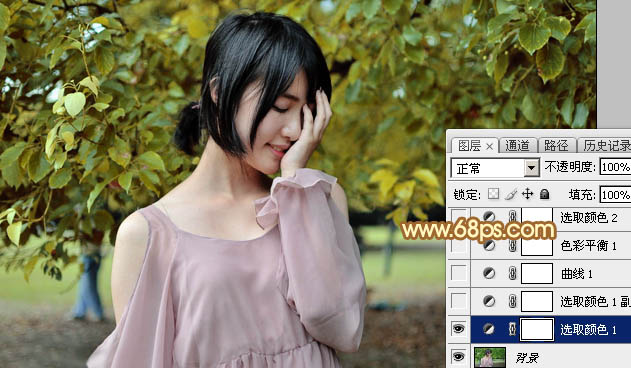
<图4>
2、按Ctrl + J 把当前可选颜色调整图层复制一层,不透明度改为:20%,效果如下图。 
<图5>
3、创建曲线调整图层,对RGB、红,蓝通道进行调整,参数设置如图6,效果如图7。这一步给图片增加红褐色。 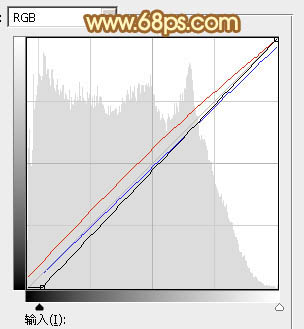
<图6> 
<图7>
4、创建色彩平衡调整图层,对阴影,高光进行调整,参数设置如图8,9,效果如图10。这一步简单增强暗部及高光颜色对比。 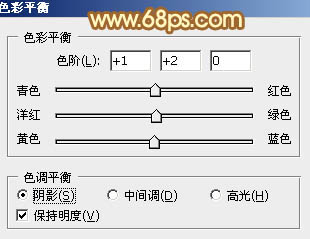
<图8> 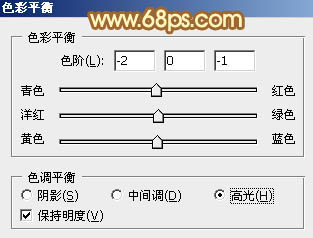
<图9> 
<图10>
5、创建可选颜色调整图层,对红、黄、绿,中性色进行调整,参数设置如图11 - 14,效果如图15。这一步给图片增加橙红色。 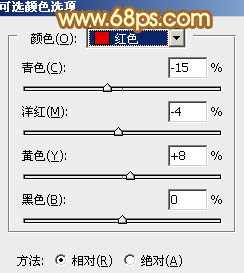
<图11> 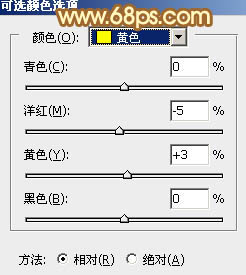
<图12> 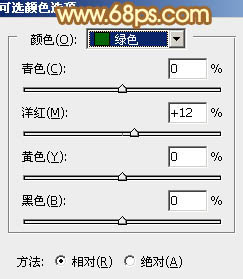
<图13> 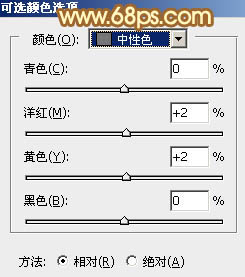
<图14> 
<图15>
6、创建色相/饱和度调整图层,适当降低全图饱和度,参数及效果如下图。 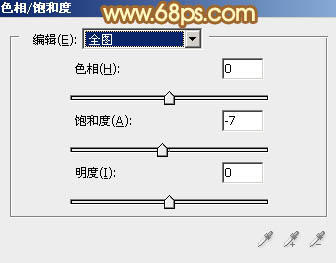
<图16> 
<图17>
7、创建纯色调整图层,颜色设置为橙红色:#C06321,确定后把蒙版填充黑色,用白色画笔把右上角部分擦出来,然后把混合模式改为“滤色”,效果如下图。 
<图18>
8、按Ctrl + J 把当前纯色调整图层复制一层,混合模式改为“柔光”,效果如下图。 
<图19>
9、新建一个图层,按Ctrl + Alt + Shift + E 盖印图层,选择菜单:滤镜 > 模糊 > 动感模糊,角度设置为45度,距离设置为160,确定后把混合模式改为“柔光”,不透明度改为:30%,效果如下图。 
<图20>
10、把背景图层复制一层,按Ctrl + Shift + ] 置顶,按住Alt键添加图层蒙版,用白色画笔把人物脸部及肤色部分擦出来,如下图。 
<图21>
11、创建色彩平衡调整图层,对中间调,高光进行调整,参数设置如图22,23,确定后按Ctrl + Alt + G 创建剪切蒙版,效果如图24。这一步给肤色增加橙黄色。 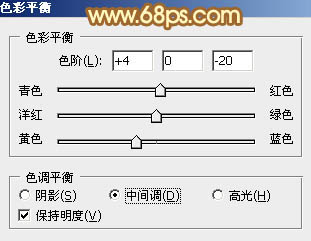
<图22> 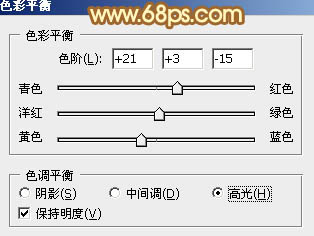
<图23> 
<图24>
12、创建可选颜色调整图层,对红色,黄色进行调整,参数设置如图25,26,确定后同上的方法创建剪切蒙版,效果如图27。这一步把肤色调红润一点。 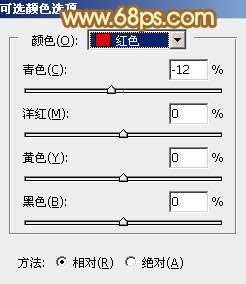
<图25> 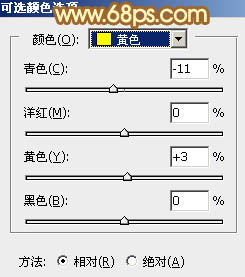
<图26> 
<图27>
13、创建色彩平衡调整图层,对高光进行调整,参数设置如图28,确定后同上的方法创建剪切蒙版,效果如图29。这一步增加高光亮度。 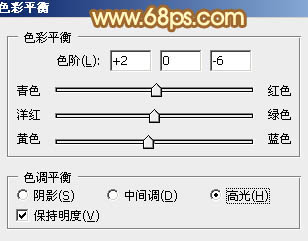
<图28> 
<图29>
14、新建一个图层,同上的方法创建剪切蒙版,确定后把混合模式改为“柔光”。把前景设置为橙红色:#C06321,用画笔把人物右侧边缘涂上前景色,效果如下图。这一步给人物边缘增加环境色。 
<图30>
15、再微调一下肤色,加强一下暗部及高光,效果如下图。 
<图31>
16、新建一个图层,给图片局部增加一点高光,再把左侧增加一点暗部,效果如下图。 
<图32>
最后美化一下人物部分,微调一下整体颜色,完成最终效果。 





















