素材图片颜色比较分明,调色的时候直接把树叶部分的颜色转为淡黄色,然后在暗部增加一点蓝紫色,高光部分增加一点淡黄色即可。
原图
最终效果
1、打开素材图片,创建色相/饱和度调整图层,对绿色进行调整,参数及效果如下图。这一步把图片中的绿色转为黄绿色。 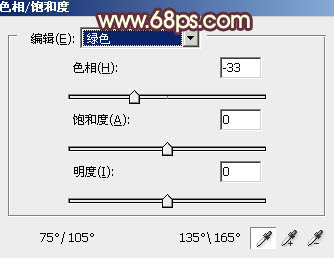
<图1> 
<图2>
2、创建曲线调整图层,对红,蓝通道进行调整,参数设置如图3,4,效果如图5。这一步主要给图片暗部增加红色。 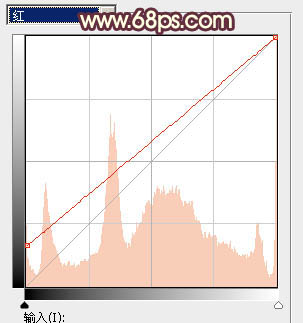
<图3> 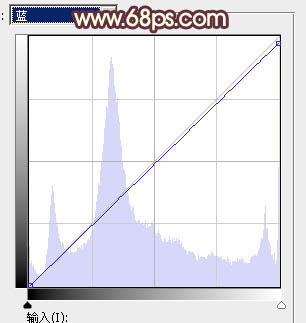
<图4> 
<图5>
3、创建可选颜色调整图层,对红、黄、中性,黑进行调整,参数设置如图6 - 9,效果如图10。这一步给图片增加红褐色。 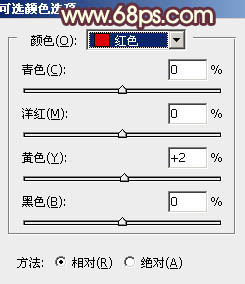
<图6> 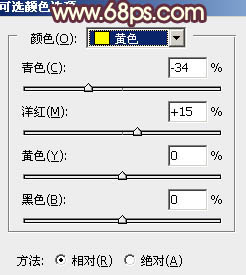
<图7> 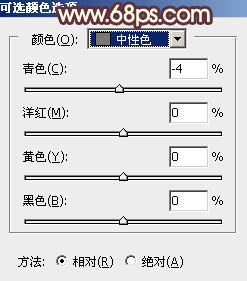
<图8> 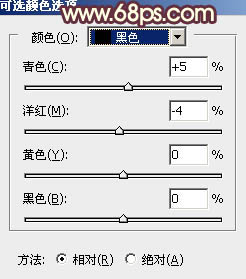
<图9> 
<图10>
4、创建色彩平衡调整图层,对阴影进行调整,参数及效果如下图。这一步给图片暗部增加蓝红色。 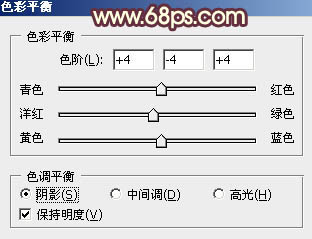
<图11> 
<图12>
5、创建色相/饱和度调整图层,对黄色进行调整,参数设置如图13,确定后把图层不透明度改为:10%,效果如图14。这一步把图片中的黄色调鲜艳一点。 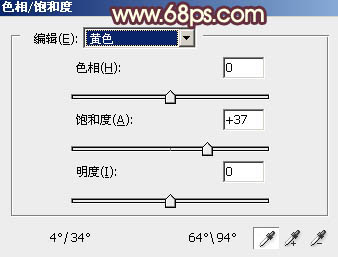
<图13> 
<图14>
6、按Ctrl + Alt + 2 调出高光选区,按Ctrl + Shift + I 反选,然后创建曲线调整图层,对RGB、红、绿,蓝通道进行调整,参数设置如图15 - 18,效果如图19。这一步把暗部颜色调深一点,并增加蓝红色。 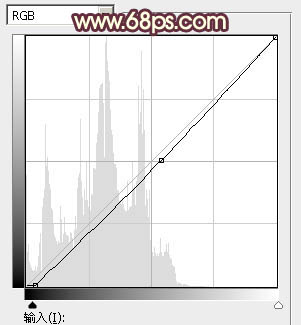
<图15> 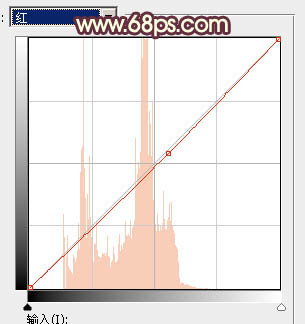
<图16> 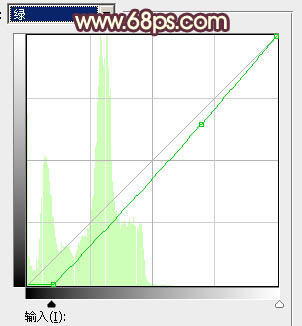
<图17>
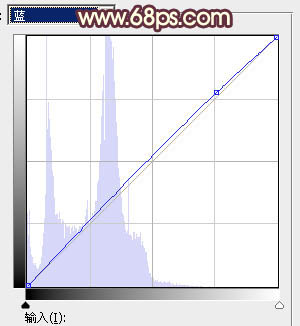
<图18> 
<图19>
7、新建一个图层,用椭圆选框工具拉出下图所示的椭圆选区,羽化80个像素后填充淡黄色:#F4D89A,确定后把图层不透明度改为:60%,如下图。这一步给图片天空部分增加淡黄色。 
<图20>
8、用椭圆选框工具拉出下图所示的椭圆选区,羽化100个像素后填充同上的淡黄色,确定后把混合模式改为“柔光”,效果如下图。 
<图21>
9、创建色相/饱和度调整图层,对红色,黄色进行调整,参数设置如图22,23,效果如图24。这一步主要把图片中的暖色调淡一点。 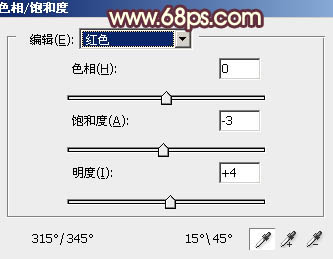
<图22> 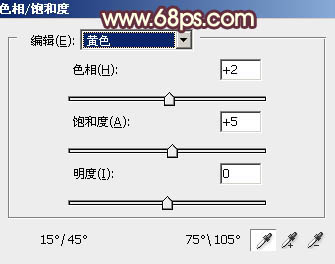
<图23> 
<图24>
10、按Ctrl + J 把当前色相/饱和度调整图层复制一层,效果如下图。 
<图25>
11、创建可选颜色调整图层,对红、黄,白进行调整,参数设置如图26 - 28,效果如图29。这一步微调图片中的暖色,并给高光部分增加淡青色。 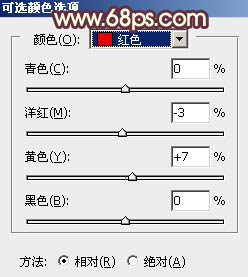
<图26> 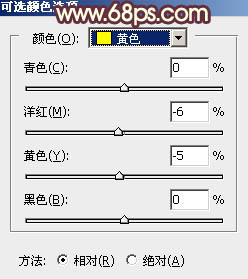
<图27> 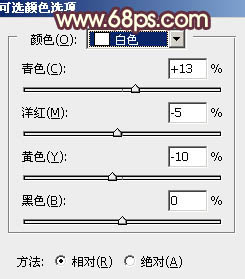
<图28> 
<图29>
12、新建一个图层,按Ctrl + Alt + Shift + E 盖印图层,简单把图片柔化处理,效果如下图。 
<图30>
13、用套索工具把高光区域选取出来,羽化100个像素后创建色彩平衡调整图层,对高光进行调整,参数及效果如下图。这一步加强高光颜色。 
<图31> 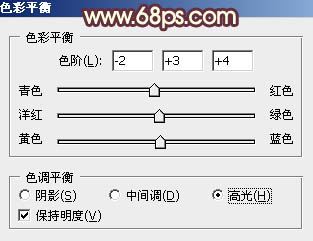
<图32> 
<图33>
最后微调一下颜色,完成最终效果。 





















