素材图片主色也比较暗,调色的时候可以直接把草地的绿色转为红褐色,高光部分增加一点淡黄色就可以得到想要的主色,最后局部增加一点高光及冷色即可。
原图
最终效果 
1、打开素材图片,创建色相/饱和度调整图层,对黄色,绿色进行调整,参数及效果如下图。这一步快速把图片中的黄绿色转为黄褐色。 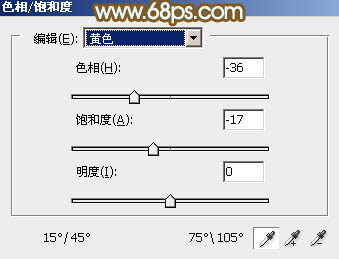
<图1> 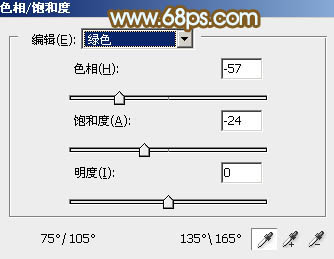
<图2> 
<图3>
2、创建可选颜色调整图层,对红,黄进行调整,参数及效果如下图。这一步给图片增加橙红色。 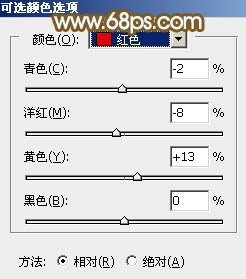
<图4> 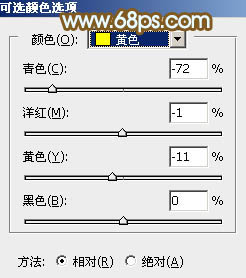
<图5> 
<图6>
3、创建曲线调整图层,对红、绿,蓝通道进行调整,参数设置如图7 - 9,效果如图10。这一步给图片暗部增加红色。 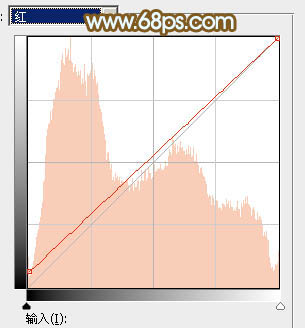
<图7> 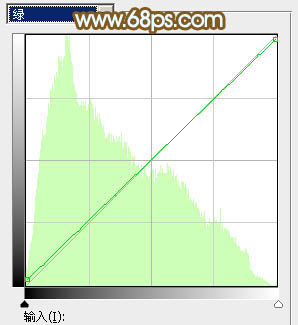
<图8> 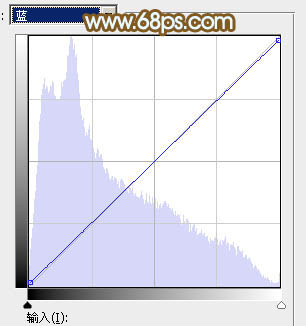
<图9> 
<图10>
4、创建色相/饱和度调整图层,对绿色,青色进行调整,参数及效果如下图。这一步微调图片中的青绿色。 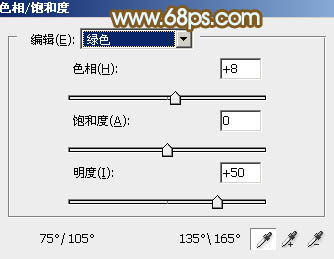
<图11> 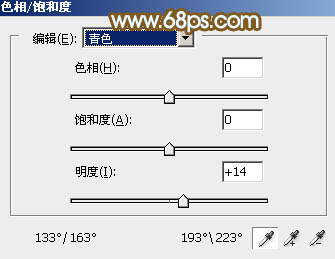
<图12> 
<图13>
5、创建色彩平衡调整图层,对阴影、中间调,高光进行调整,参数设置如图14 - 16,效果如图17。这一步给图片暗部及高光部分增加暖色。 
<图14> 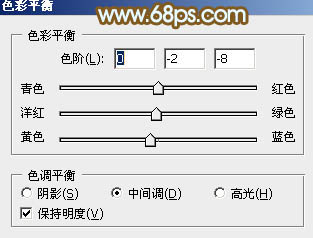
<图15> 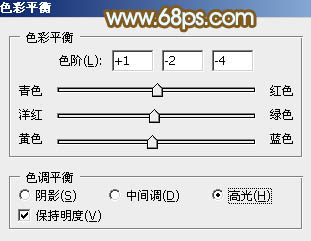
<图16> 
<图17>
6、创建可选颜色调整图层,对红、黄、绿、青,白进行调整,参数设置如图18 - 22,效果如图23。这一步把图片中国的红色调淡一点,并加强高光部分的颜色。 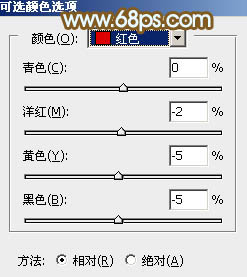
<图18> 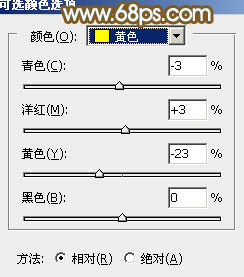
<图19> 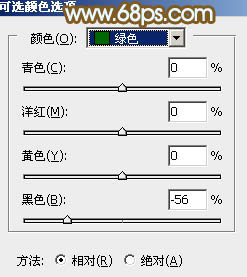
<图20>
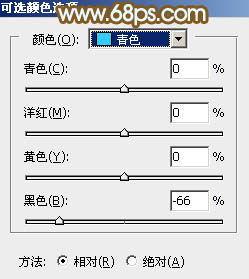
<图21> 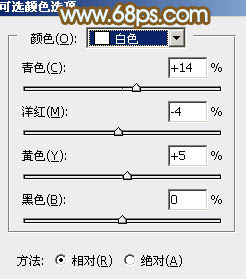
<图22> 
<图23>
7、新建一个图层,把前景色设置为淡绿色:#C5D0C7,用画笔把右上角部分涂上前景色,如下图。 
<图24>
8、按Ctrl + J 把当前图层复制一层,混合模式改为“柔光”,效果如下图。 
<图25>
9、创建色彩平衡调整图层,对阴影,高光进行调整,参数及效果如下图。这一步主要给图片高光部分增加淡蓝色。 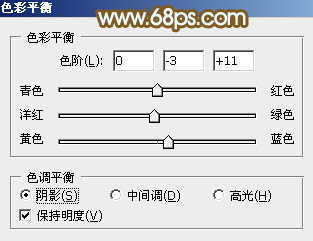
<图26> 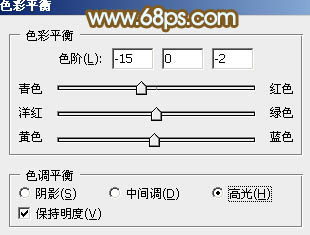
<图27> 
<图28>
10、创建可选颜色调整图层,对红、黄、白,黑进行调整,参数设置如图29 - 32,效果如图33。这一步给图片增加淡红色。 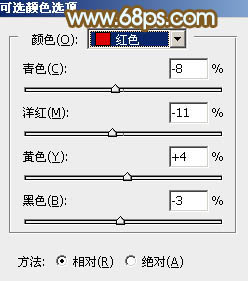
<图29> 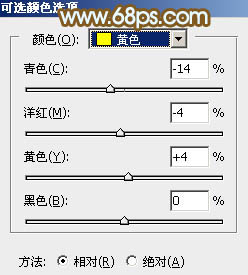
<图30> 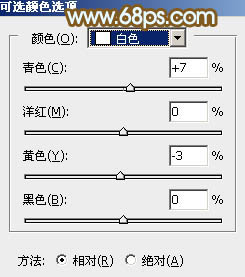
<图31> 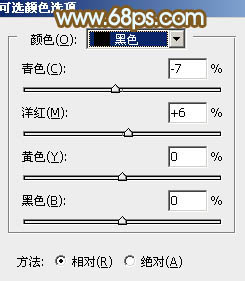
<图32> 
<图33>
11、按Ctrl + Alt + 2 调出高光选区,创建纯色调整图层,颜色设置为橙黄色:#DAA176,确定后把混合模式改为“柔光”,不透明度改为:30%,效果如下图。这一步给图片高光部分增加暖色。 
<图34>
12、微调一下人物肤色,效果如下图。 
<图35>
13、创建曲线调整图层,对RGB、绿,蓝通道进行调整,参数设置如图36 - 38,效果如图39。这一步给图片暗部增加一点冷色。 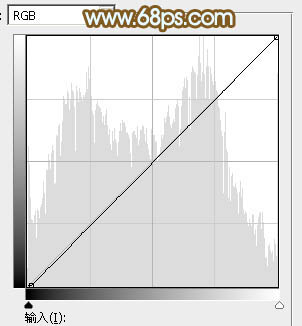
<图36> 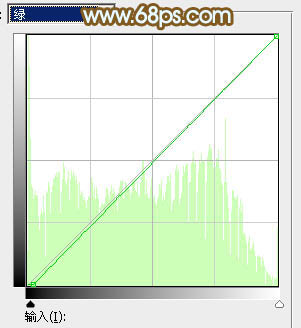
<图37> 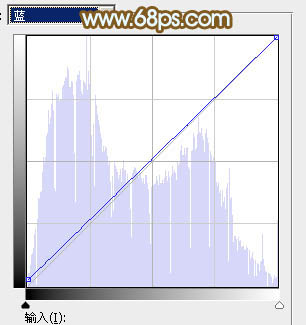
<图38> 
<图39>
14、创建可选颜色调整图层,对红、黄、蓝,白进行调整,参数设置如图40 - 43,效果如图44。这一步给图片增加淡黄色。 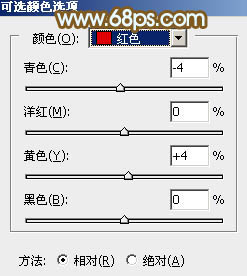
<图40> 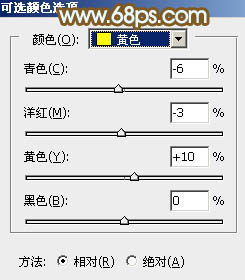
<图41> 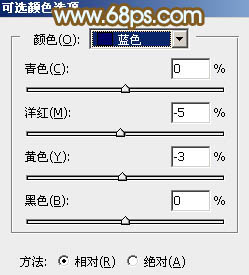
<图42> 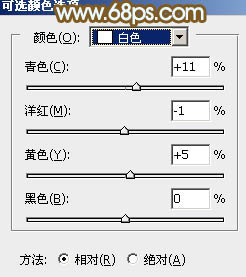
<图43> 
<图44>
最后微调一下整体颜色,给图片局部增加一点高光,完成最终效果。 





















