本教程向大家介绍了用PS打造漂亮的移轴摄影效果照片,制作出来的效果非常漂亮,教程难度不是很大,并且作者介绍地很详细,是一篇手把手的"傻瓜"教程,即使你没有Photoshop基础也完全可以照着做。文中用到的软件是Windows平台的Photoshop CS2。
移轴摄影(Tilt-Shift Photography)是指将真实场景呈现出微缩模型般效果的摄影作品。拍摄这种照片通常需要使用移轴镜头,有时还需要用数码后期制作浅景深等效果。本文就教大家如果在Photoshop中制作出移轴摄影效果。
1. 选择合适的照片
在选择制作移轴摄影效果的照片时,要遵循一条原则:微缩模型照片通常是俯视角度的。所以要选择俯视角度的照片。如果照片中有建筑、道路、交通工具、铁路等就更好了,另外照片场景范围要合理。
本文我们选择了一张在纽约时代广场拍摄的照片。

即使没有增加效果,要将这张照片想象成模型场景也并不困难。选用的照片应该干净、曝光准确。
2. 进入快速蒙版
在Photoshop中打开照片后,按快捷键Q,进入快速蒙版。

3. 选择渐变工具
选择渐变工具(快捷键:G)。选中"对称渐变"(模式菜单前第4个图标)。
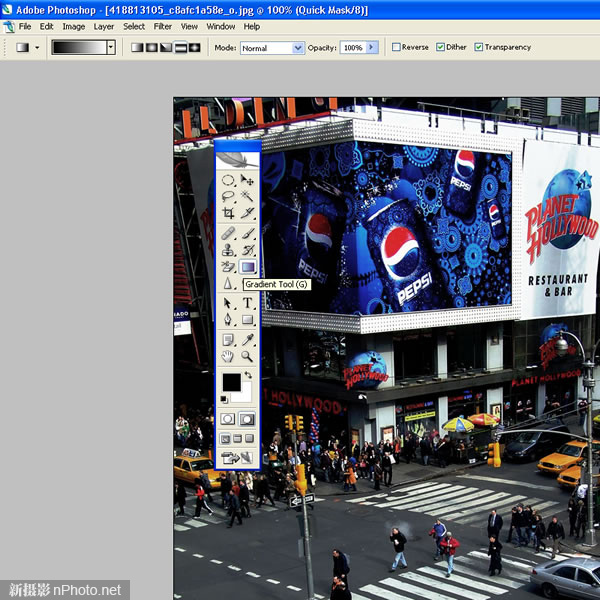
4. 画线
画一条垂直线。起点在希望保持清晰的区域的中部,结束点是画面由清晰完全过渡到焦外效果的位置。例图中的起点在银色汽车上,结束点在路灯下方,由下向上画线。

这条线用来确定渐变范围。松开鼠标后,画面中会出现一块带有渐变的红色区域(蒙版)。如下图所示。
5. 检查蒙版
在进行下一步之前,需要检查一下蒙版范围(红色部分)。蒙版中央应该是保持清晰的范围,将从这里向边缘呈现出逐渐失焦的效果。

6. 返回标准模式
再次按下"Q"键退出快速蒙版。此时画面上会出现由蚁线包围的两部分,这里就是将要制作焦外虚化效果的部分。
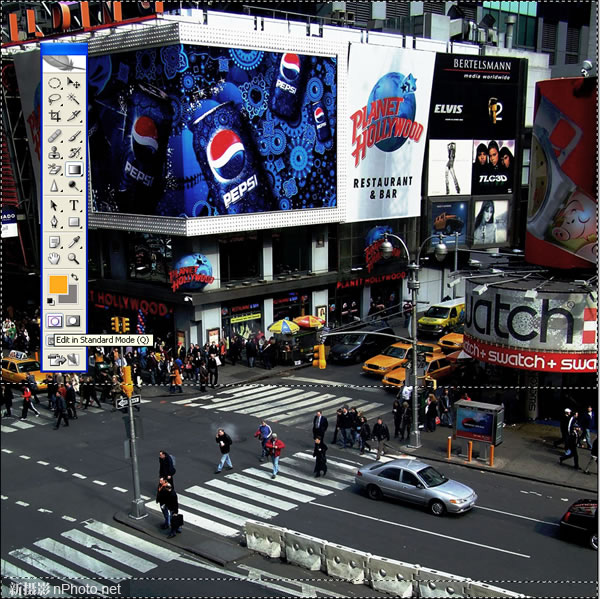
7. 进入镜头模糊
选择菜单:滤镜>模糊>镜头模糊
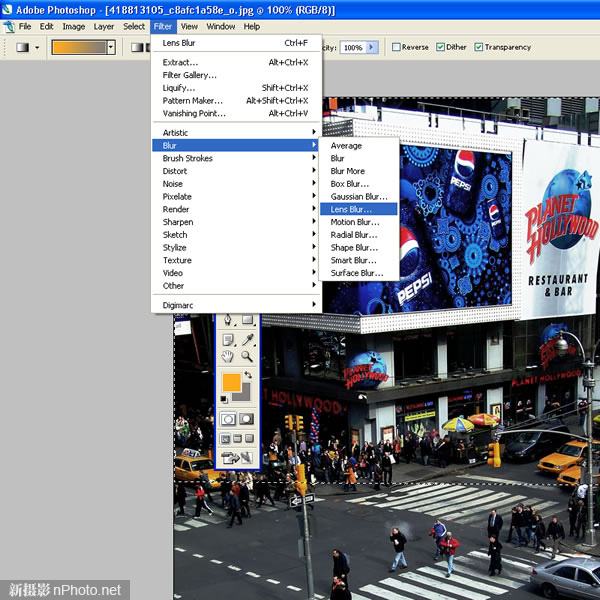
8. 检查效果及微调设置
现在已经可以看到画面上的虚化效果了。Photoshop预设的镜头模糊效果也不错,不过还可以进行微调加以改善。如果你对虚化的范围不满意,可以返回第4步重新选取渐变范围。
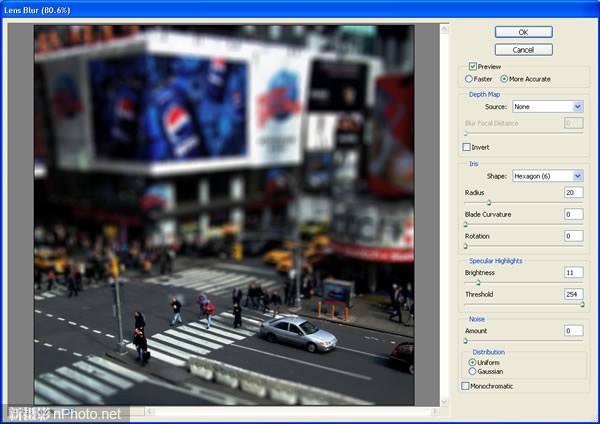
9. 退出镜头模糊界面
设置好各项参数后,点击"确定"退出"镜头模糊"界面。

10. 取消选择范围
快捷键Ctrl+D取消选择。蚁线消失了。

11. 色相/饱和度调整
现在需要加强色彩饱和度来强调效果。模型通常有明亮的色彩,所以要加强颜色。选择菜单:图像>调整>色相/饱和度(快捷键:Ctrl+U)。
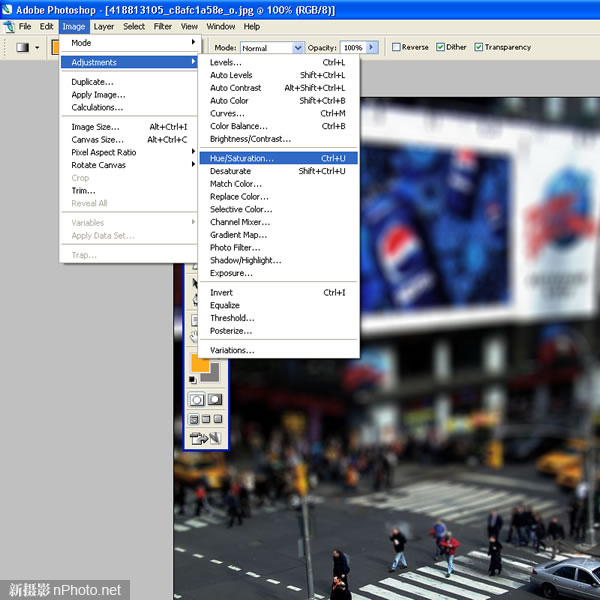
12. 加强饱和度
在这个示例中我们将饱和度设为+40。
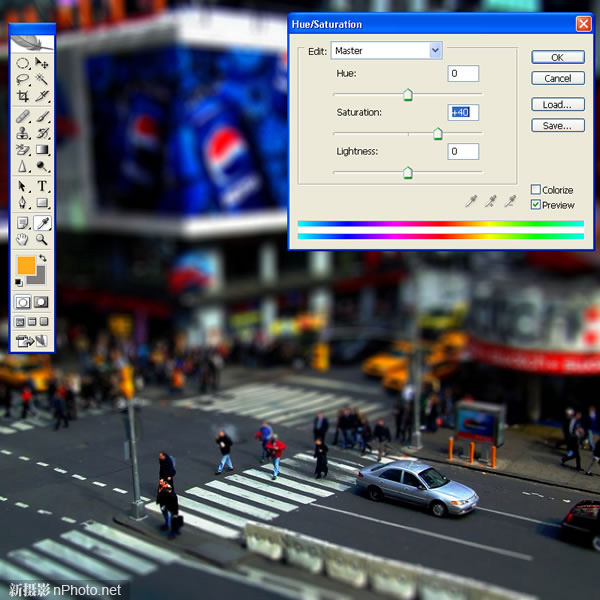
13. 打开曲线调整
曲线可以用来加强对比度。选择菜单:图像>调整>调整(快捷键:Ctrl+M)。
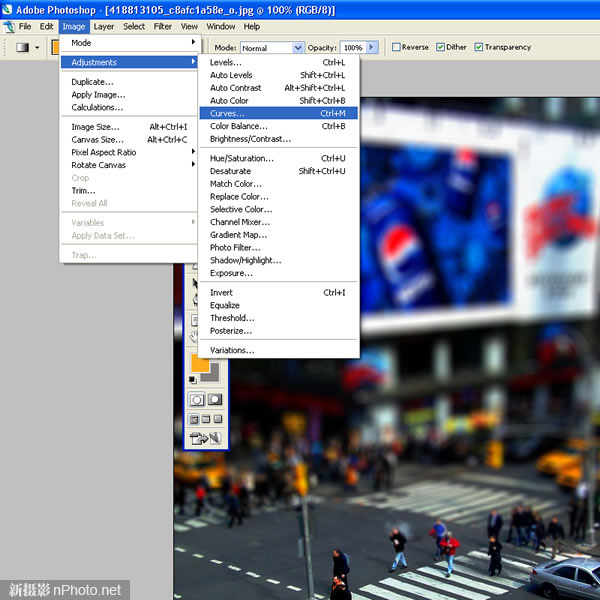
14. 调整曲线
在这个示例中我们使用一个非常小的S形曲线,稍稍增加画面反差。注意不要做得太过头了,事实上这一步有时并不是必需的。
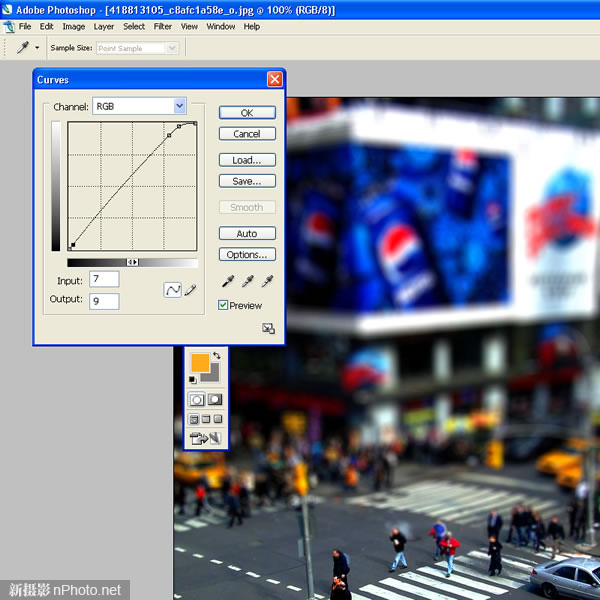
15. 完成
下面就是最终完成效果。

教程结束,以上就是用PS打造漂亮的移轴摄影效果照片,大家看明白了吗?希望这篇教程对大家有所帮助!





















