素材图片中绿色比例较多,调色的时候可以把绿色转为青色,稍亮的黄绿色转为较淡的青绿色,暗部则增加一点青蓝色即可。
原图
最终效果
1、打开素材图片,按Ctrl + Alt + 2 调出高光选区,创建曲线调整图层,对RGB,绿色通道进行调整,参数及效果如下图。这一步把高光颜色稍微加深一点。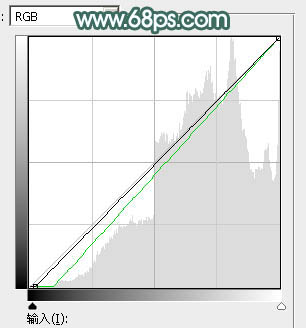
<图1> 
<图2>
2、创建可选颜色调整图层,对绿色,黑色进行调整,参数及效果如下图。这一步给图片增加绿色,并微调暗部颜色。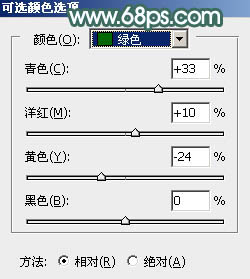
<图3> 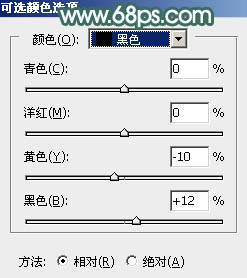
<图4> 
<图5>
3、创建色相/饱和度调整图层,对黄色,绿色进行调整,参数及效果如下图。这一步把图片中的黄绿色转为青绿色。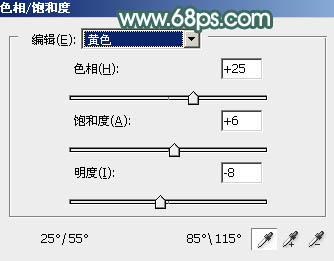
<图6> 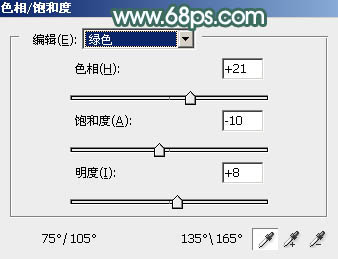
<图7> 
<图8>
4、按Ctrl + J 把当前色相/饱和度调整图层复制一层,不透明度改为:50%,效果如下图。
<图9>
5、创建曲线调整图层,对RGB、绿,蓝通道进行调整,参数设置如图10 - 12,效果如图13。这一步把主色调亮一点,并增加青色。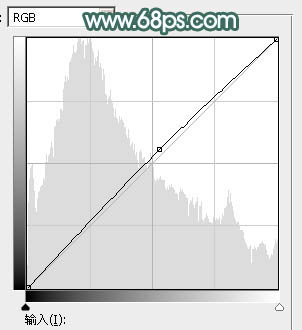
<图10> 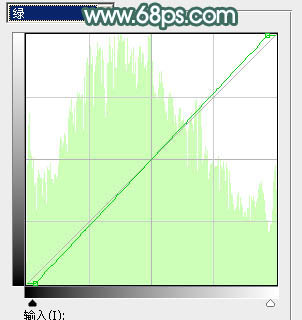
<图11> 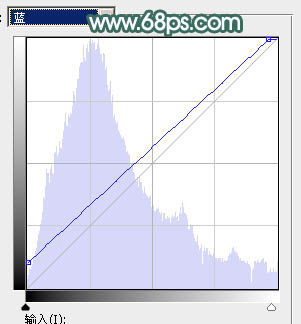
<图12> 
<图13>
6、创建可选颜色调整图层,对绿、青、白、中性,黑进行调整,参数设置如图14 - 18,效果如图19。这一步主要把图片中的绿色转为淡青色。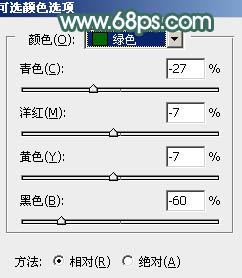
<图14> 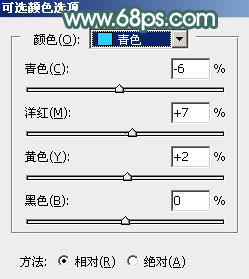
<图15> 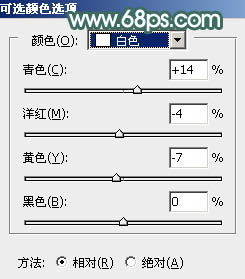
<图16> 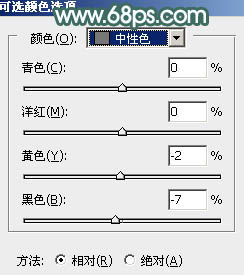
<图17> 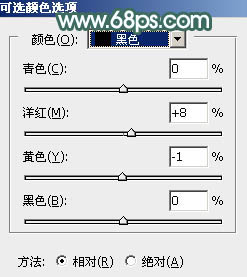
<图18> 
<图19>
7、创建曲线调整图层,对RGB、绿,蓝通道进行调整,参数及效果如下图。这一步把暗部提亮,并增加青蓝色。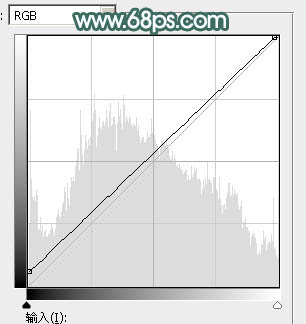
<图20> 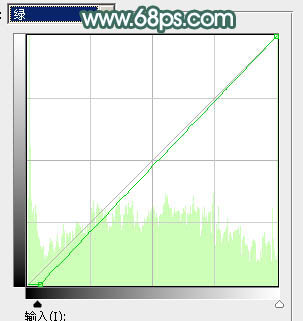
<图21> 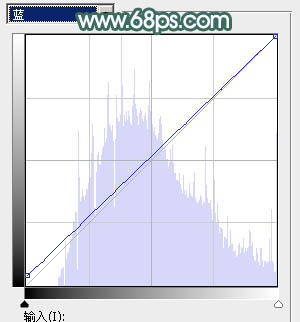
<图22> 
<图23>
8、创建可选颜色调整图层,对青、白,黑进行调整,参数设置如图24 - 26,效果如图27。这一步微调图片高光及暗部颜色。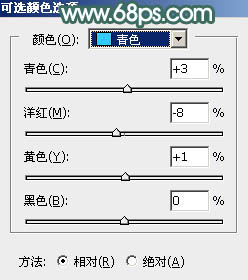
<图24> 
<图25> 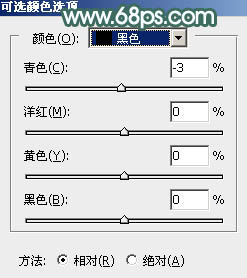
<图26> 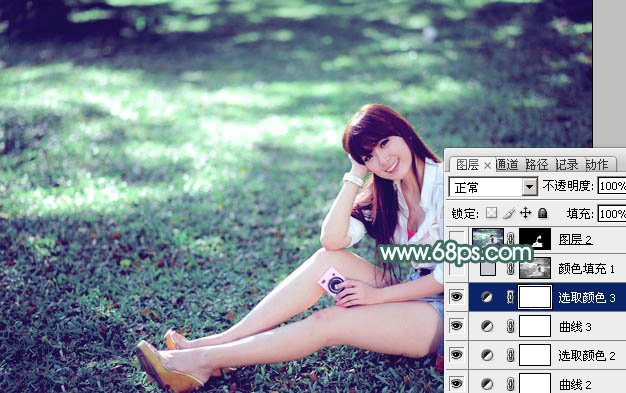
<图27>
9、按Ctrl + Alt + 2 调出高光选区,创建纯色调整图层,颜色设置为淡蓝色:#CAC8D3,确定后把混合模式改为“滤色”,不透明度改为:30%,效果如下图。这一步给图片高光部分增加淡蓝色。
<图28>
10、新建一个图层,按Ctrl + Alt + Shift + E 盖印图层,微调一下人物肤色。
<图29>
11、创建纯色调整图层,颜色设置为暗青色:#7BABAD,混合模式改为“滤色”,把蒙版填充黑色,用白色画笔把左上角部分擦出来,如下图。
<图30>
12、按Ctrl + J 把当前图层复制一层,不透明度改为:50%,效果如下图。
<图31>
13、按Ctrl + J 把当前图层复制一层,把颜色设置为青绿色:#9ED3B3,不透明度改为:100%,如下图。
<图32>
14、按Ctrl + J 把当前图层复制一层,混合模式改为“柔光”,不透明度改为:60%,如下图。
<图33>
15、调出当前图层蒙版选区,创建色彩平衡调整图层,对高光进行调整,参数及效果如下图。这几步给图片增加高光。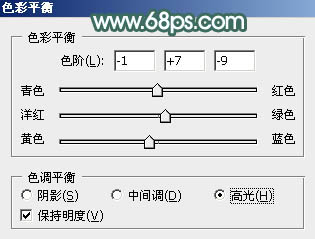
<图34> 
<图35>
16、创建色彩平衡调整图层,对阴影,高光进行调整,参数及效果如下图。这一步加强高光及暗部颜色。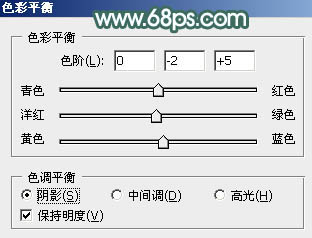
<图36> 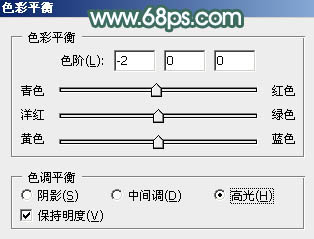
<图37> 
<图38>
17、新建一个图层,盖印图层,把图片适当柔化处理,效果如下图。
<图39>
最后美化一下人物,微调一下整体颜色,完成最终效果。





















