素材图片的地面与天空比较分明,调色的时候把地面草地颜色转为红褐色,天空的颜色转为淡青色,再把局部颜色调淡,整体柔化处理即可。
原图
最终效果
1、打开素材图片,创建可选颜色调整图层,对红、黄、绿、白、中性,黑进行调整,参数设置如图1 - 7,效果如图8。这一步给图片增加红褐色。 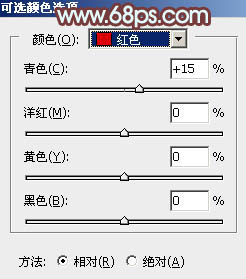
<图1> 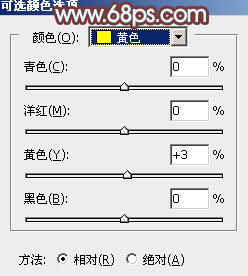
<图2> 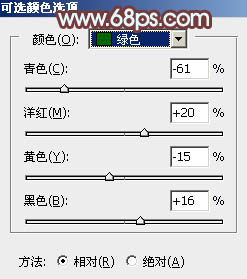
<图3> 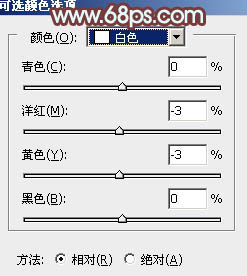
<图4> 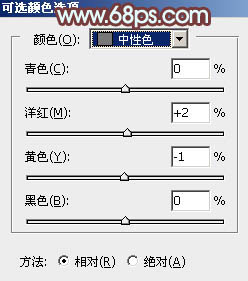
<图5> 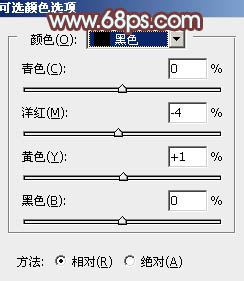
<图6> 
<图7>
2、按Ctrl + J 把当前可选颜色调整图层复制一层,不透明度改为:50%,效果如下图。 
<图8>
3、创建色相/饱和度调整图层,对全图、黄色,绿色进行调整,参数设置如图9 - 11,效果如图12。这一步快速把草地部分的颜色转为暗褐色。 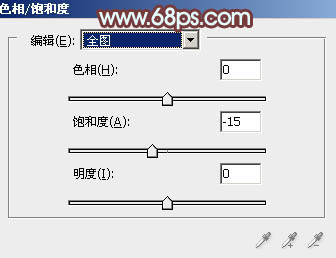
<图9> 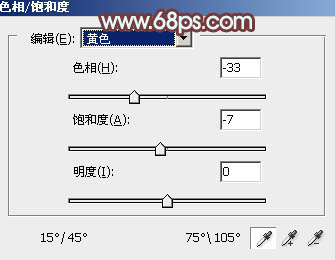
<图10> 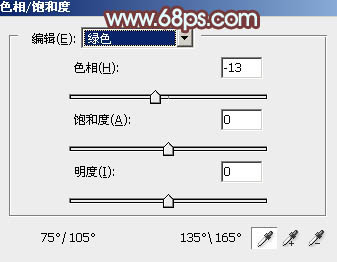
<图11> 
<图12>
4、创建曲线调整图层,对RGB、绿,蓝通道进行调整,参数设置如图13 - 15,效果如图16。这一步给图片高光部分增加淡蓝色。 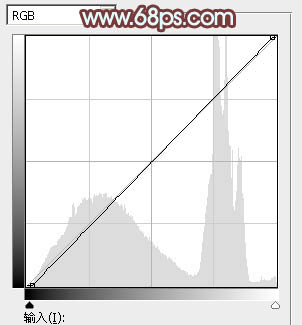
<图13> 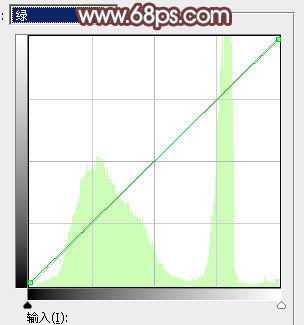
<图14> 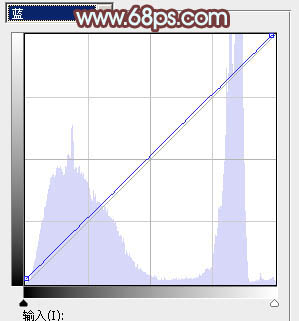
<图15> 
<图16>
5、按Ctrl + Alt + 2 调出高光选区,按Ctrl + Shift + I 反选,然后创建色彩平衡调整图层,对阴影,高光进行调整,参数及效果如下图。这一步给图片暗部增加一点蓝色。 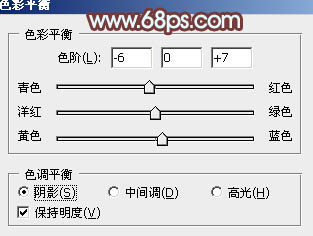
<图17> 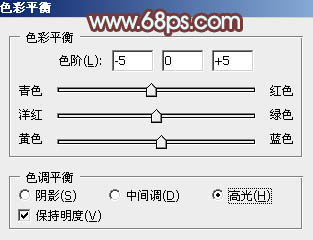
<图18> 
<图19>
6、创建曲线调整图层,对RGB、红、绿,蓝通道进行调整,参数设置如图20 - 23,确定后按Ctrl + Alt + G 创建剪切蒙版,效果如图24。这一步把暗部颜色稍微提亮。 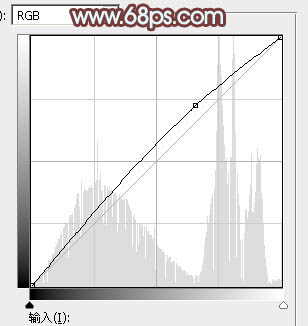
<图20> 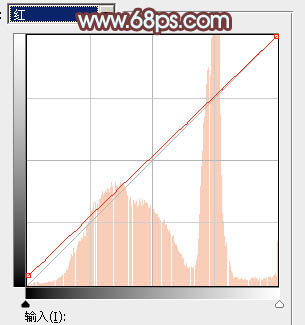
<图21> 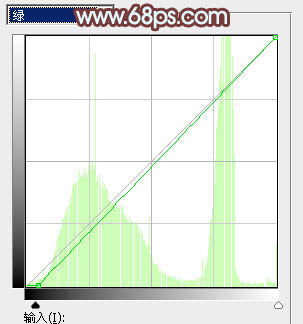
<图22> 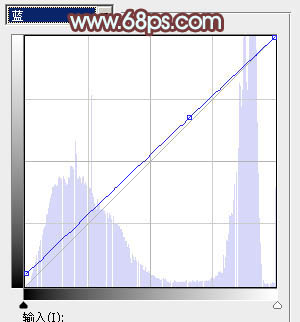
<图23> 
<图24>
7、创建曲线调整图层,对蓝色通道进行调整,参数及效果如下图。这一步给图片暗部及高光区域增加蓝色。 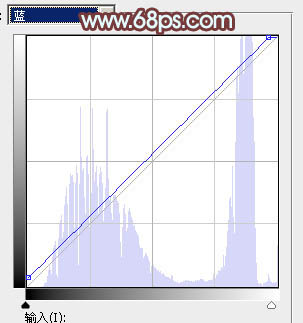
<图25> 
<图26>
8、创建色相/饱和度调整图层,选择蓝色,然后用吸管吸取天空颜色再调整,参数及效果如下图。这一步把蓝色天空转为青蓝色。 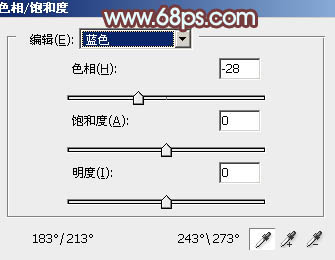
<图27> 
<图28>
9、现在我们转到Lab颜色模式下调整一下颜色。新建一个图层,按Ctrl + Alt + Shift + E 盖印图层。选择菜单:图像 > 模式 > Lab颜色,在弹出的窗口选择“不合拼”。
选择菜单:图像 > 应用图像,参数及效果如下图。
<图29> 
<图30>
10、创建曲线调整图层,对明度通道进行调整,参数设置如下图。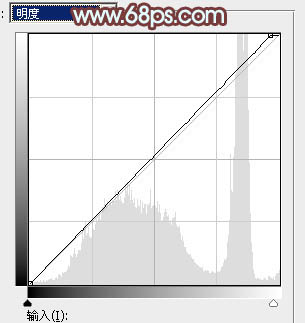
<图31>
11、按Ctrl + Alt + 2 调出高光选区,按Ctrl + Shift + I 反选,创建曲线调整图层,对明度,b通道进行调整,参数设置如下图。确定后按Ctrl + Alt + Shift + E 盖印图层。选择菜单:图像 > 模式 > RGB颜色,效果如图34。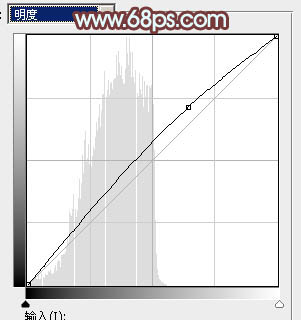
<图32> 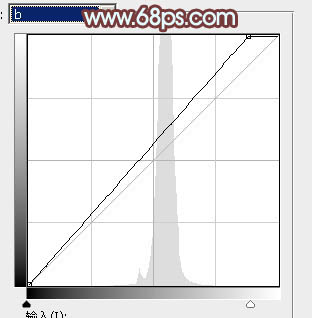
<图33> 
<图34>
12、按Ctrl + Alt + 2 调出高光选区,按Ctrl + Shift + I 反选创建色彩平衡调整图层,对阴影进行调整,参数设置如图35,确定后用黑色画笔把天空部分擦出来。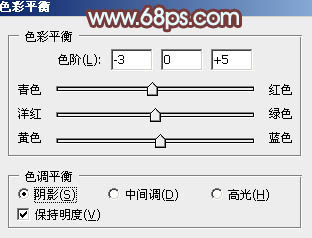
<图35> 
<图36>
13、创建曲线调整图层,对蓝色通道进行调整,参数设置如图37,确定后按Ctrl + Alt + G 创建剪切蒙版,效果如图38。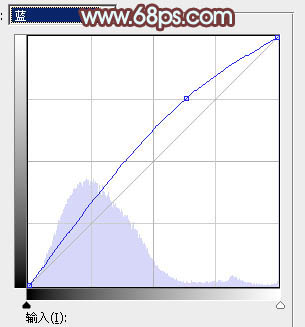
<图37> 
<图38>
14、按Ctrl + J 把当前曲线调整图层复制一层,再按Ctrl + Alt + G 创建剪切蒙版,效果如下图。
<图39>
15、新建一个图层,盖印图层。混合模式改为“滤色”,按住Alt键添加图层蒙版,用透明度较低的白色画笔把草地与天空相接的部分擦出来,再适当降低图层不透明度,效果如下图。
<图40>
16、创建色彩平衡调整图层,对高光进行调整,参数设置如图41,确定后按Ctrl + Alt + G 创建剪切蒙版,效果如图42。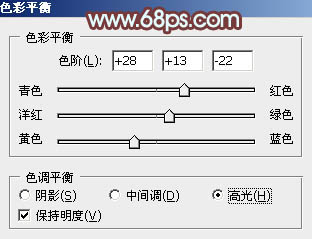
<图41> 
<图42>
17、创建可选颜色调整图层,对黄色进行调整,参数及效果如下图。这一步给图片增加橙红色。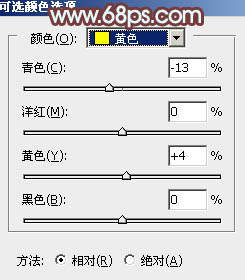
<图43> 
<图44>
最后把图片稍微柔化处理,再微调一下整体颜色,完成最终效果。





















