素材图片颜色比较简单,调色的时候可以直接把主色转为较为中性的颜色,然后在暗部增加蓝紫色,局部再增加一点橙红色作为高光即可。
原图
最终效果
1、打开素材图片,创建色相/饱和度调整图层,对全图、黄,绿进行调整,参数设置如图1 - 3,效果如图4。这一步适当降低全图饱和度,并降低黄色的亮度。 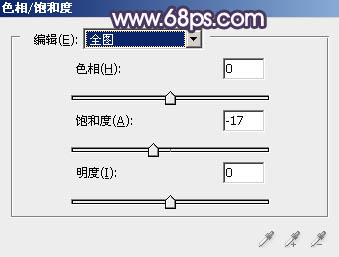
<图1> 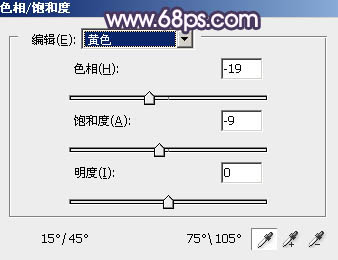
<图2> 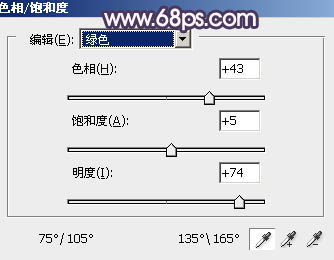
<图3> 
<图4>
2、创建曲线调整图层,对RGB、红、绿,蓝通道进行调整,参数设置如图5 - 8,效果如图9。这一步稍微加强图片高光部分的颜色。 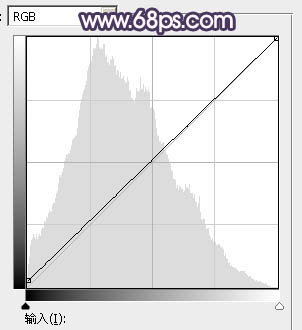
<图5> 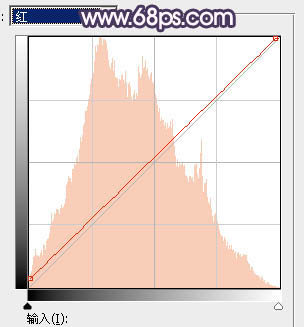
<图6> 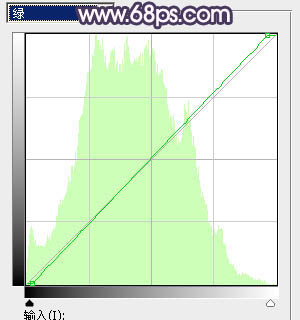
<图7> 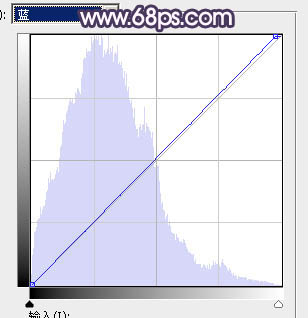
<图8> 
<图9>
3、创建色彩平衡调整图层,对阴影,高光进行调整,参数设置如图10,11,效果如图12。这一步主要给图片高光部分增加淡蓝色。 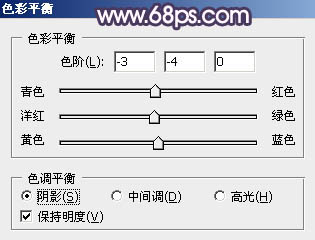
<图10> 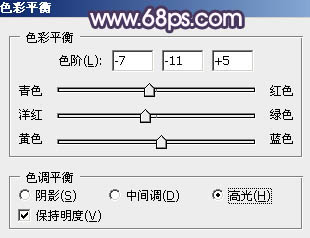
<图11> 
<图12>
4、创建色相/饱和度调整图层,对黄色,绿色进行调整,参数及效果如下图。这一步主要把图片中的黄色转为中性色并增加亮度。 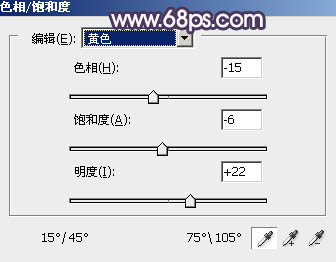
<图13> 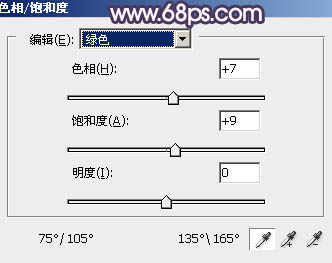
<图14> 
<图15>
5、按Ctrl + J 把当前色相/饱和度调整图层复制一层,效果如下图。 
<图16>
6、创建色彩平衡调整图层,对阴影,高光进行调整,参数及效果如下图。这一步主要给图片暗部增加蓝色。 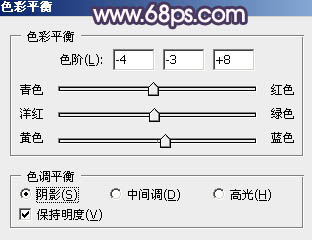
<图17> 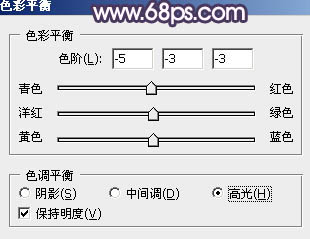
<图18> 
<图19>
7、创建曲线调整图层,对RGB、红、绿,蓝通道进行调整,参数设置如图20 - 23,效果如图24。这一步给图片高光部分增加淡蓝色。 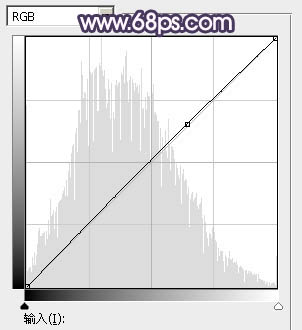
<图20> 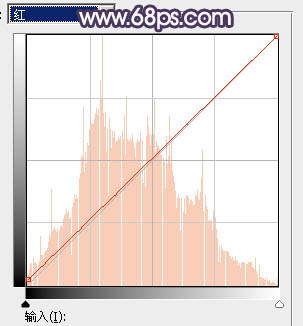
<图21> 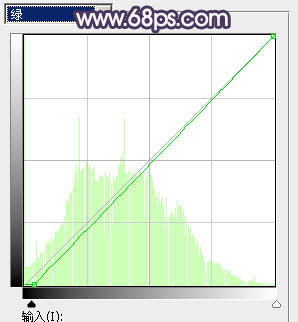
<图22> 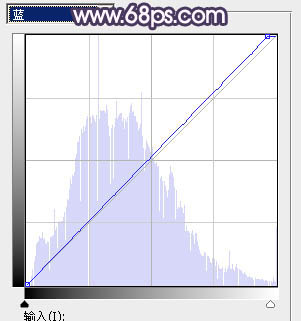
<图23> 
<图24>
8、按Ctrl + Alt + 2 调出高光选区,按Ctrl + Shift + I 反选,然后创建曲线调整图层,对RGB、红,蓝通道进行调整,参数及效果如下图。这一步主要把图片暗部颜色加深,并增加蓝色。 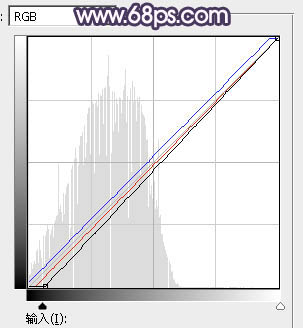
<图25> 
<图26>
9、创建色彩平衡调整图层,对阴影,高光进行调整,参数设置如图27,28,确定后按Ctrl + Alt + G 创建剪切蒙版,效果如图29。这一步同样给图片暗部增加蓝色。 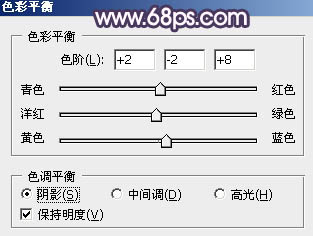
<图27> 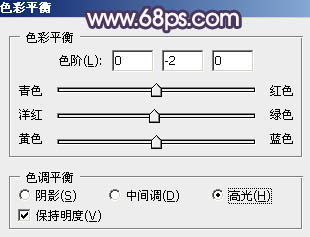
<图28> 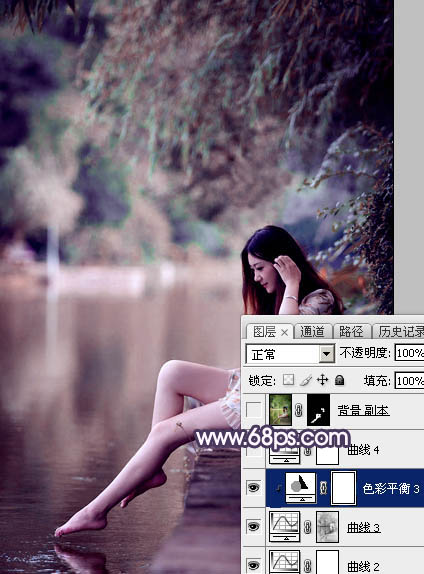
<图29>
10、把背景图层复制一层,按Ctrl + Shift + ] 置顶,按住Alt键添加图层蒙版,用白色画笔把人物肤色部分擦出来,如下图。 
<图30>
11、创建曲线调整图层,对RGB、红,蓝通道进行调整,参数设置如图31 - 33,确定后按Ctrl + Alt + G 创建剪切蒙版,效果如图34。这一步把人物肤色稍微调红,调亮一点。 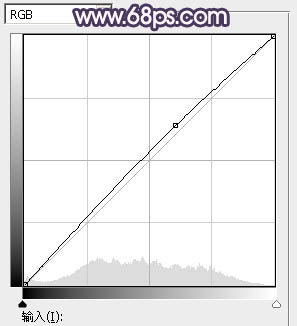
<图31> 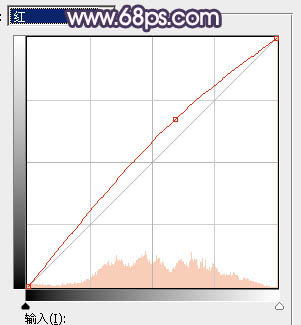
<图32> 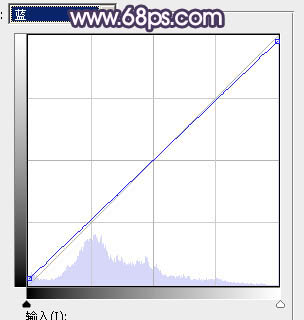
<图33> 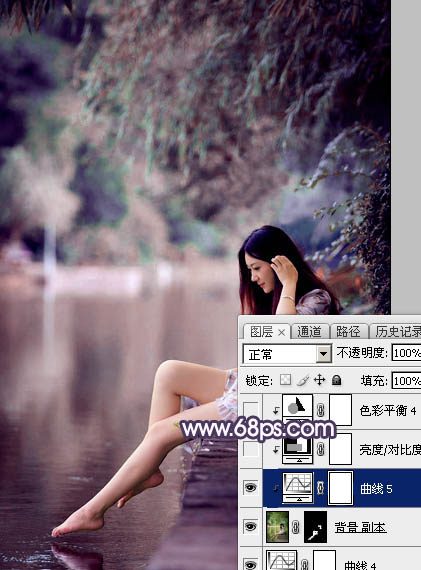
<图34>
12、创建亮度/对比度调整图层,参数设置如图35,确定后同上的方法创建剪切蒙版,效果如图36。 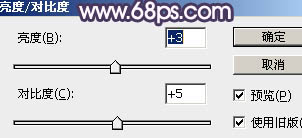
<图35> 
<图36>
13、创建色彩平衡调整图层,对高光进行调整,参数设置如图37,确定后同上的方法创建剪切蒙版,效果如图38。 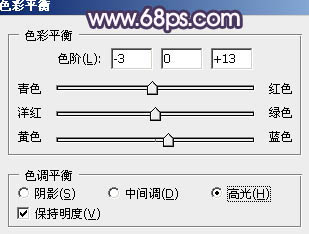
<图37> 
<图38>
14、新建一个图层,用椭圆选框工具拉出下图所示的椭圆选区,羽化60个像素后填充暗红色:#C06E57,混合模式改为“滤色”,效果如下图。 
<图39>
15、按Ctrl + J 把当前图层复制一层,不透明度改为:50%,效果如下图。 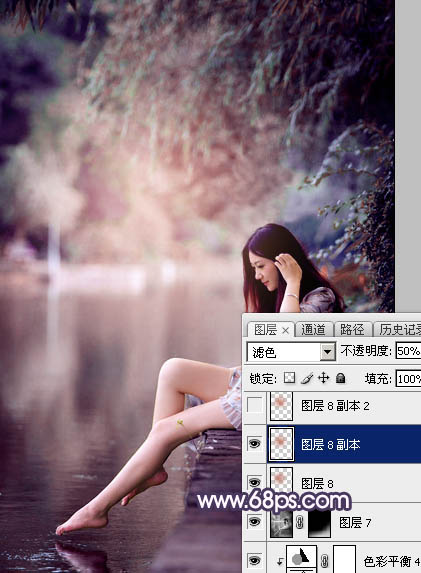
<图40>
16、按Ctrl + J 把当前图层复制一层,混合模式改为“柔光”,不透明度改为:30%,这三步给图片中间位置增加高光。 
<图41>
17、按Ctrl + Alt + 2 调出高光选区,按Ctrl + Shift + I 反选,然后创建曲线调整图层,对蓝色通道进行调整,参数及效果如下图。这一步给图片增加蓝色。 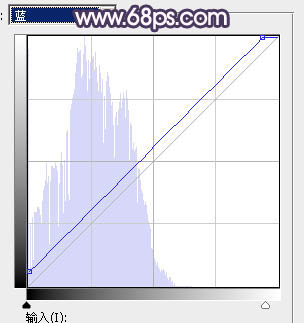
<图42> 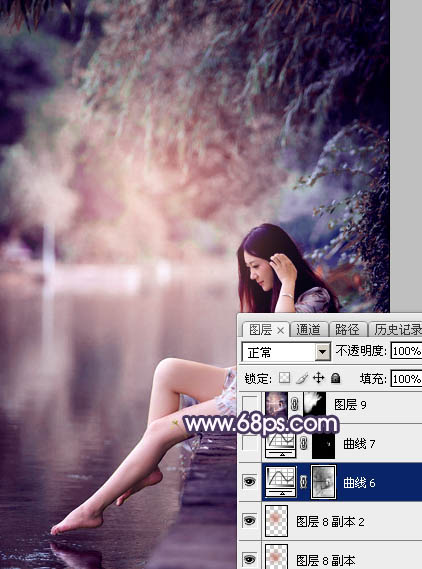
<图43>
18、新建一个图层,按Ctrl + Alt + Shift + E 盖印图层,用模糊工具把背景局部模糊处理,再把整体稍微柔化处理,效果如下图。 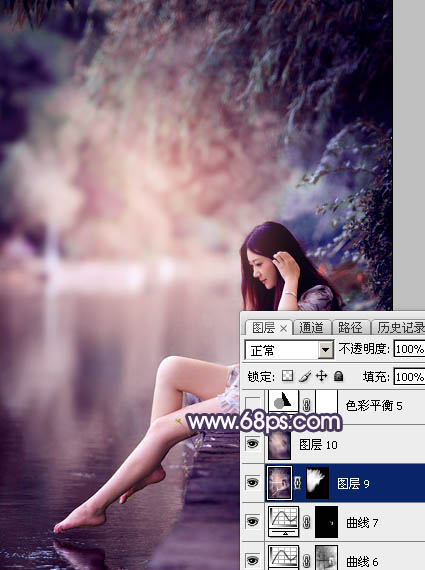
<图44>
最后简单给人物磨一下皮,微调一下整体颜色,完成最终效果。 





















