素材图片主色为黄绿色,转中性色的时候,先把主色转为想要的颜色,然后降低主色的饱和度得到中性颜色,后期微调高光及暗部颜色,再稍微美化一下人物即可。
原图
最终效果 
1、打开素材图片,创建色相/饱和度调整图层,对黄色,绿色进行调整,参数设置如图1,2,效果如图3。这一步把图片主色改为淡黄色。 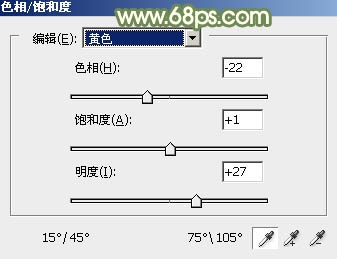
<图1> 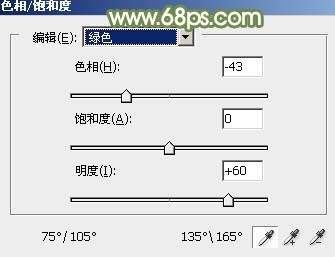
<图2> 
<图3>
2、创建色相/饱和度调整图层,对黄色进行调整,参数及效果如下图。这一步把图片中的黄色转为中性色。 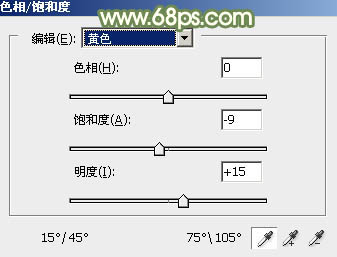
<图4> 
<图5>
3、创建曲线调整图层,对红、绿,蓝通道进行调整,参数设置如图6 - 8,效果如图9。这一步给图片增加淡红色。 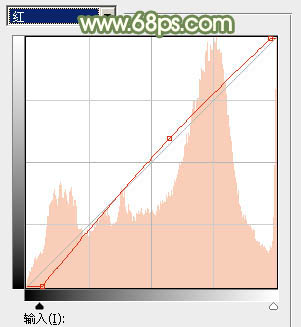
<图6> 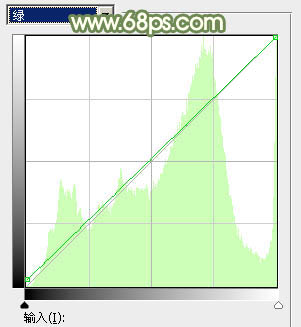
<图7> 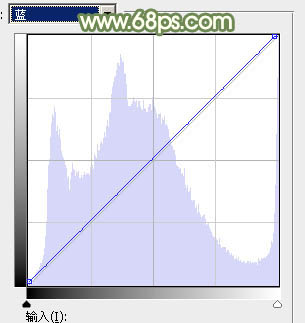
<图8> 
<图9>
4、创建可选颜色调整图层,对红、黄、白,黑进行调整,参数设置如图10 - 13,效果如图14。这一步微调图片中的暖色,并给暗部增加暗绿色。 
<图10> 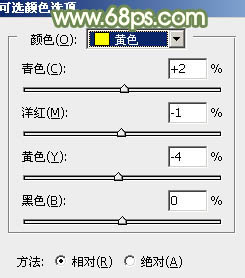
<图11> 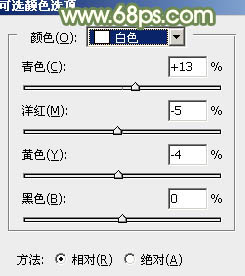
<图12> 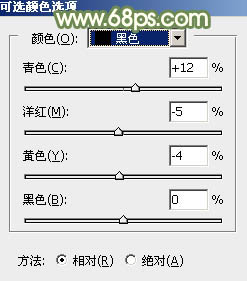
<图13> 
<图14>
5、创建色相/饱和度调整图层,对黄色进行调整,参数及效果如下图。这一步把图片中的黄色转为中性色。 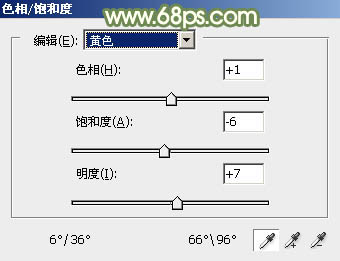
<图15> 
<图16>
6、创建色彩平衡调整图层,对阴影,高光进行调整,参数及效果如下图。这一步主要微调暗部及高光颜色。 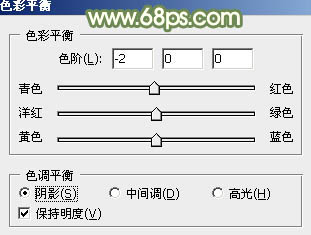
<图17> 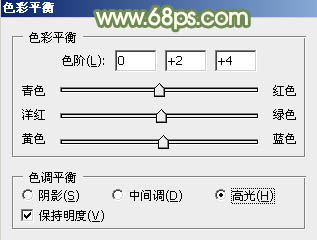
<图18> 
<图19>
7、根据自己的喜好,微调一下人物脸部及肤色颜色,效果如下图。 
<图20>
8、创建纯色调整图层,颜色设置为淡黄色:#D4CC9A,确定后选择渐变工具,颜色设置为黑白,然后由右上角至左下角拉出白色至黑色线性渐变,确定后再把混合模式改为“滤色”,效果如下图。 
<图21>
9、按Ctrl + J 把当前纯色调整图层复制一层,混合模式改为“柔光”,效果如下图。 
<图22>
10、创建可选颜色调整图层,对红、黄、白,黑进行调整,参数设置如图23 - 26,效果如图27。这一步微调图片中的暖色,并加强高光及暗部颜色。 
<图23> 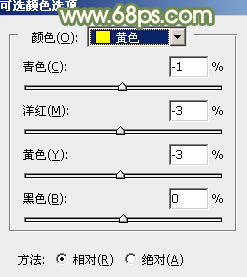
<图24> 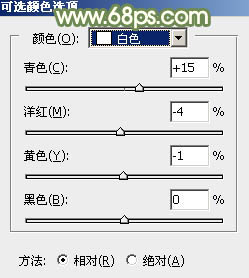
<图25> 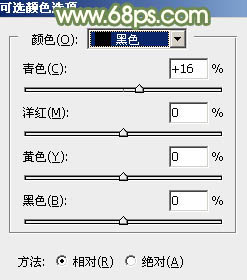
<图26> 
<图27>
11、按Ctrl + Alt + 2 调出高光选区,按Ctrl + Shift + I 反选,然后创建曲线调整图层,对RGB、红、绿,蓝通道进行调整,参数及效果如下图。这一步稍微加深图片暗部颜色。 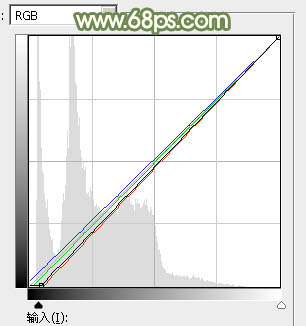
<图28> 
<图29>
12、创建色彩平衡调整图层,对阴影,高光进行调整,参数设置如图30,31,确定后按Ctrl + Alt + G 创建剪切蒙版,效果如图32。这一步微调图片暗部颜色。 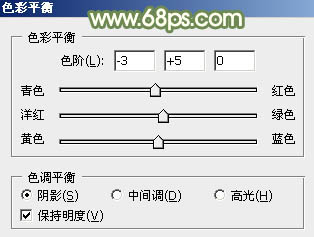
<图30> 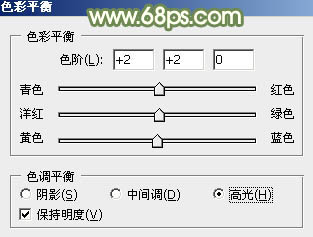
<图31> 
<图32>
最后简单给人物磨一下皮,适当把远处背景模糊处理,完成最终效果。 





















