素材图片有点偏灰,人物部分不够甜美。调色的时候可以先给图片增加一点淡淡的青蓝色,增加清爽感,然后在Lab颜色模式下给图片增加红润的肤色即可。
原图
最终效果
1、打开素材图片,创建曲线调整图层,对红、绿,蓝通道进行调整,参数设置如图1 - 3,效果如图4。这一步主要给图片高光部分增加淡蓝色。 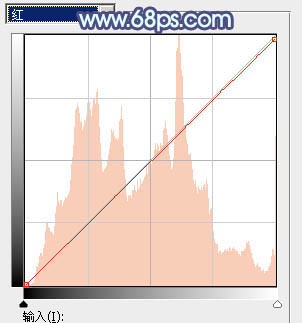
<图1> 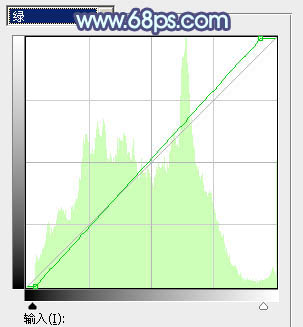
<图2> 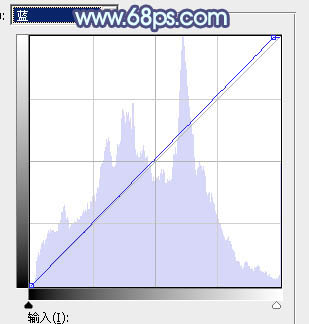
<图3> 
<图4>
2、创建色相/饱和度调整图层,对黄色,绿色进行调整,参数及效果如下图。这一步把图片中的黄绿色转为黄褐色。 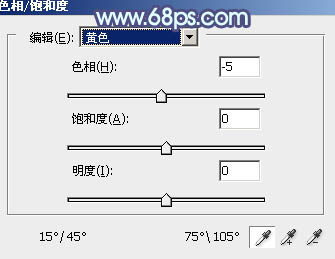
<图5> 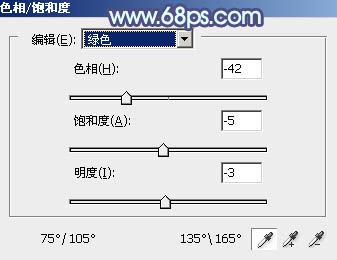
<图6> 
<图7>
3、创建色彩平衡调整图层,对高光进行调整,参数及效果如下图。这一步给图片高光部分增加青蓝色。 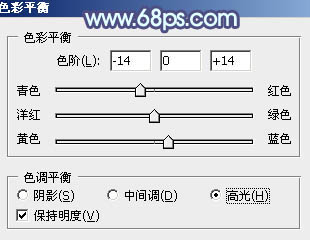
<图8> 
<图9>
4、创建可选颜色调整图层,对青、白、黑进行调整,参数设置如图10 - 12,效果如图13。这一步给图片增加青色,暗部增加蓝色。 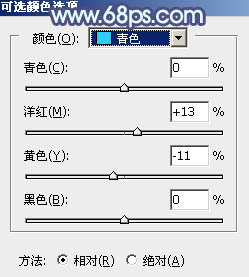
<图10> 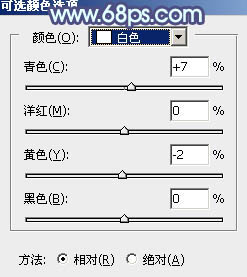
<图11> 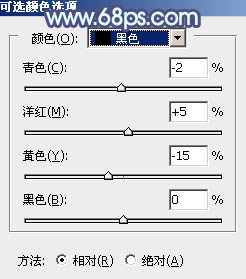
<图12> 
<图13>
5、创建纯色调整图层,颜色设置为淡青色:#E5FFFB,确定后选择渐变工具,颜色设置为黑白,然后由右上角向左下角拉出白色至黑色线性渐变,效果如下图。这一步给右上角增加高光。 
<图14>
6、现在进入Lab颜色给图片增加糖水。新建一个图层,按Ctrl + Alt + Shift + E 盖印图层,选择菜单:图像 > 模式 > Lab颜色,在弹出的对话框选择“不合拼”。
再选择菜单:图像 > 应用图像,参数及效果如下图。 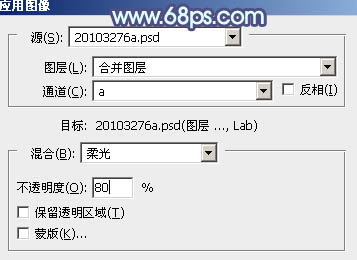
<图15> 
<图16>
7、创建曲线调整图层,对明度,b通道进行调整,参数及效果如下图。这一步把暗部颜色稍微调亮,并增加青蓝色。 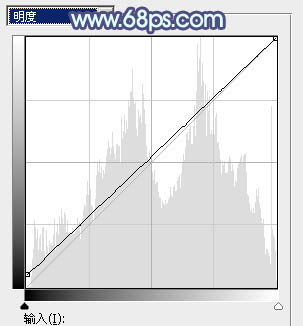
<图17> 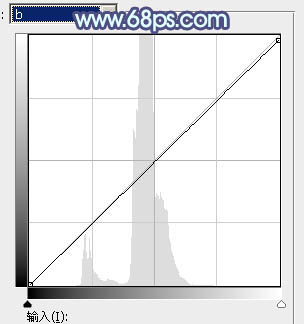
<图18> 
<图19>
8、按Ctrl + J 把当前曲线调整图层复制一层,不透明度改为:50%,效果如下图。 
<图20>
9、创建纯色调整图层,颜色设置为淡青色:#E6FFFB,确定后用黑色画笔把左下角部分涂出来,再把混合模式改为“柔光”,不透明度改为:40%,效果如下图。这一步给图片高光部分增加淡青色。 
<图21>
10、新建一个图层,盖印图层,然后选择菜单:图像 > 模式 > RGB颜色,在弹出的对话框选择“不合拼”。 
<图22>
11、新建一个图层,盖印图层,选择菜单:滤镜 > 模糊 > 高斯模糊,数值为5,确定后按住Alt键添加图层蒙版,用白色画笔把右上角的背景擦出来,效果如下图。 
<图23>
12、新建一个图层,把前景色设置为淡青色,用画笔把右上角部分涂上前景色,效果如下图。 
<图24>
13、创建可选颜色调整图层,对红,黄进行调整,参数及效果如下图。这一步把人物肤色稍微调红润一点。 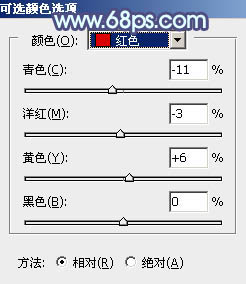
<图25> 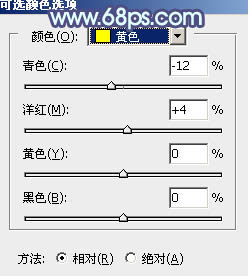
<图26> 
<图27>
14、新建一个图层,盖印图层,简单给人物磨一下皮,并把高光部分用减淡工具涂亮一点,嘴唇部分也调红润一点,效果如下图。 
<图28>
15、新建一个图层,盖印图层,选择菜单:滤镜 > 模糊 > 动感模糊,角度设置为45度,距离设置为160,确定后把混合模式改为“柔光”,不透明度改为:60%,效果如下图。这一步把图片柔化处理。 
<图29>
16、新建一个图层,盖印图层,选择菜单:滤镜 > 模糊 > 高斯模糊,数值为15,确定后按住Alt键添加图层蒙版,用白色画笔把需要模糊的部分擦出来,效果如下图。 
<图30>
17、创建亮度/对比度调整图层,适当增加图片对比度,参数及效果如下图。 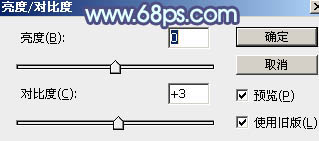
<图31> 
<图32>
最后微调一下整体颜色,完成最终效果。 





















