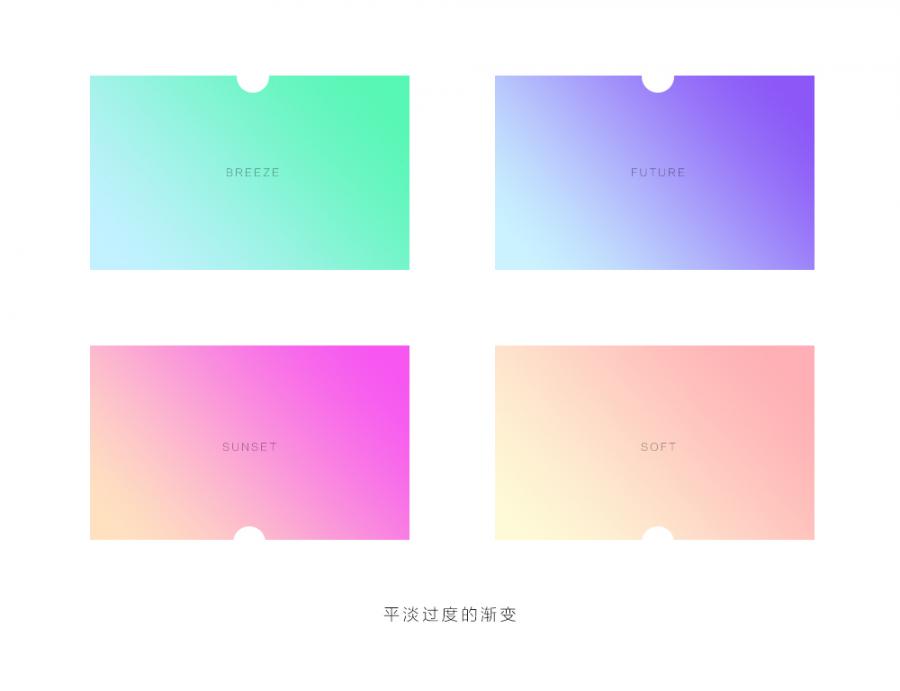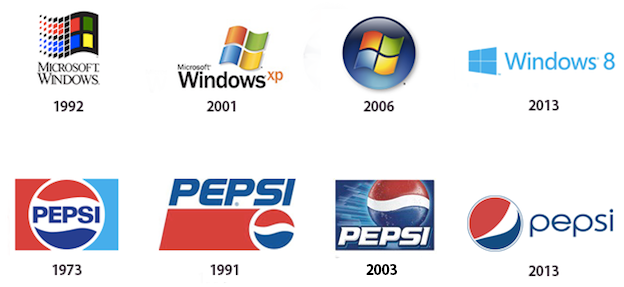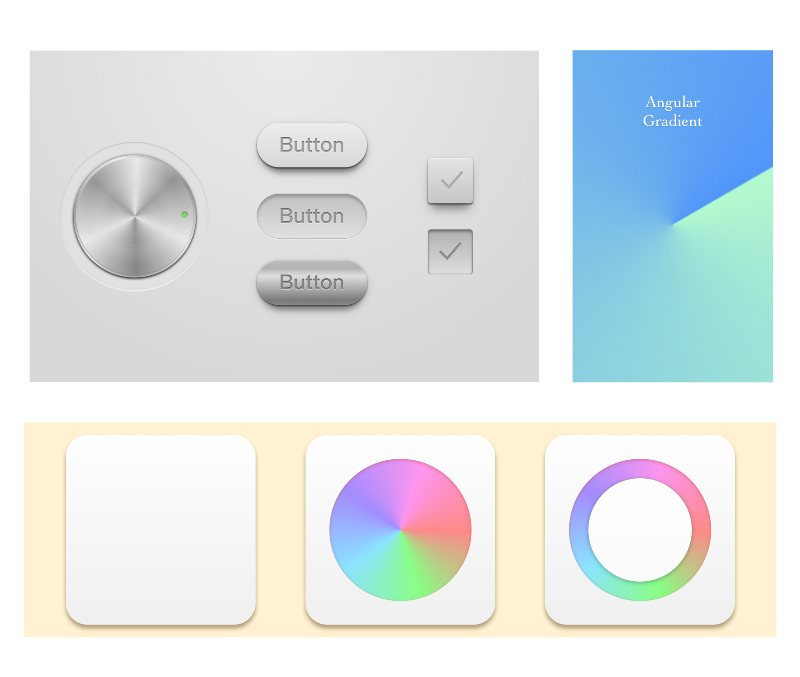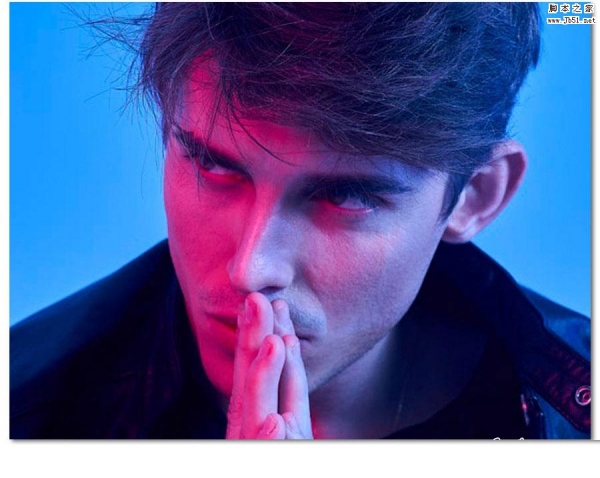制作彩虹方法非常简单,只需要用渐变或滤镜等做出环状彩色渐变,然后只保留天空局部,再适当把彩虹高斯模糊并降低不透明度即可。
原图
最终效果
1、打开素材图片,创建一个新图层。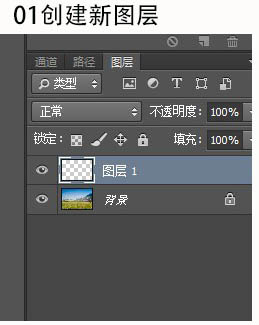
2、在工具栏选择渐变工具。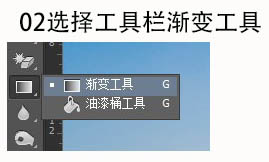
3、打开渐变编辑器。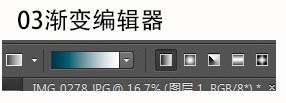
4、选择七彩虹条纹渐变。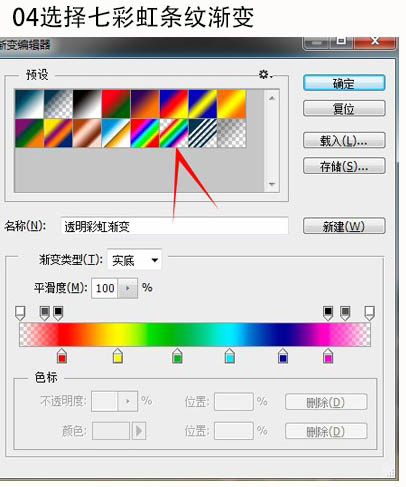
5、七彩色位全部移到中间位置,挤压。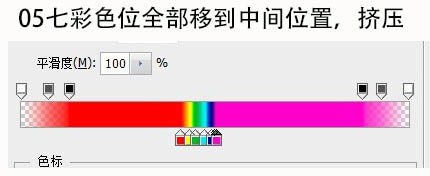
6、七彩条纹渐变羽化钮也移至中间位置,与下面色位一致。
7、选择渐变圆点工具。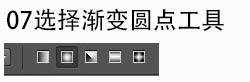
8、从图中间向上拉线。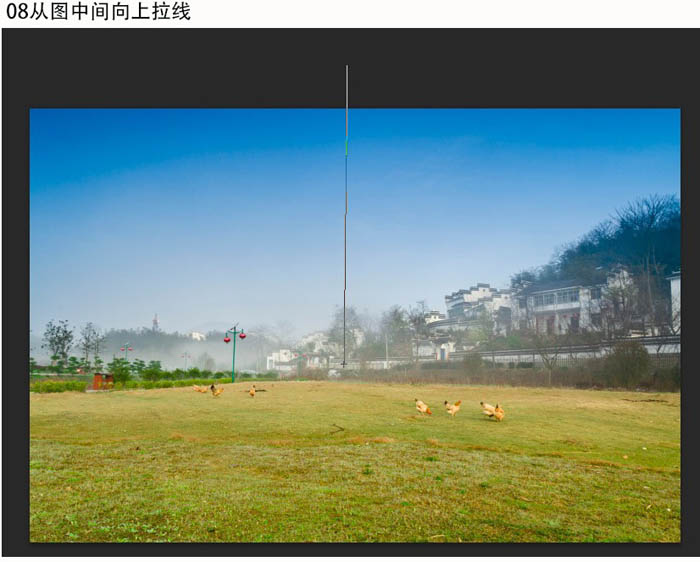
9、出现七彩色圆环。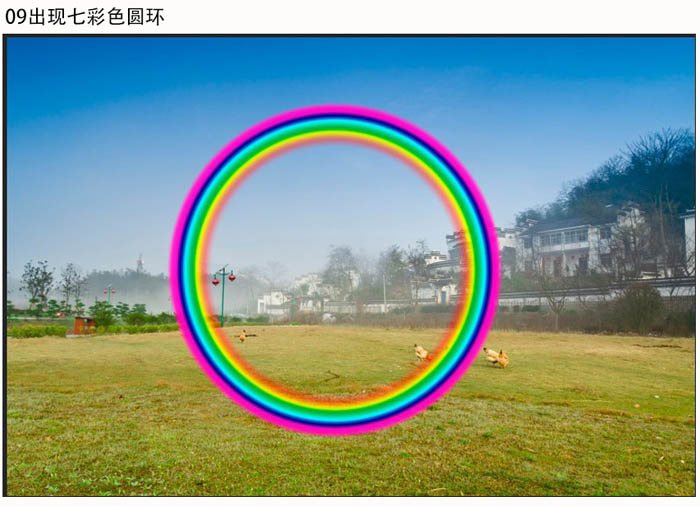
10、变形放大。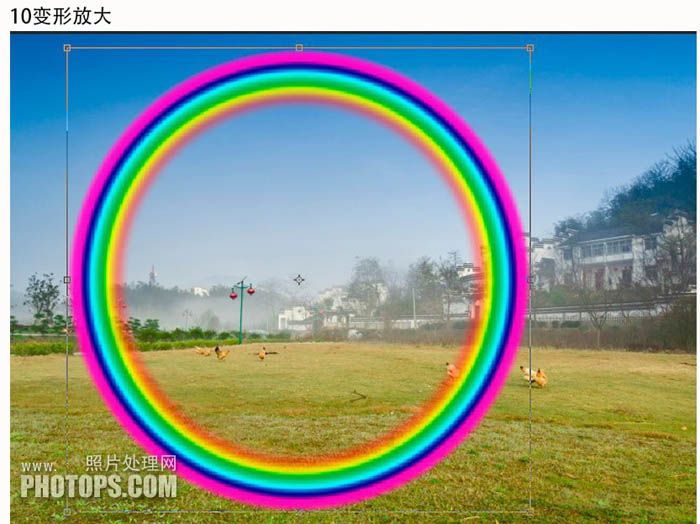
11、用多边形套索工具框住七彩圆环下半部。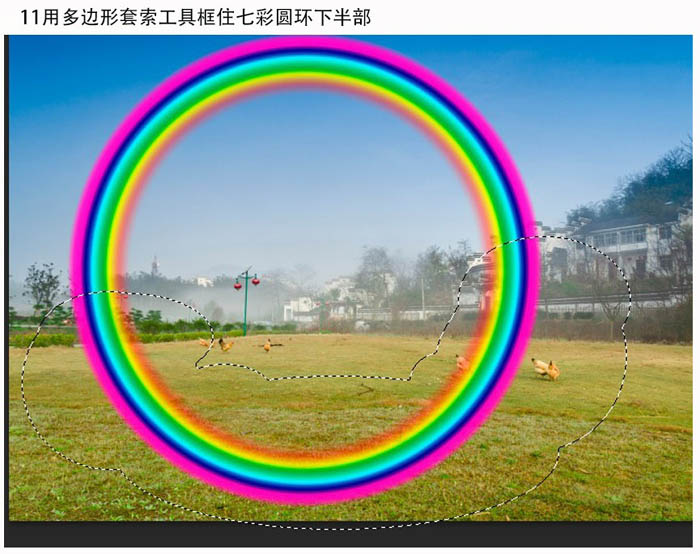
12、羽化半径100。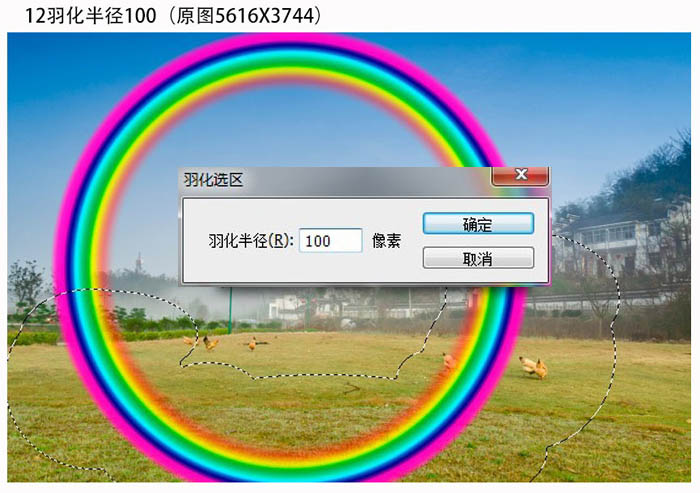
13、删除后的七彩虹圆环。
14、彩虹高斯模糊半径100。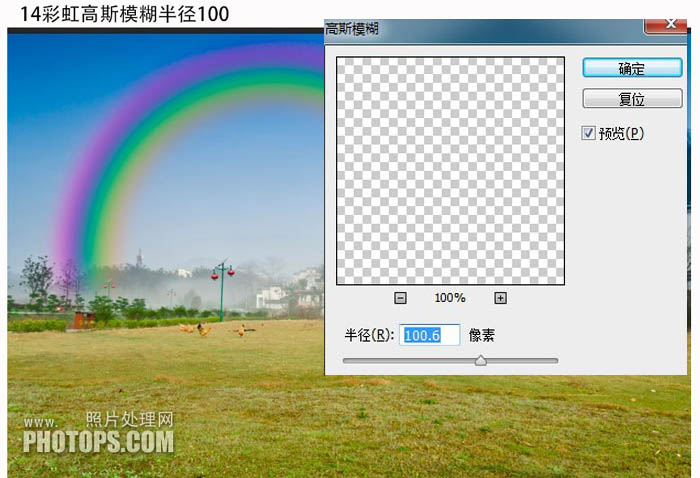
15、彩虹不透明度改为:25%。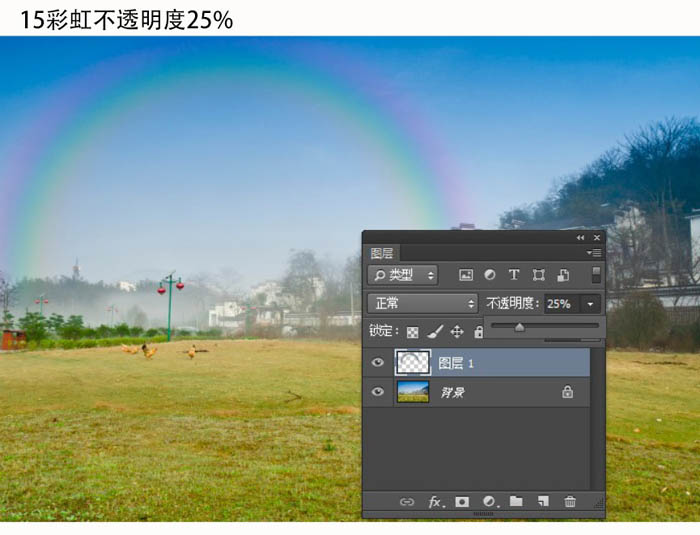
16、用变形工具拉伸彩虹。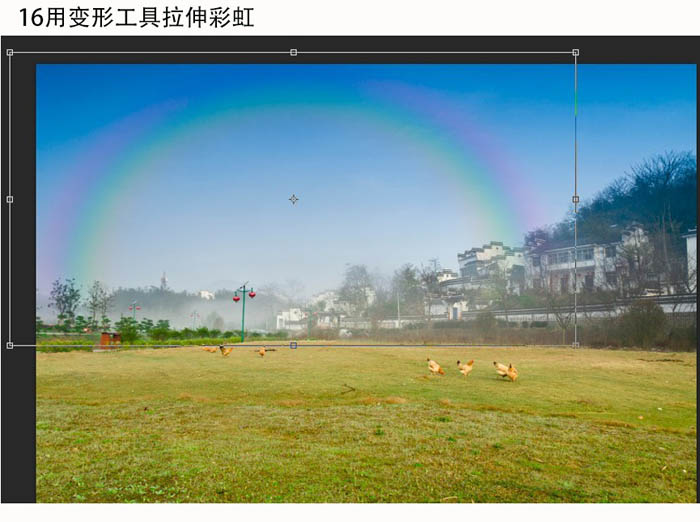
最终效果: