素材图片光影控制的不错,只是高光还不够明显,调色的时候可以手工渲染一块高光区域,然后把主色转为暖色,暗部增加一点冷色即可。
原图
最终效果
1、打开素材图片,创建色彩平衡调整图层,对阴影,中间调进行调整,参数设置如图1,2,效果如图3。这一步给图片暗部增加蓝色。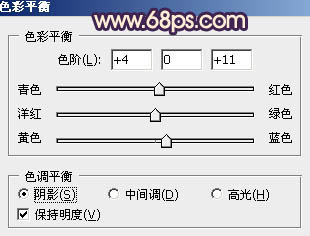
<图1> 
<图2> 
<图3>
2、创建色相/饱和度调整图层,对黄色,绿色进行调整,参数设置如图4,5,效果如图6。这一步把草地颜色转为褐色。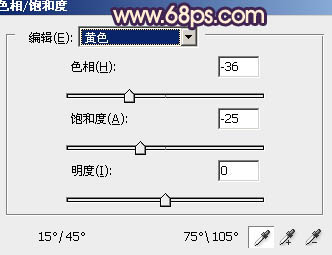
<图4> 
<图5> 
<图6>
3、按Ctrl + J 把当前色相/饱和度调整图层复制一层,不透明度改为:50%,效果如下图。
<图7>
4、创建曲线调整图层,对RGB、红、绿、蓝通道进行调整,参数设置如图8 - 11,效果如图12。这一步主要给图片增加蓝紫色。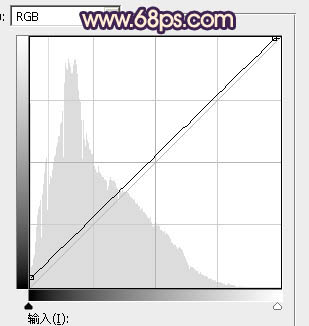
<图8> 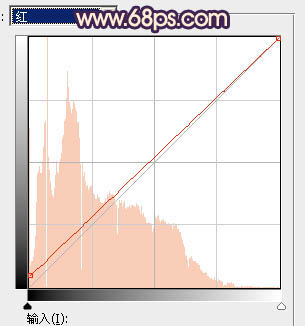
<图9> 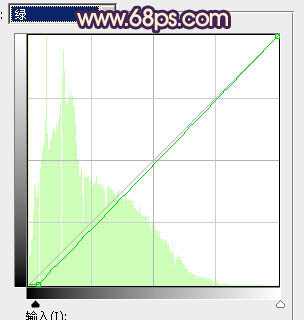
<图10> 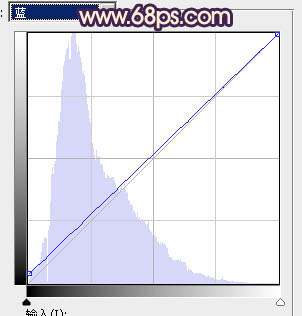
<图11> 
<图12>
5、创建可选颜色调整图层,对红、蓝、洋红、白、中性色进行调整,参数设置如图13 - 17,效果如图18。这一步微调图片主色,并给高光部分增加橙黄色。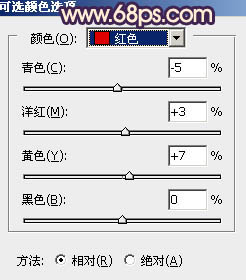
<图13> 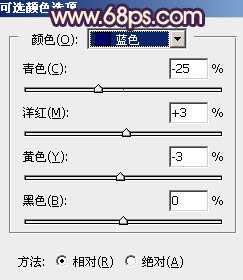
<图14> 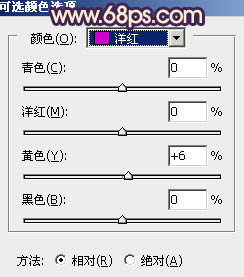
<图15> 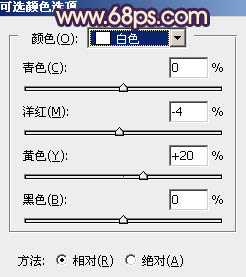
<图16> 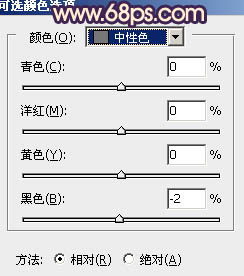
<图17> 
<图18>
6、创建纯色调整图层,颜色设置为橙红色:#F79205,确定后选择渐变工具,颜色设置为黑白渐变,然后由人物右侧中间位置向边角拉出白色至黑色径向渐变。确定后把混合模式改为“滤色”,不透明度改为:70%,效果如下图。这一步给图片增加高光。
<图19>
7、创建曲线调整图层,对RGB、红、绿、蓝通道进行调整,参数设置如图20 - 23,效果如图24。这一步主要给图片暗部增加蓝色。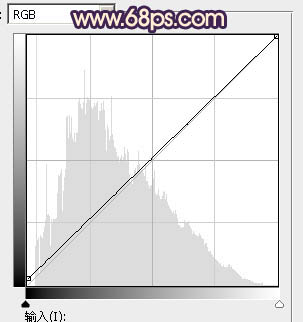
<图20> 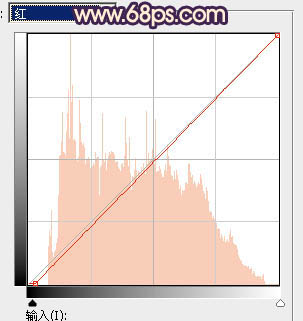
<图21> 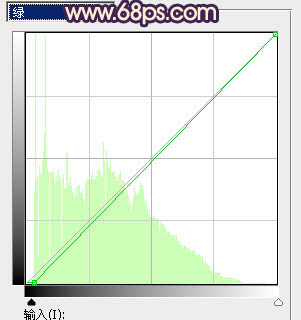
<图22> 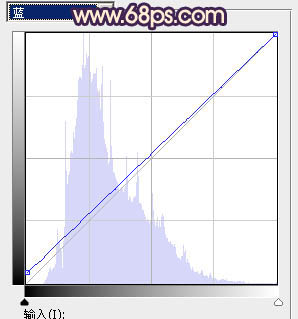
<图23> 
<图24>
8、新建一个图层,按字母键“D”把前景背景恢复到默认的黑白,选择菜单:滤镜 > 渲染 > 云彩,确定后把混合模式改为“滤色”,不透明度改为:20%,添加图层蒙版,用黑色画笔把边角部分擦出来,如下图。
<图25>
9、用套索工具把人物脸部选取出来,羽化1个像素后创建曲线等调整图层,把肤色调亮,调红润一点,数值自定,效果如下图。
<图26>
10、用钢笔勾出人物嘴唇,转为选区后创建曲线调整图层,稍微调亮并调红一点,效果如图29。
<图27> 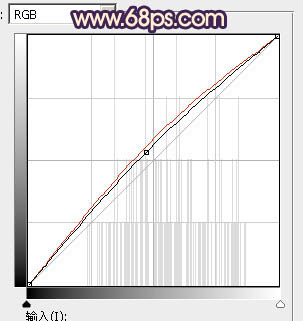
<图28> 
<图29>
11、新建一个图层,按Ctrl + Alt + Shift + E 盖印图层,选择菜单:滤镜 > 模糊 > 动感模糊,角度设置为45度,距离设置为180,确定后把混合模式改为“柔光”,不透明度改为:30%,效果如下图。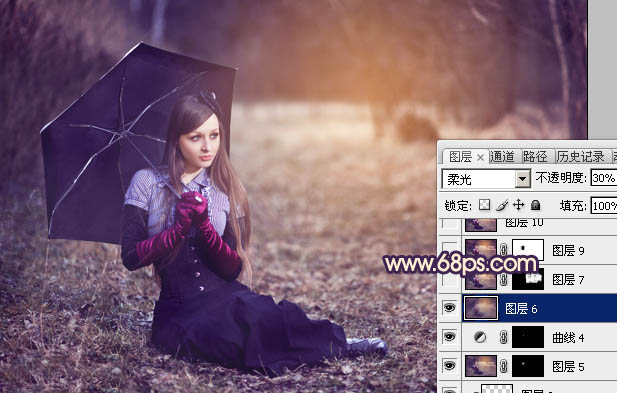
<图30>
最后微调一下局部及整体颜色,完成最终效果。





















