素材图片主色为绿色,转暖色是非常快的。可直接用色相/饱和度等调色工具把绿色转为暖色,然后把主色调淡调柔和一点,暗部增加一点淡淡的冷色即可。
原图
最终效果
1、打开素材图片,创建色相/饱和度调整图层,对黄,绿色进行调整,参数及效果如下图。这一步快速把背景部分的主色转为橙黄色。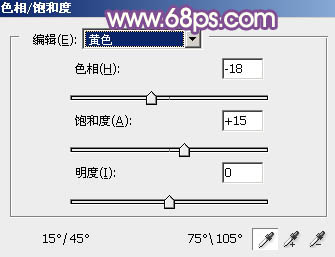
<图1> 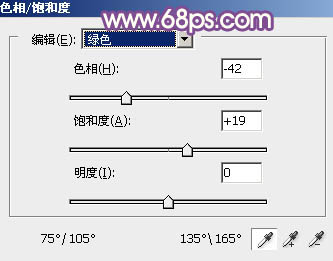
<图2> 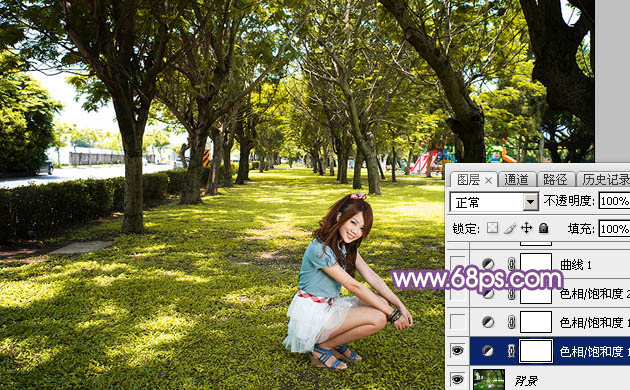
<图3>
2、按Ctrl + J 把当前色相/饱和度调整图层复制一层,不透明度改为:50%,效果如下图。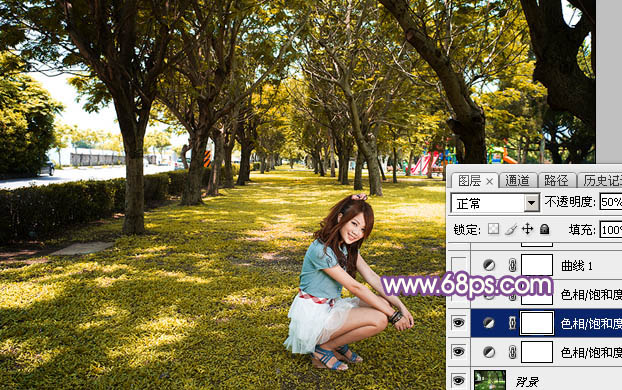
<图4>
3、再创建色相/饱和度调整图层,对绿色进行调整,参数及效果如下图。这一步减少图片中的绿色。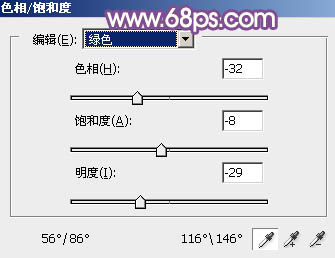
<图5> 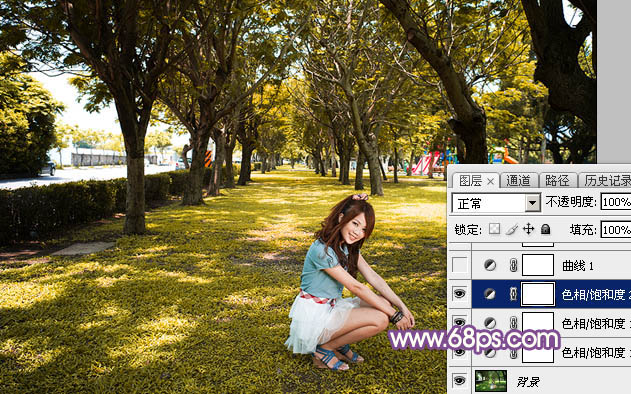
<图6>
4、创建曲线调整图层,对RGB,红通道暗部进行调整,参数及效果如下图。这一步给图片增加红色。
<图7> 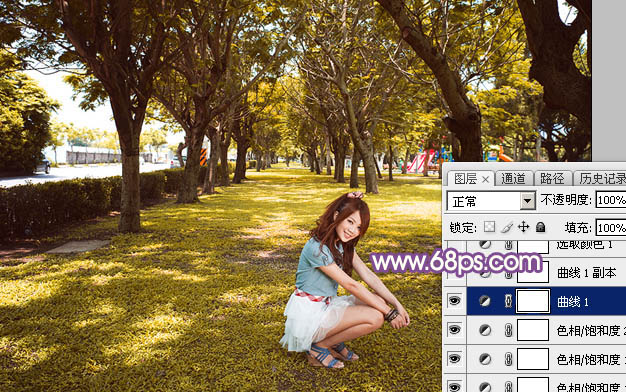
<图8>
5、按Ctrl + J 把当前曲线调整图层复制一层,不透明度改为:50%,效果如下图。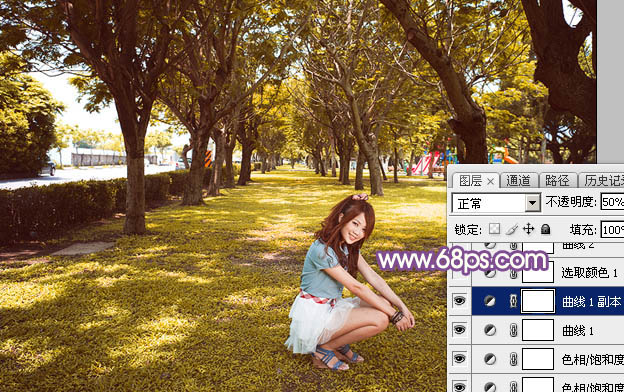
<图9>
6、创建可选颜色调整图层,对红、黄、中性、黑进行调整,参数设置如图10 - 13,效果如图14。这一步给图片增加橙红色。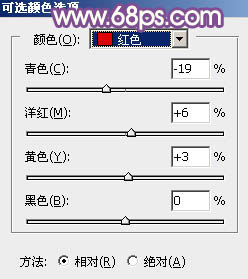
<图10> 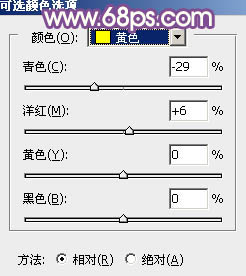
<图11> 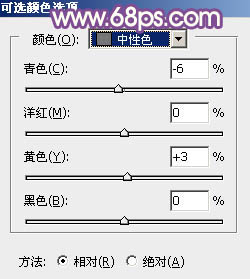
<图12> 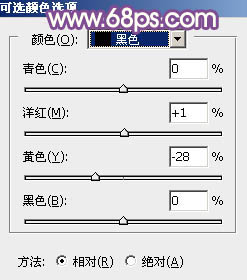
<图13> 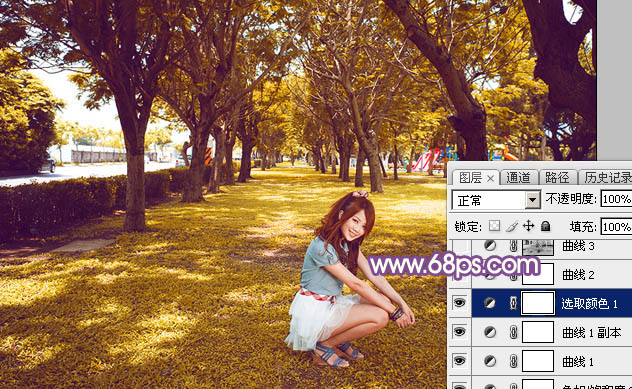
<图14>
7、创建曲线调整图层,对RGB、红、蓝通道进行调整,参数设置如图15 - 17,效果如图18。这一步把图片颜色稍微调淡,暗部增加蓝色。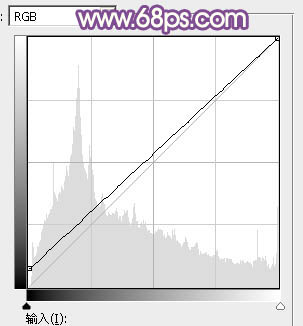
<图15> 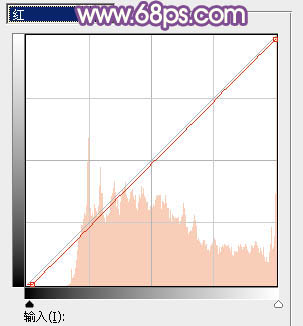
<图16> 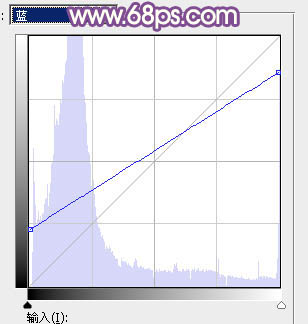
<图17>
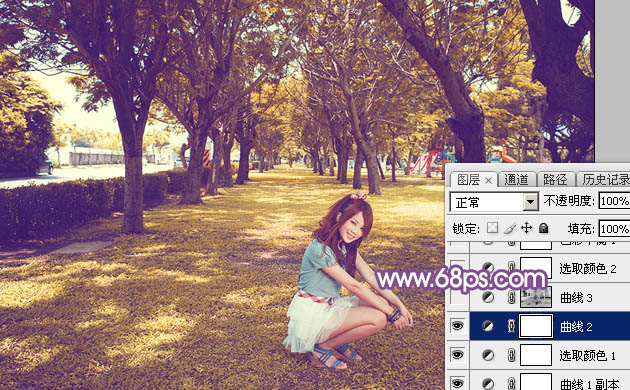
<图18>
8、按Ctrl + Alt + 2 调出高光选区,按Ctrl + Shift + I 反选,然后创建曲线调整图层,对RGB、绿、蓝通道进行调整,参数及效果如下图。这一步主要给图片暗部增加蓝色。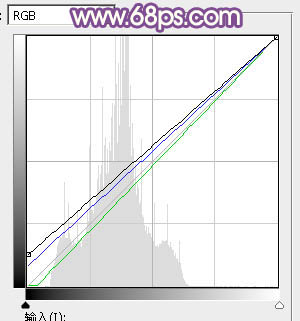
<图19> 
<图20>
9、创建可选颜色调整图层,对红、黄、洋红、白进行调整,参数设置如图21 - 24,效果如图25。这一步把图片中的暖色部分稍微调亮一点。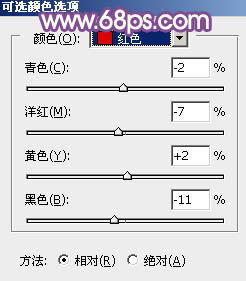
<图21> 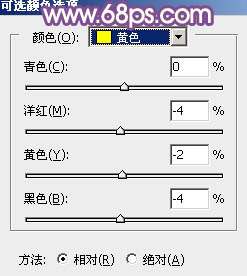
<图22> 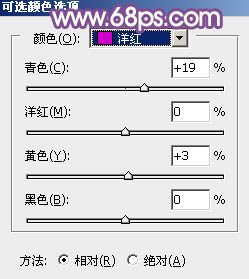
<图23> 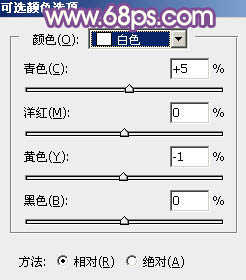
<图24> 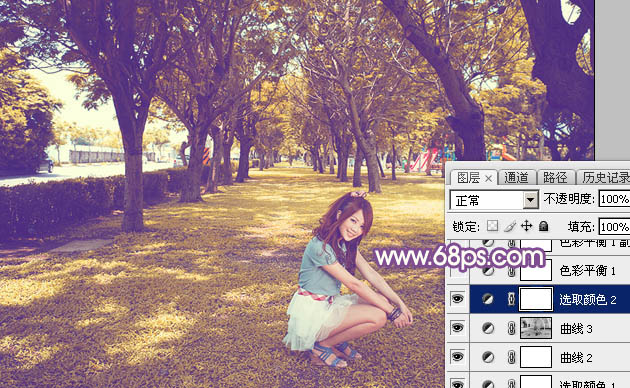
<图25>
10、创建色彩平衡调整图层,对阴影、中间调、高光进行调整,参数设置如图26 - 28,效果如图29。这一步给图片增加蓝色。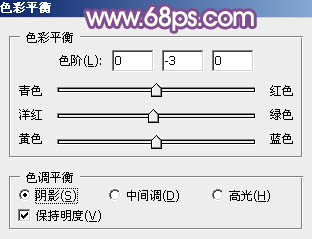
<图26> 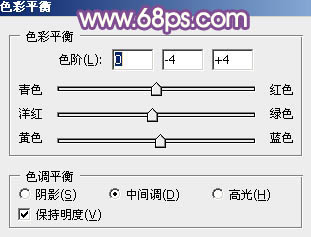
<图27> 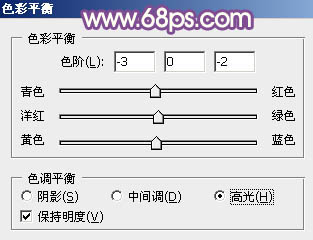
<图28> 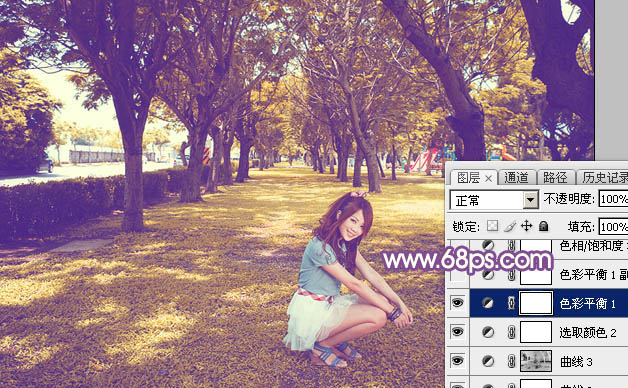
<图29>
11、按Ctrl + J 把当前色彩平衡调整图层复制一层,不透明度改为:50%,效果如下图。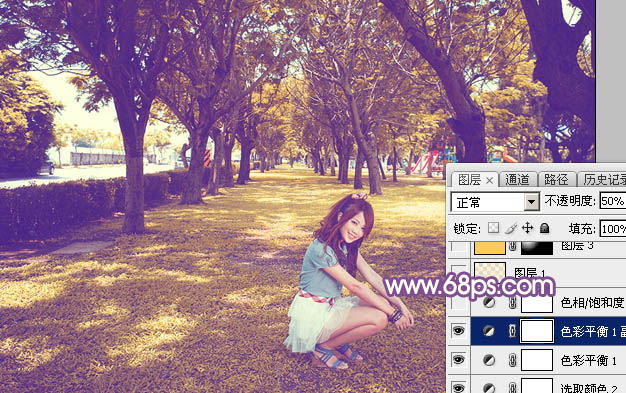
<图30>
12、创建色相/饱和度调整图层,对黄色进行微调,参数及效果如下图。这一步减少橙黄色亮度。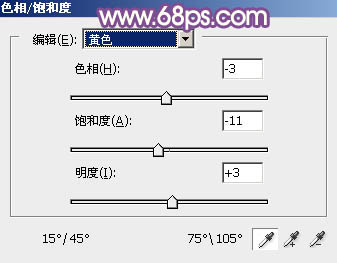
<图31> 
<图32>
13、按Ctrl + Alt + 2 调出高光选区,创建纯色调整图层,颜色设置为淡黄色:#FAE7BA,混合模式改为“滤色”,不透明度改为:15%,效果如下图。这一步给高光部分增加淡黄色。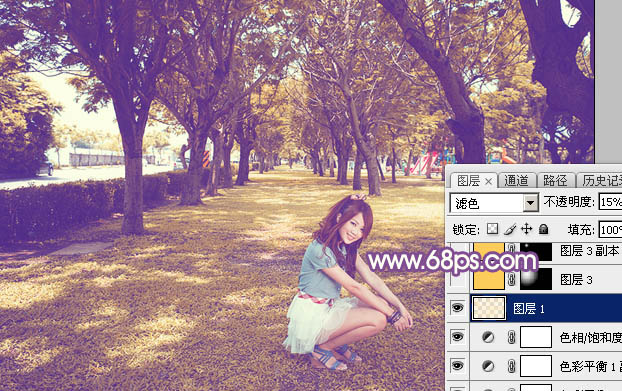
<图33>
14、新建一个图层填充橙黄色:#FBCC5B,混合模式改为“滤色”,按住Alt键添加图层蒙版,用白色画笔把下图选区部分擦出来,给图片增加高光。
<图34>
15、新建一个图层,按Ctrl + Alt + Shift + E 盖印图层。选择菜单:滤镜 > 模糊 > 动感模糊,角度设置为-45度,距离设置为160,确定后把混合模式改为“柔光”,不透明度改为:60%,效果如下图。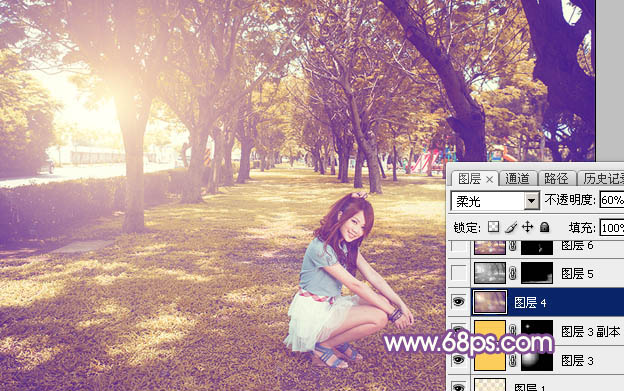
<图35>
16、创建曲线调整图层,对RGB、绿、蓝通道进行调整,参数及效果如下图。这一步把整体颜色稍微调淡。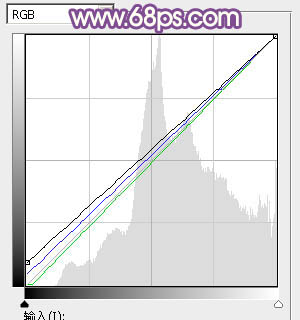
<图36> 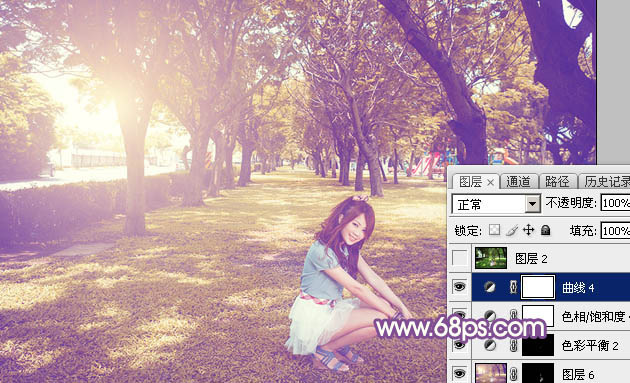
<图37>
最后给人物稍微磨一下皮,微调一下颜色,完成最终效果。





















