冷色图片调色方法有很多,可以直接新建图层,用冷色叠加快速得到初步冷色。然后慢慢微调各部分的颜色,直到效果自己满意即可。
原图
最终效果
1、打开素材图片,创建可选颜色调整图层,对黄、绿、青、中性色进行调整,参数设置如图1 - 3,效果如图4。这一步主要把图片中的黄色,绿色调淡。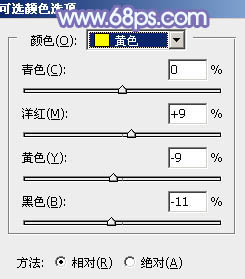
<图1> 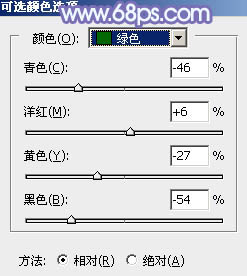
<图2> 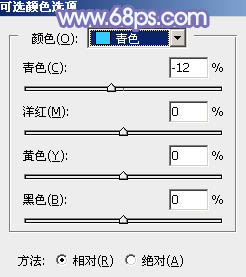
<图3> 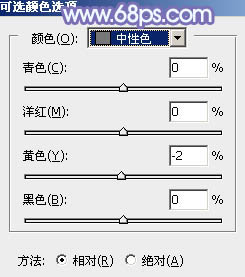
<图4> 
<图5>
2、新建一个图层,填充暗蓝色:#40549B,混合模式改为“滤色”,效果如下图。这一步快速给图片增加蓝色。
<图6>
3、创建曲线调整图层,对RGB、红、绿、蓝通道进行调整,参数设置如图7 - 10,效果如图11。这一步把图片暗部稍微压暗,并给暗部增加蓝紫色。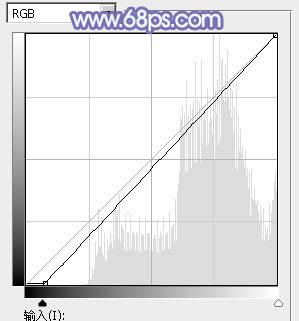
<图7> 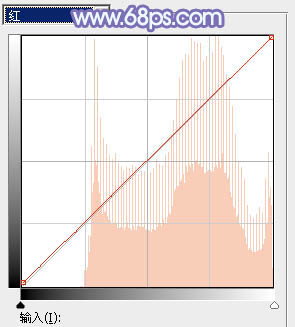
<图8> 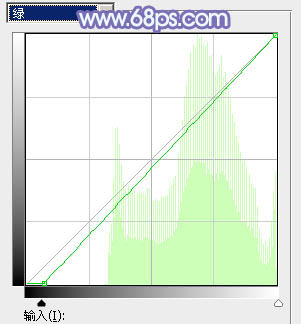
<图9> 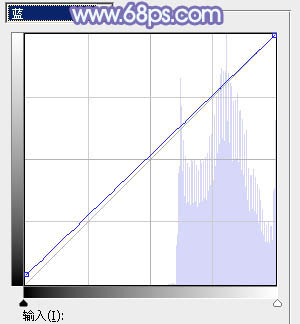
<图10> 
<图11>
4、创建可选颜色调整图层,对青、蓝、白进行调整,参数设置如图12 - 14,效果如图15。这一步把图片中的青色调淡,并微调高光颜色。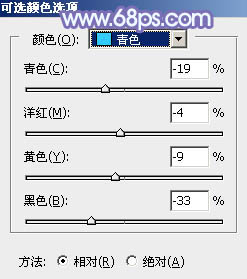
<图12> 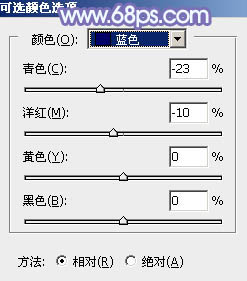
<图13> 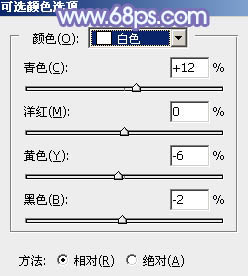
<图14> 
<图15>
5、按Ctrl + J 把当前可选颜色调整图层复制一层,不透明度改为:50%,效果如下图。
<图16>
6、创建色彩平衡调整图层,对阴影,高光进行调整,参数及效果如下图。这一步给图片暗部及高光部分增加蓝色。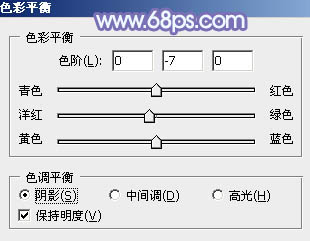
<图17> 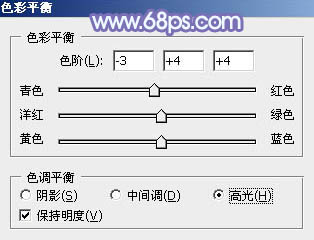
<图18> 
<图19>
7、按Ctrl + J 把当前色彩平衡调整图层复制一层,不透明度改为:50%,效果如下图。
<图20>
8、创建可选颜色调整图层,对青,洋红进行调整,参数及效果如下图。这一步微调图片中的冷色。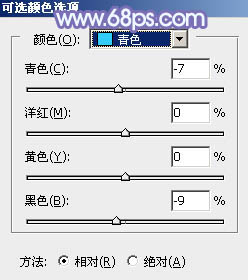
<图21> 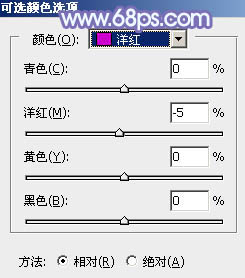
<图22> 
<图23>
9、新建一个图层填充淡蓝色:#C0DBF8,混合模式改为“滤色”,添加图层蒙版,用黑白渐变由左上角至右下角拉出白色至黑色线性渐变,效果如下图。这一步给图片增加高光。
<图24>
10、新建一个图层,按Ctrl + Alt + Shift + E 盖印图层。简单把图片柔化处理,再给图片增加一点红色,效果如下图。
<图25>
11、新建一个图层盖印图层。按Ctrl + SHift + U 去色,混合模式改为“正片叠底”,按住Alt键添加图层蒙版,用白色画笔把底部需要变暗的部分擦出来,效果如下图。
<图26>
12、按Ctrl + Alt + 2 调出高光选区,按Ctrl + Shift + I 反选得到暗部选区,然后创建曲线调整图层,把暗部再调暗一点,参数及效果如下图。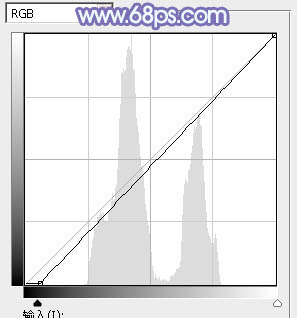
<图27> 
<图28>
最后微调一下细节和颜色,完成最终效果。





















