效果图主色为黄褐色,暗部包含了一点蓝色。调色的时候可以直接降低图片的饱和度得到偏中性的颜色,然后增加黄褐色得到想要的主色,再在暗部增加一点补色即可。
原图
最终效果
1、打开素材图片,创建色相/饱和度调整图层,对全图、黄、绿色进行调整,参数设置如图1 - 3,效果如图4。这一步快速把图片的主色转为偏中性的黄褐色。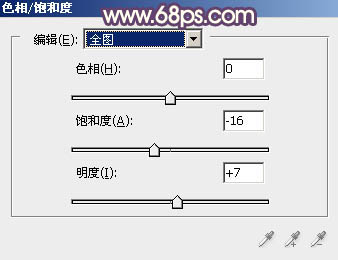
<图1> 
<图2> 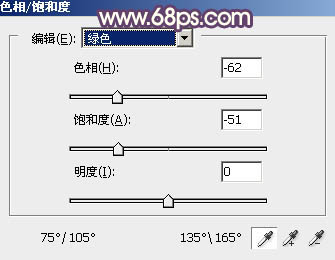
<图3> 
<图4>
2、创建曲线调整图层,对RGB、红、绿、蓝通道进行调整,参数设置如图5 - 8,效果如图9。这一步主要增加图片暗部亮度。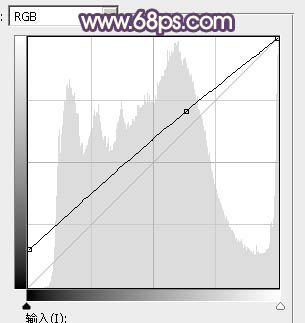
<图5> 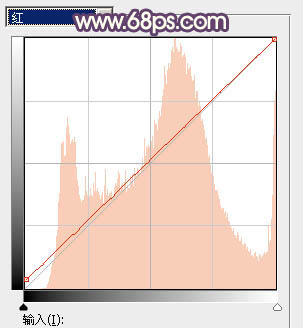
<图6> 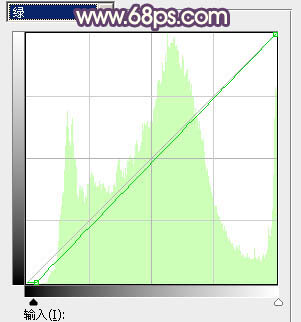
<图7> 
<图8> 
<图9>
3、创建可选颜色调整图层,对红、黄、青、蓝、白、黑进行调整,参数设置如图10 - 15,效果如图16。这一步给图片增加黄褐色。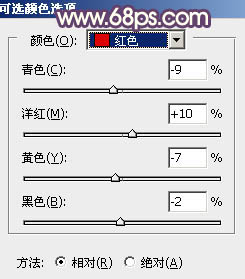
<图10> 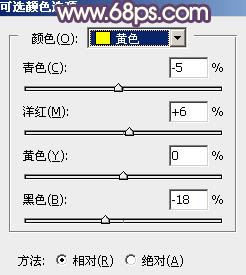
<图11> 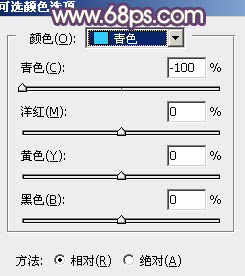
<图12> 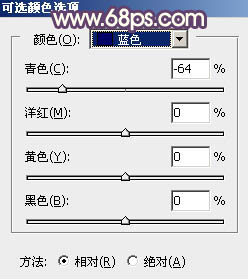
<图13> 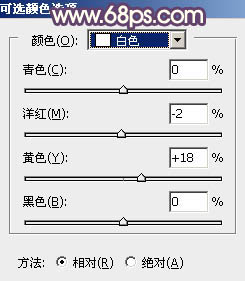
<图14> 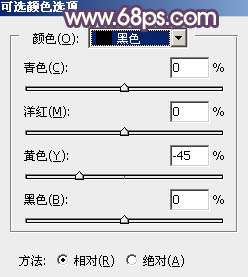
<图15>

<图16>
4、按Ctrl + J 把当前可选颜色调整图层复制一层,不透明度改为:30%,效果如下图。
<图17>
5、创建色彩平衡调整图层,对阴影,高光进行调整,参数设置如图18,19,确定后用黑色画笔把中间调部分擦出来,效果如图20。这一步给边角部分增加蓝色。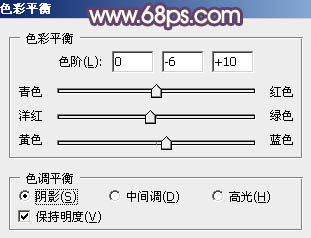
<图18> 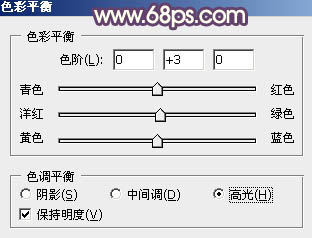
<图19> 
<图20>
6、按Ctrl + J 把当前色彩平衡调整图层复制一层,效果如下图。
<图21>
7、创建纯色调整图层,颜色设置为黄褐色:#C4B68F,混合模式改为“滤色”,选择渐变工具,颜色设置为黑白,然后由右上角至左下角拉出白色至黑色线性渐变,效果如下图。这一步给图片增加高光。
<图22>
8、按Ctrl + J 把当前纯色调整图层复制一层,不透明度改为:50%,效果如下图。
<图23>
9、调出当前图层蒙版选区(按住Ctrl键,点击蒙版),创建色彩平衡调整图层,对高光进行微调,参数及效果如下图。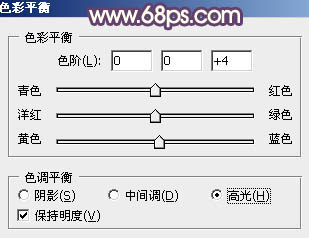
<图24> 
<图25>
10、创建亮度/对比度调整图层,参数设置如图26,确定后把蒙版填充黑色,用白色画笔把中间部分擦出来,效果如图27。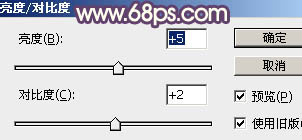
<图26> 
<图27>
11、按Ctrl + Alt + 2 调出高光选区,按Ctrl + Shift + I 反选,然后创建曲线调整图层,对RGB、绿、蓝通道进行调整,参数设置如图28 - 30,效果如图31。这一步给图片暗部增加蓝色。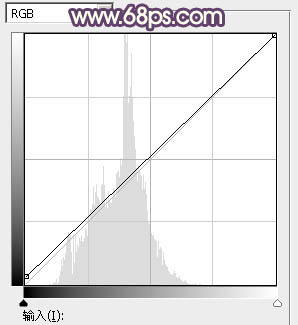
<图28> 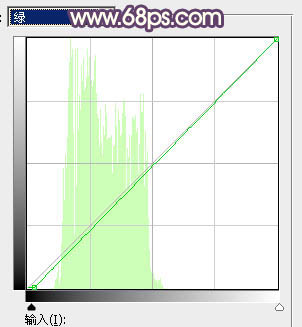
<图29> 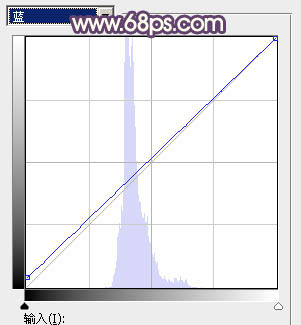
<图30> 
<图31>
12、新建一个图层,按Ctrl + Alt + Shift + E 盖印图层。选择菜单:滤镜 > 模糊 > 动感模糊,角度设置为45度,距离为150,确定后把混合模式改为“柔光”,再是的降低图层不透明度,效果如下图。
<图32>
最后把人物肤色调红润一点,再微调一下整体颜色,完成最终效果。





















