原图

最终效果图

这照片真不想调什么色了!直接将错就错,搞个非主流效果出来吧!
好,开始吧

1.用剪裁工具,选取自己感兴趣的部分!
2.把图象大小,宽设为220象素,至于高度就随比例而定!

3.进行磨皮,这里本人是用菏达的磨皮滤镜,按个人喜好就好啦!!方法不唯一!

4.磨完皮后,打开“图象-调整-亮度/对比度”参数如图;
5.打开“图象-调整-色彩平衡”参数如图;
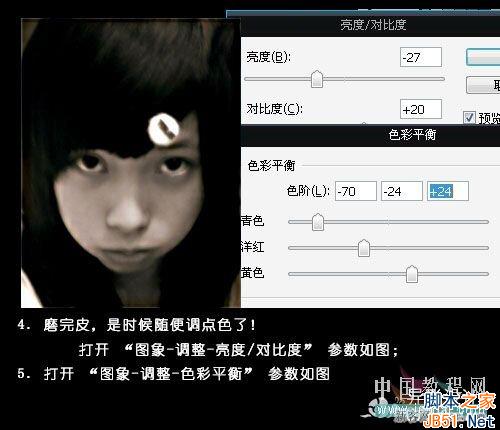
6.新建立一图层,前景色为#EC008C。
7.选择画笔工具,在人物面上画两笔。

8.改变透明度和填充参数,视个人爱好和效果而定。补充:选的画笔最好是带软边的画笔!
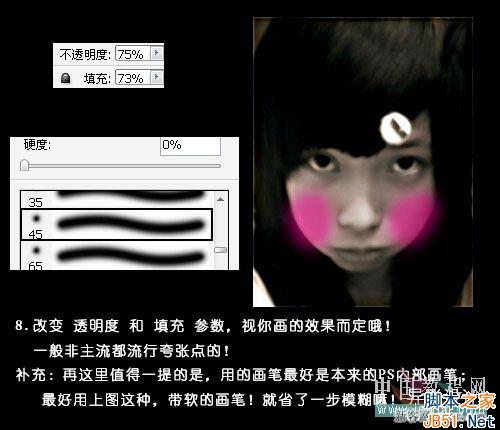
9.用高光背景图片来装饰一番!
10.把图片移动到人物图层上面,适当改变大小,图层模式为变亮;再复制一层高光图层!
打开“编辑-变换-垂直转换”把图层移动到适当位置!

11.同样原理,再找几张黑色高光图片点缀画面!

12.是不是觉得画面一点吸引力都没有呢,不怕!
打开”图象-调整-曲线“参数如图:

13.如果觉得有必要的话先保存起来!
14.打开“图层-合并可见图层”,然后,在合并图层下面新建一图层,并把它填充为白色;

15.用套索工具在边上画一圈。

16.转换到“快速蒙版模式”
17.打开“滤镜-素描-水彩画纸”参数如图;
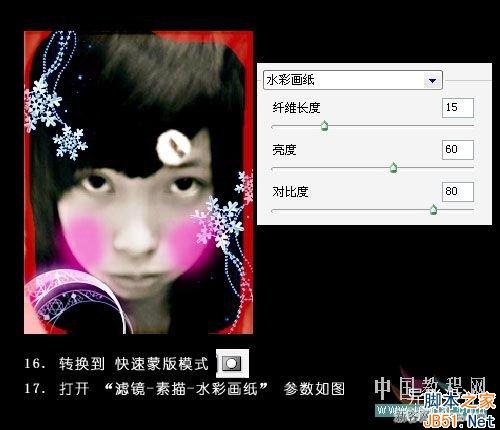
18.回到标准模式下编辑;打开“选择-反选”,按Delete键删除选区
19.把位于最下的空白图层填充为#FFFFFF,白色,不要急着把选框取消!
如果你忘记了之前新建图层后填充的话就现在填充吧!(本人就是忘记了,哈哈~~)

20.打开“编辑-描边”颜色选择适当的!最好不要选择黑白两色!

描边参数如图:
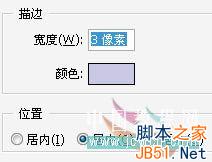
最终效果图

如果您喜欢本文请分享给您的好友,谢谢!





















