这篇教程比较简单,适合刚入手ps的童鞋们学习
效果图如下:

第一步:打开要添加花边相框的图片,然后双击图层解锁
第二步:选择矩形选框工具,在图片上做一个比图片稍小的选区,如下图所示:
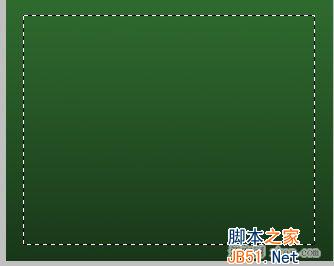
第三步:按一下Q键进入快速蒙版
第四步:滤镜——玻璃,设置参数如下:
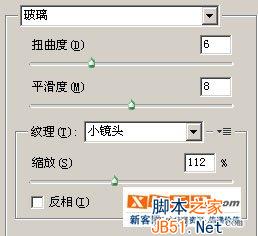
效果如下图:

第五步:ctrl+f再用一次滤镜,效果如下图
第六步:滤镜——锐化——锐化
ctrl+f再锐化几次,一共锐化7次
第7步,按一下Q键,退出快速蒙版
第八步:选择——反选——删除
第九步:描边,白色,1像素,居中
第十步:描边,紫色,1像素,外部
描边颜色,根据自己喜好选择,这样一个花边相框就制作完工了。

如果您喜欢本文请分享给您的好友,谢谢!





















